Kā lietot OneNote kā uzdevumu pārvaldnieku, piezīmju grāmatiņu un žurnālu
Ir daudz lielisku mobilo un galddatoru lietotņu izsekošanas uzdevumi, veicot piezīmes un mērķu izvirzīšana. Tomēr daudzi no mums dod priekšroku pildspalvai un papīram. Pildspalvas un papīra pieejai trūkst ērtas marķēšanas, atgādinājumu un digitālo rīku meklēšanas iespējas. Apvienojiet aizzīmju žurnāla papīra metodi piezīmju veikšanai ar OneNote digitālajām iespējām, lai izbaudītu labāko no abām pasaulēm.
Šajā rakstā sniegtie norādījumi attiecas uz OneNote darbam ar Microsoft 365, OneNote 2019, OneNote 2016 un OneNote darbam ar Windows 10.
Bullet Journals
Bullter žurnāli organizē papīra piezīmju grāmatiņu, lai tvertu un ātri atrastu uzdevumus, piezīmes, notikumus un daudz ko citu, lai jūs būtu strukturēti un būtu produktīvāks. OneNote ir ideāli piemērots šai piezīmju veikšanas metodei, jo tā ir vistuvākā izskatās un darbojas kā fiziska piezīmju grāmatiņa.
Daži pamati par Bullet Journal sistēmu:
- Katrā lapā jūs ātri pierakstāt informāciju, kuru mēģināt tvert, ko sauc par ātro reģistrēšanu.
- Lapas var ietvert uzdevumus, piezīmes un notikumus.
- Uzdevumiem izveidojiet lapu ar pašreizējā mēneša pasākumiem (piemēram, sapulcēm vai dzimšanas dienām) un citu lapu mēneša uzdevumiem. Pēc šīm lapām izveidojiet dienas kalendāru, pārvietojot savus uzdevumus no mēneša saraksta uz pašreizējo datumu.
- Izmantojiet izvēles rūtiņu, lai apzīmētu uzdevumu, aizzīmi parastai piezīmei, izsaukuma zīmi, lai atzīmētu lielisku ideju, acs simbolu izpētei un zvaigznīti, lai atzīmētu vienumu kā prioritāti.
- Aizzīmju žurnāliem piezīmju grāmatiņas sākumā ir rādītāja lapa, kurā atzīmējat lappušu numurus dažādām tēmām. Jums nav jāizveido rādītāja lapa programmā OneNote, jo programma to dara jūsu vietā.
Izveidojiet OneNote aizzīmju žurnālu
Lai lietotu aizzīmju žurnāla disciplīnu programmā OneNote, ir nepieciešama neliela iestatīšana.
Atveriet programmu OneNote.
-
Dodieties uz Skatīt cilne.

-
Iekš Lapas iestatīšana grupu, izvēlieties Papīra izmērs.
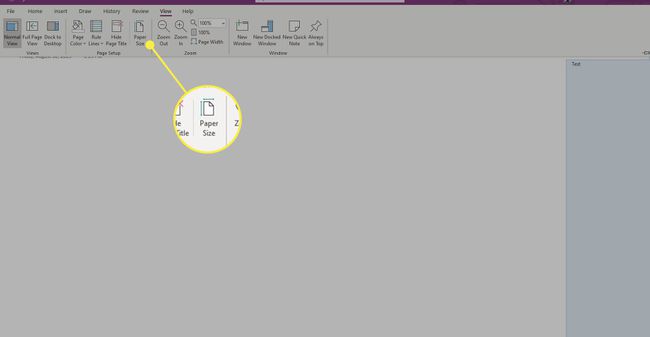
-
Iekš Papīra izmērs rūtī, kas tiek atvērta kreisajā pusē, atlasiet Izmērs nolaižamajā izvēlnē un izvēlieties A4.

-
Mainiet izmērus sadaļā Drukas piemales sadaļu, ja vēlaties, pēc tam atlasiet Saglabāt pašreizējo lapu kā veidni lai padarītu to par noklusējuma papīra izmēru.
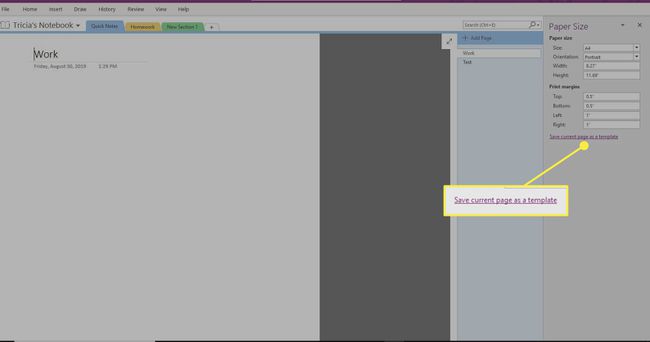
-
Ievadiet veidnes nosaukumu, atlasiet Iestatīt kā noklusējuma veidni jaunām lapām pašreizējā sadaļā, tad izvēlies Saglabāt.
-
Atlasiet uz Fails > Drukāt > Drukas priekšskatījums.
-
Izvēlieties Mērogot saturu līdz papīra platumam un izvēlēties Aizvērt.
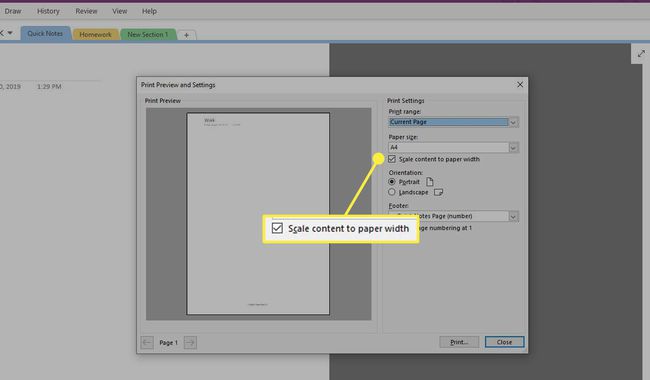
-
Kad esat iestatījis šo veidni kā sadaļas noklusējuma veidni, izveidojiet pielāgotus tagus, kas atbilst saīsnēm (vai mainiet tagus uz tiem, kas jums patīk). Dodieties uz Mājas cilne.

-
Iekš Tagi grupu, atlasiet Vairāk bultiņa blakus Tagi kaste.
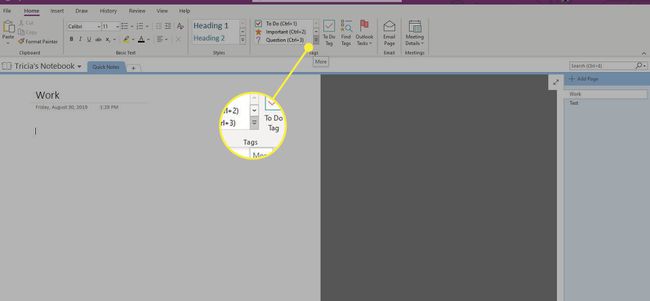
-
Izvēlieties Pielāgot tagus saraksta apakšā.

-
Izvēlieties tagu, kuru vēlaties mainīt, un atlasiet Modificēt tagu.

-
Veiciet visas vajadzīgās izmaiņas taga parādāmajā nosaukumā, simbolā, fonta krāsā vai izcelšanas krāsā un pēc tam atlasiet labi. Atkārtojiet to visiem citiem pielāgojumiem, kurus vēlaties veikt.
Izmantojiet visas savas Bullet Journal iespējas
Kad veidne un tagi ir iestatīti, varat izmantot OneNote kā elektronisku žurnālu. Šeit ir daži ieteikumi, kā maksimāli izmantot šo rīku.
Tēmas un ieraksti
Izmantojiet īsus vienas rindiņas ierakstus ar ieteicamo apzīmējumu (OneNote tagiem), lai efektīvi sakārtotu piezīmes, notikumus un uzdevumus. Ja pievienojat vispārīgus ierakstus, neizmantojiet datumu kā nosaukumu, jo OneNote to dara automātiski. Šī tehnika lieliski darbojas tandēmā ar Onetastic OneCalendar pievienojumprogramma, lai jūs varētu pārbaudīt katras dienas piezīmes ar minimālu klikšķu skaitu.
Tomēr, ja tā ir noteikta tēma, izmantojiet virsraksta vietu OneNote lapā. Lapas marķēšana palīdzēs, meklējot šos ierakstus. Kad tā kļūst par sarežģītu tēmu (piemēram, ar daudzām izklājumiem vai lapām), apsveriet iespēju izveidot sadaļu ar citu nosaukumu.
Lapu numuri un šķirošana
Lapu numuriem lielākoties nav nozīmes, ja izmantojat OneNote, jo tā ir efektīva meklēšana (Ctrl+E) veic šķirošanu jūsu vietā.
Varat kārtot savas lapas, velkot lapas jebkurā sev tīkamā secībā. Jūs varētu grupēt lapas apakšlapās, lai izvairītos no sadaļu veidošanas tēmām kaut kur starp vienkāršām (vienas lapas) un sarežģītām (viena sadaļa).
Vēl viena noderīga funkcija ir OneNote iekšējo hipersaišu izmantošana. Ar peles labo pogu noklikšķiniet uz jebkura ieraksta un kopējiet saiti uz to. Pēc tam ar peles labo pogu noklikšķiniet un izveidojiet saiti (vai nospiediet Ctrl+K) jebkur citur un ielīmējiet to.
Mēneša, nedēļas un dienas kalendāri
Labākais veids, kā līdzināties Bullet Journal mēneša vai dienas kalendāram, ir izmantot Onetastic OneCalendar rīku. Apvienojiet to ar OneNote tagu kopsavilkumu. Lai izmantotu tagu kopsavilkumu, dodieties uz Mājas cilnē un sadaļā Tagi grupu, izvēlieties Atrodiet tagus. A Atzīmju kopsavilkums parādās rūts.

Migrācija vai nav nozīmes
Katra mēneša sākumā pārbaudiet pagājušā mēneša uzdevumu ierakstus, migrējiet uzdevumus uz jaunā mēneša lapu un atzīmējiet tos kā Migrēts. Veicot šo darbību, tiek saglabāti iepriekšējā mēneša ieraksti, lai jūs zinātu, ka neko neesat atstājis. Ja kāds uzdevums vairs nav aktuāls, atzīmējiet to tā. Tādā veidā, atkārtoti pārbaudot iepriekšējos ierakstus, jūs saprotat, ka šie ieraksti vairs neparādīsies, jo ieraksti zaudēja nozīmi.
Lai saglabātu hierarhijas sajūtu, apsveriet iespēju grupēt sadaļas citā OneNote piezīmju grāmatiņā. Tā kā programma OneNote meklē katru atvērto grāmatu, jūs nezaudēsit ierakstus dažādās piezīmju grāmatiņās. Saglabājiet galveno (parasti noklusējuma personīgo piezīmju grāmatiņu) kā parasto ierakstu žurnālu.
Dodieties tālāk, izmantojot OneNote
OneNote ir spēcīgs rīks. Savienošana pārī ar Bullet Journal sistēmu ir gudrs veids, kā sakārtot piezīmes un grafiku. Viena no šīs sistēmas labākajām daļām ir OneNote apvienošana ar Outlook, lai saņemtu atgādinājumus par uzdevumiem un notikumiem.
Vēl labāk, ja jums ir a Windows planšetdators ar irbuli kā jūs varat rakstīt savā OneNote piezīmju grāmatiņā tāpat kā ar papīra piezīmju grāmatiņu — tikai izmantojot meklēšanas, marķēšanas, sinhronizācijas dažādās ierīcēs, rokraksta atpazīšanas un līdzīgās priekšrocības.
