Kā pārbaudīt datora specifikācijas
Kas jāzina
- Windows 10: noklikšķiniet uz zobrata ikona sākuma izvēlnē > Sistēma > Par lai atrastu lielāko daļu specifikāciju.
- Windows 10: specifikācijas ir pieejamas arī vietnē Uzdevumu pārvaldnieks ja noklikšķināsiet uz Performance cilne.
- macOS: noklikšķiniet uz Ābolu izvēlne > Par šo Mac (dažām specifikācijām) > Sistēmas pārskats (Papildu specifikācijām.)
Šajā rakstā ir paskaidrots, kā pārbaudīt datora specifikācijas, tostarp atrast Windows 10 PC un Mac specifikācijas.
Kā pārbaudīt sava datora specifikācijas operētājsistēmā Windows 10?
Windows 10 datorā lielākā daļa specifikāciju ir vienuviet. Specifikācijas, piemēram, jūsu Procesors, RAM, un OS versijas ir atrodamas izvēlnes Sistēmas iestatījumi sadaļā Par. Šajā sadaļā nav norādīts, cik daudz vietas jums ir vai kāda veida videokarte jums ir, tāpēc šīs specifikācijas ir jāmeklē citur.
Lūk, kā pārbaudīt Windows 10 datora specifikācijas:
-
Izvēlieties Sākt uzdevumjoslā.
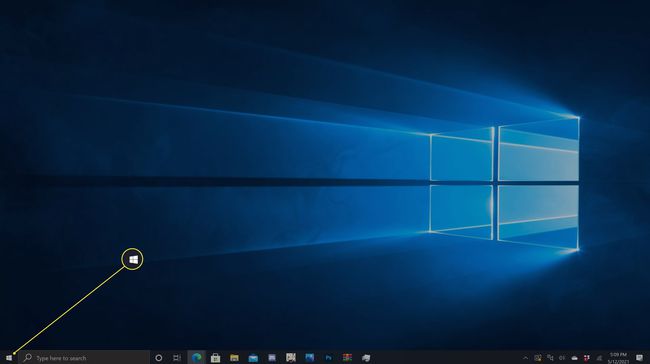
-
Noklikšķiniet uz zobrata ikona.

-
Klikšķis Sistēma.
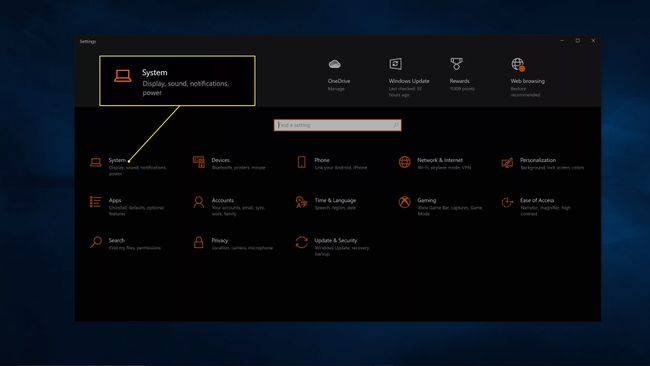
-
Klikšķis Par.
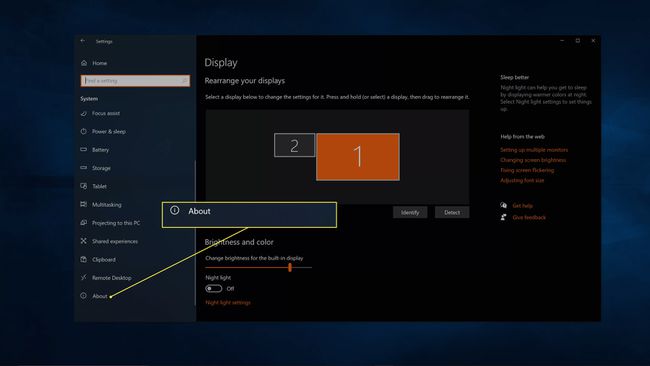
-
Šajā ekrānā ir norādīta lielākā daļa jūsu specifikāciju, tostarp procesors, RAM, kā arī jūsu Windows versijas un būvējuma numurs.
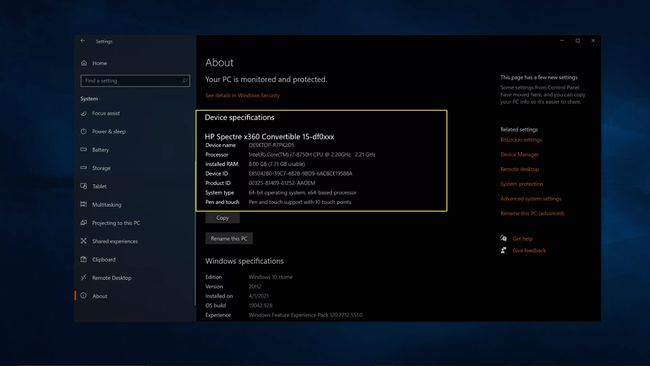
-
Tagad noklikšķiniet Uzglabāšana kreisajā panelī.
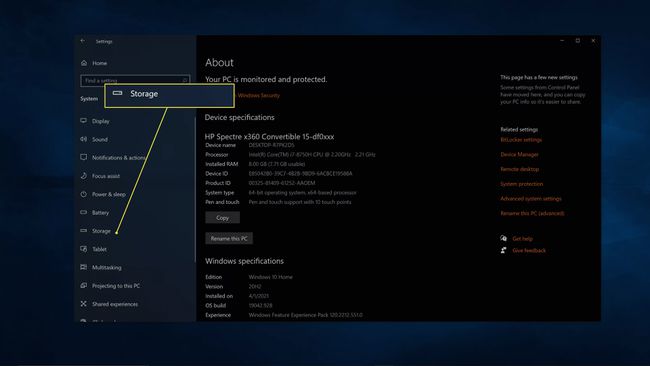
-
Klikšķis Skatīt krātuvi citos diskos.
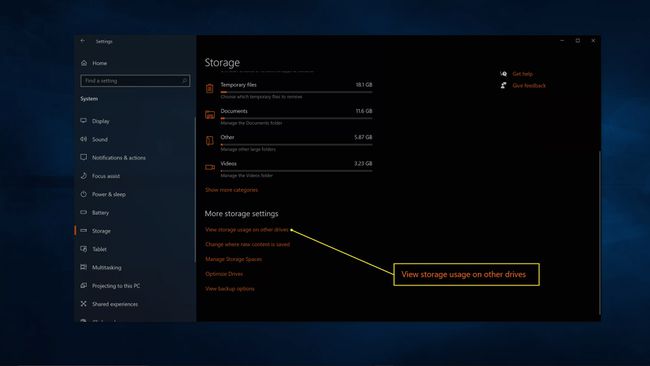
-
Šajā ekrānā jūs redzēsiet, cik daudz vietas ir jūsu datoram un cik daudz brīvas vietas ir atlicis.
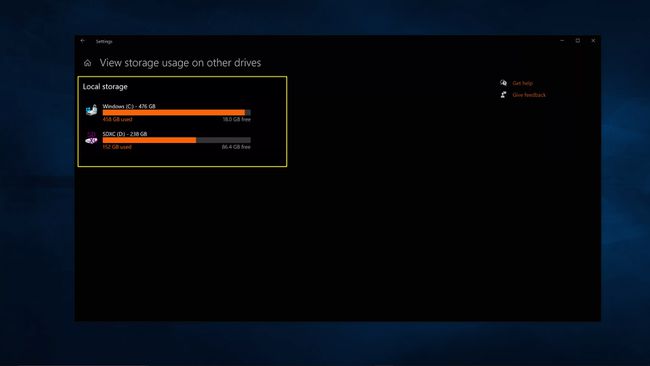
-
Tagad ierakstiet Sistēmas informācija uzdevumjoslas meklēšanas laukā un nospiediet ievadiet.
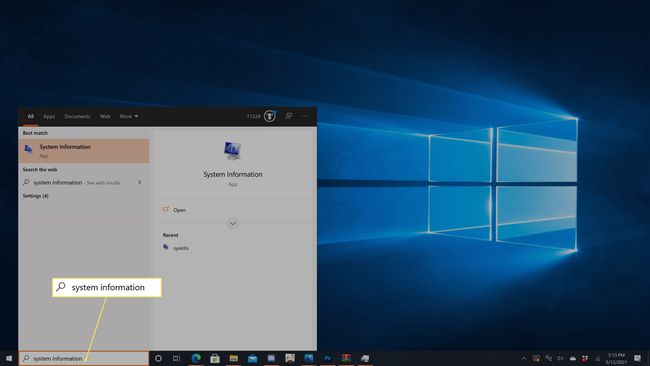
-
Šajā ekrānā ir sniegtas dažas detalizētas sistēmas specifikācijas, taču tajā nav redzama jūsu videokarte. Lai to atrastu, noklikšķiniet uz + blakus Sastāvdaļas.
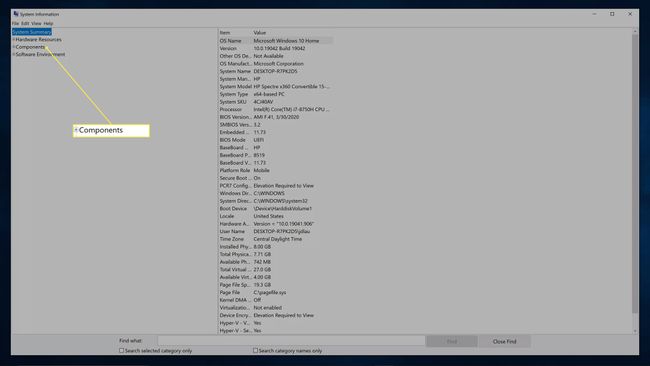
-
Klikšķis Displejs.

-
Šajā ekrānā tiek parādītas displeja specifikācijas. Meklēt Adaptera apraksts lai redzētu, kāda videokarte tev ir.
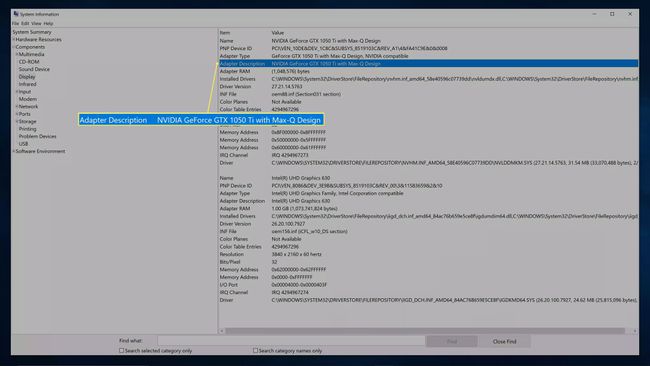
Kā pārbaudīt Windows 10 specifikācijas, izmantojot uzdevumu pārvaldnieku
Lielākā daļa no jūsu pamata specifikācijām, tostarp informācija par pašreizējo sistēmas resursu statusu, atrodas arī cilnē Veiktspēja Uzdevumu pārvaldnieks.
Lai uzdevumu pārvaldniekā atrastu savas specifikācijas:
-
Tips Uzdevumu pārvaldnieks uzdevumjoslas meklēšanas laukā un nospiediet ievadiet.

-
Noklikšķiniet uz Performance cilne.
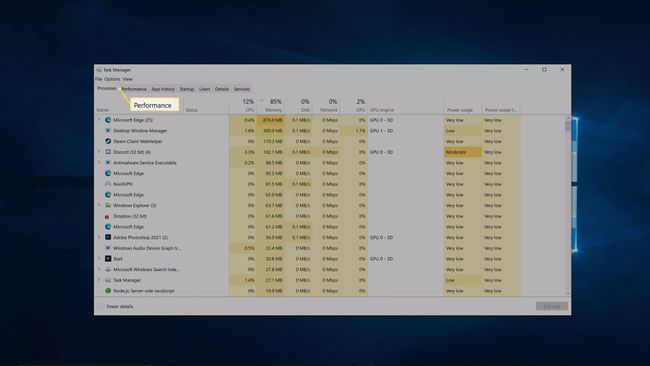
-
Klikšķis Procesors lai redzētu, kāds procesors jums ir.
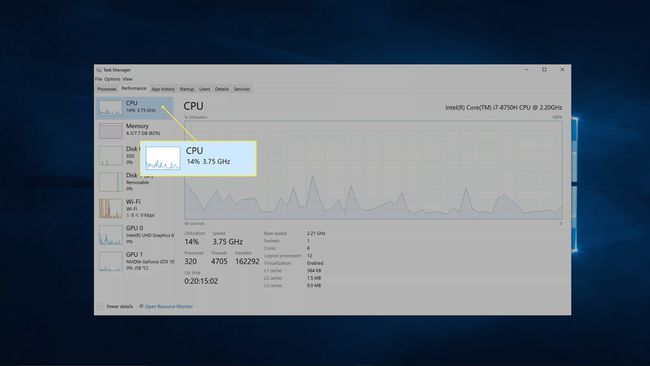
-
Klikšķis Atmiņa lai redzētu informāciju par savu RAM.
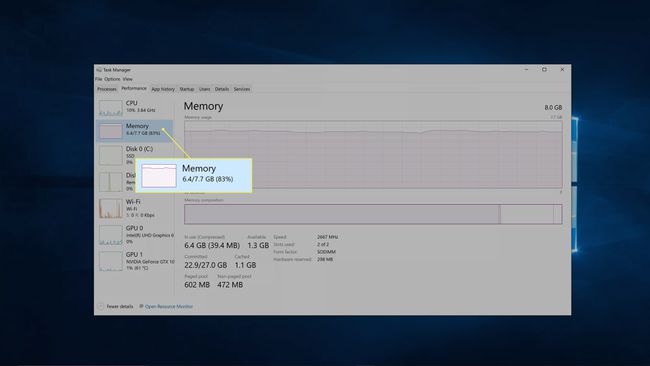
-
Klikšķis Disks lai skatītu informāciju par jūsu krātuvi.
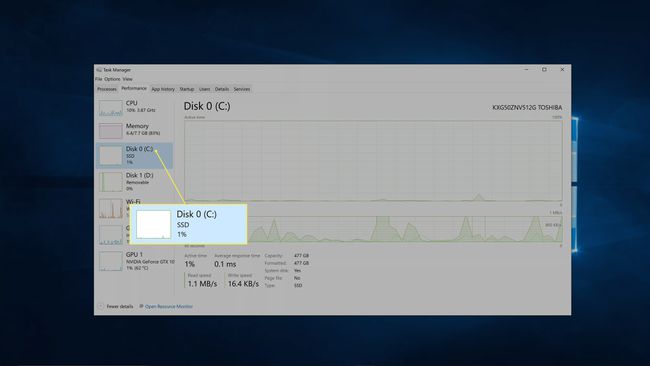
Jūsu datoram var būt vairāk nekā viens disks.
-
Klikšķis GPU lai redzētu informāciju par savu videokarti.
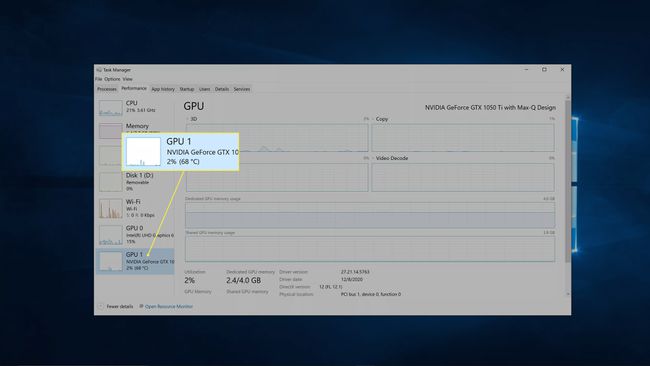
Jūsu datorā var tikt parādīti divi GPU saraksti, ja tajā ir integrēta grafika papildus diskrētajai videokartei.
Kā pārbaudīt savas specifikācijas operētājsistēmā Mac?
Ir daudz mazāk Mac datoru nekā Windows PC modeļu, tāpēc parasti varat uzzināt Mac datora specifikācijas, vienkārši meklējot modeļa numuru Apple vietnē. Ja jums ir aizdomas, ka jūs vai kāds cits kādā brīdī ir modificējis jūsu Mac datoru vai vēlaties skatīt savas konkrētās mašīnas specifikācijas, varat pārbaudīt specifikācijas operētājsistēmā macOS.
Tālāk ir norādīts, kā pārbaudīt specifikācijas operētājsistēmā macOS.
-
Noklikšķiniet uz Ābolu izvēlne.
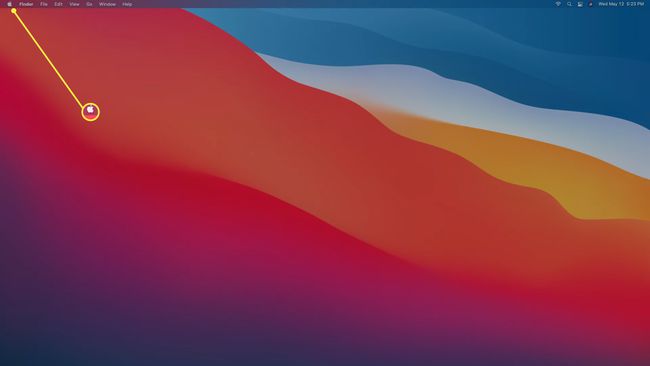
-
Klikšķis Par šo Mac.
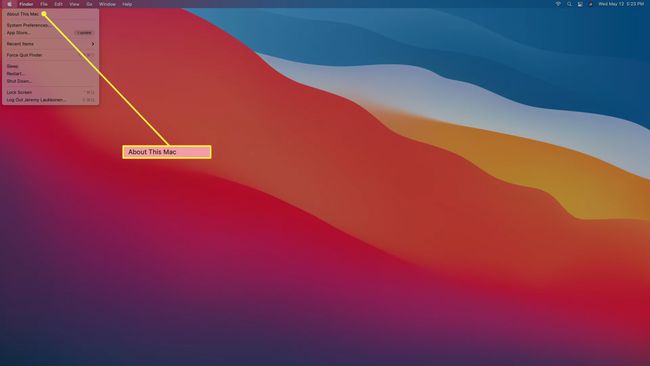
-
Pārskata ekrānā jūs atradīsiet informāciju par savu procesoru un RAM. Lai iegūtu papildinformāciju, noklikšķiniet uz Sistēmas pārskats.
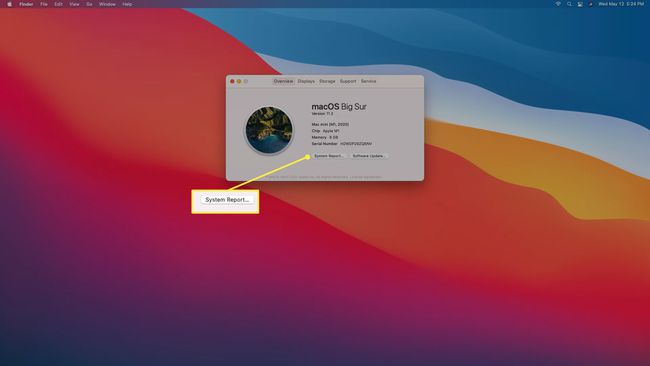
-
Klikšķis Aparatūra lai skatītu sava Mac modeļa nosaukumu un identifikatoru, procesoru, RAM, programmaparatūras versiju, sērijas numuru un aparatūras ID.
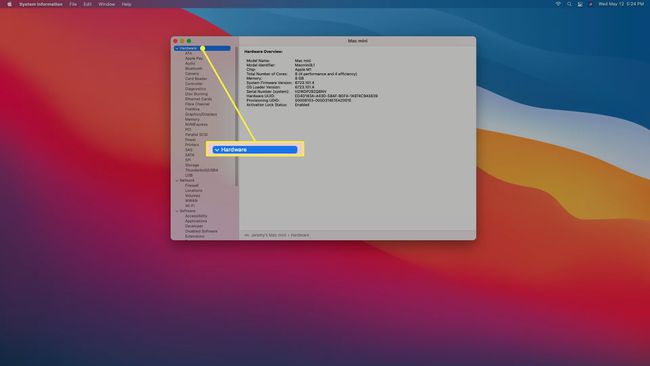
-
Klikšķis atmiņa lai skatītu vairāk informācijas par savu RAM.
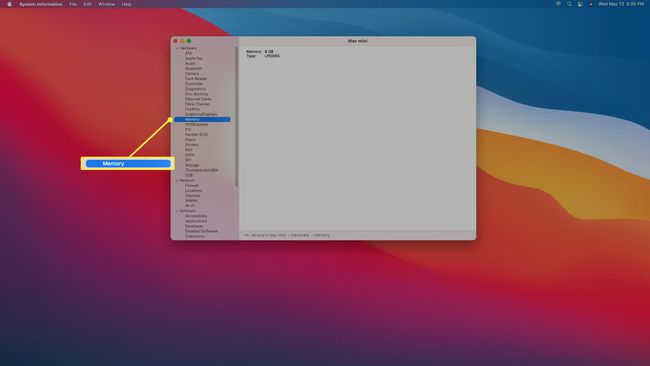
-
Klikšķis Grafika/displeji lai iegūtu papildinformāciju par savu videokarti un pievienotajiem displejiem.
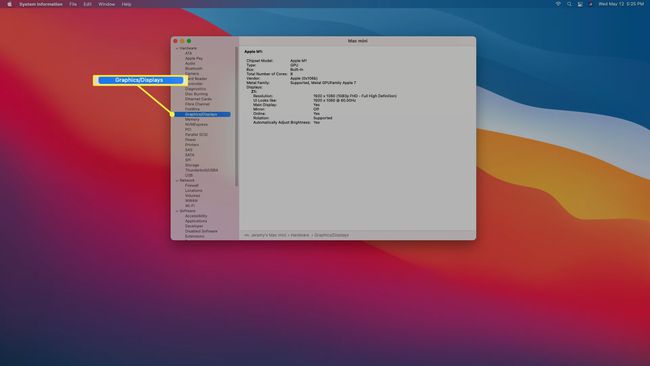
-
Klikšķis Uzglabāšana lai iegūtu papildinformāciju par instalēto un pieejamo krātuvi.
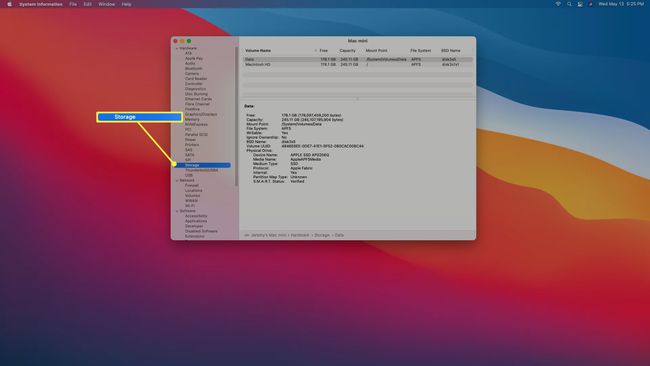
FAQ
-
Kā pārbaudīt datora specifikācijas, izmantojot CMD komandas?
Vispirms atveriet Komandu uzvedne Windows izvēlnē Sākt ierakstiet sistēmas informācija, pēc tam nospiediet Ievadiet lai skatītu vispārīgu informāciju par operētājsistēmas versiju, procesoru un operatīvo atmiņu.
-
Kā pārbaudīt sava datora RAM specifikācijas?
Uz pārbaudiet RAM operētājsistēmā Windows 10, varat izmantot komandu uzvedni vai uzlaboto sistēmas informācijas programmu. Tips systeminfo | atrast "Pieejamā fiziskā atmiņa" Komandu uzvednē, lai redzētu, cik daudz RAM ir brīva vai izmantota Sākt > Skrien > msinfo32.exe lai salīdzinātu kopējo fizisko un pieejamo RAM no sistēmas informācijas. Mac datorā pārbaudiet RAM no Activity Monitor; doties uz Atmiņa cilni, lai skatītu informāciju par fizisko atmiņu un izmantoto atmiņu.
