Savienojums neizdevās ar kļūdu 651: kas tas ir un kā to labot
Kļūdas 651 ziņojums ir izplatīts datoros ar Windows 10 izmantojot operētājsistēmu Windows 7, un parasti tiek parādīts nelielā uznirstošajā logā. Faktiskais teksts nedaudz atšķiras atkarībā no savienojuma problēmas iemesla, taču tajā vienmēr ir iekļauts šāds teksts:
Savienojums neizdevās ar kļūdu 651
Lai gan kļūda 651 ir kaitinoša, tā ir salīdzinoši neliela problēma, un tai nevajadzētu izraisīt datora izslēgšanu, restartēšanu vai zilais nāves ekrāns.
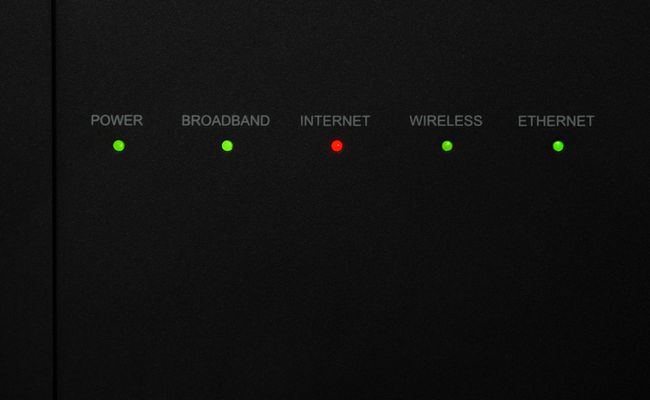
Neizdevās savienojuma cēloņi ar kļūdu 651. Kļūda
Kļūda 651 norāda, ka mēģinājums izveidot savienojumu ar internetu bija neveiksmīgs vai esošs savienojums ir pārtraukts. Brīdinājumu var izraisīt dažādas problēmas, piemēram, nepareiza SYS faila izvietošana, kļūdains modems iestatīšana, bojāti reģistra faili, an IP adrese konfliktus un autovadītāja problēmas līdz problēmām jūsu interneta pakalpojumu sniedzējs.
Kā salabot savienojumu, kas neizdevās ar kļūdu 651
Ņemot vērā problēmu skaitu, kas var izraisīt 651. kļūdas ziņojumu, problēmas risināšanai varat izmantot dažādas pieejas. Šeit ir dažas lietas, ko izmēģināt.
-
Pārbaudiet savienojumu citā ierīcē. Tas ir vienkāršākais veids, kā pārbaudīt, vai problēma ir saistīta ar Windows datoru, modemu vai pakalpojumu sniedzēju.
Ja tam pašam Wi-Fi tīklam varat pievienot citu ierīci, problēma ir datorā. Ja nevarat izveidot savienojumu ar to pašu tīklu, problēma ir modemā, maršrutētājā vai pakalpojumu sniedzējā.
Izmēģiniet citu savienojumu. Ja nevarat izveidot savienojumu ar citu Wi-Fi tīklu, kas, jūsuprāt, darbojas, problēma ir datorā. Ja varat, vainīgs ir savienojums.
Pārbaudiet, vai nav vaļīgu kabeļu. Pārliecinieties, vai visi strāvas un savienojuma kabeļi ir droši pievienoti datoram, modemam, maršrutētājam un sienai. Tas varētu šķist pašsaprotami, taču savienojumi pazūd.
-
Pārstartējiet modemu un maršrutētāju. Atvienojiet abas ierīces, pagaidiet minūti un pēc tam pievienojiet abas ierīces.
Tas var ilgt dažas minūtes.
Restartējiet datoru. Šis tehniskais padoms ir klasisks kāda iemesla dēļ. Tas novērš virkni problēmu neatkarīgi no tā, vai izmantojat Windows 10, Windows 8.1 vai Windows 7.
-
Palaidiet interneta savienojumu problēmu risinātāju. Atveriet Sākt izvēlne un atlasiet Iestatījumi > Atjaunināšana un drošība > Problēmu novēršana > Interneta savienojumi > Palaidiet problēmu risinātāju.
Pirms interneta savienojumu problēmu novēršanas rīka palaišanas pārliecinieties, vai modems, maršrutētājs un visi saistītie kabeļi ir pievienoti.
Pārbaudiet Windows atjauninājumus. Iet uz Iestatījumi > Atjaunināšana un drošība > Meklēt atjauninājumusWindows atjaunināšanas procesā tiek instalēti jaunākie līdzekļi un drošības atjauninājumi. Tas arī skenē datoru, izlabo kļūdas un lejupielādē visus failus, kas var nebūt vai ir bojāti.
Atjauniniet tīkla adaptera draiveri. Draiveri palīdz aparatūrai darboties pareizi. Jaunāka instalēšana, ja tāda ir pieejama, varētu atrisināt interneta savienojuma problēmu.
Atspējot pretvīrusu programmatūru. Dažas pretvīrusu programmatūra var neļaut Windows datoriem izveidot savienojumu ar internetu. Bieži apturot pretvīrusu programmu vai pilnībā izslēdzot to, tiek novērstas interneta savienojuma problēmas.
-
Izmēģiniet šīs Windows 10 komandu uzvednes. Pirmkārt, jums tas būs jādara atveriet komandu uzvedni. Windows 10 uzdevumjoslas meklēšanas joslā vai programmā Cortana ierakstiet Komandu uzvedne, pēc tam atlasiet Izpildīt kā administratoram > Jā. Pēc tam ierakstiet šīs komandu uzvednes, nospiežot Ievadiet pēc katra:
netsh int ip atiestatīšana reset.log
Tas atiestata Windows tīkla steku.
Netsh interfeiss tcp iestatījis globālo autotuning=disabled
Tas atspējo automātisko regulēšanu.
regsvr32 raspppoe.sys
Tas pārreģistrē raspppoe.sys failu.
Restartējiet datoru un pārbaudiet savienojumu.
