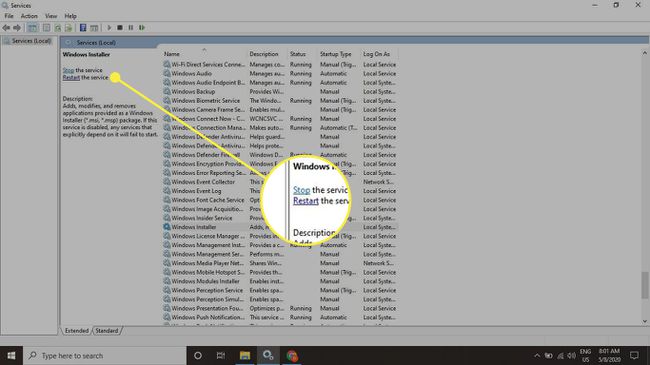Kā labot Windows atjaunināšanas kļūdu 0x80070643
Kad Windows atjauninājums neizdodas instalēt, kļūdas kods 0x80070643 var parādīties šādi:
- Neizdevās instalēt uz (datums) - 0x80070643
Kļūda 0x80070643 var rasties arī tad, kad instalējat vai atjauniniet jebkuru Windows lietotni.
Šajā rakstā sniegtie norādījumi attiecas uz operētājsistēmām Windows 10, Windows 8 un Windows 7.
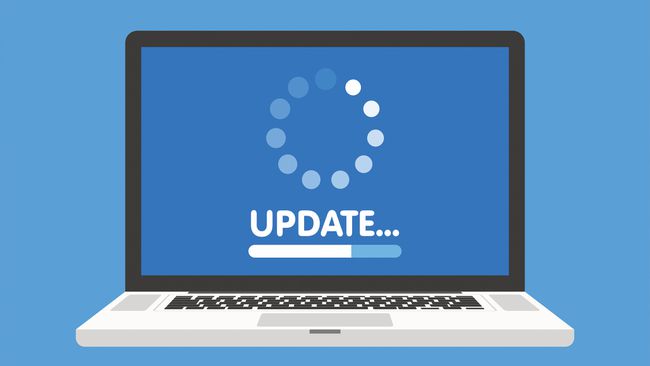
Kļūdas 0x80070643 cēloņi
Kļūdas 0x80070643 ziņojums parasti ir nepareizi konfigurētu sistēmas iestatījumu rezultāts. ļaunprogrammatūra vai vīruss infekcija, a vadītājs darbības traucējumi, bojāti vai trūkstoši sistēmas faili vai vecas programmu versijas, kas netika pareizi noņemtas, lejupielādējot jaunu versiju. Kļūda 0x80070643 var rasties arī tad, ja Windows dators vai planšetdators tiek nepareizi izslēgts vai atvienots no strāvas avota lietošanas laikā.
Ja domājat, ka jūsu datorā ir ļaunprātīga programmatūra, palaidiet pretvīrusu programmatūru, lai to izdzēstu un noņemtu, pirms veicat kaut ko citu.
Kā labot kļūdu 0x80070643
Izmēģiniet šīs darbības norādītajā secībā, līdz ziņojums pazūd un atjaunināšana ir veiksmīga:
Mēģiniet instalēt vēlreiz. Dažreiz instalēšanas vai atjaunināšanas mēģinājums vēlreiz noderēs, tāpēc ir vērts mēģināt vēl vismaz vienu reizi, pirms turpināt jebkādu problēmu novēršanu.
-
Atkārtoti lejupielādējiet failu. Ja lejupielādējāt atjauninājumu vai programmu un tajā tiek parādīts kļūdas ziņojums 0x80070643, iespējams, fails ir bojāts lejupielādes procesa laikā. Lejupielādējiet to vēlreiz, lai redzētu, vai tas novērš problēmu.
Izdzēsiet sākotnēji lejupielādētos failus, lai nejauši neinstalētu šos failus jaunās lejupielādes vietā.
-
Atinstalējiet un atkārtoti instalējiet lietotni. Ja lietotnes atjaunināšanas laikā rodas kļūda 0x80070643, iespējams, ir bojāta esošā programmas versija. Izmantojiet Windows atinstalētāju, lai noņemtu programmu, pēc tam instalējiet to atkārtoti. Jāinstalē jaunākā versija, lai tā nebūtu jāatjaunina.
Lai ātri atinstalētu lietotni operētājsistēmā Windows 10, ar peles labo pogu noklikšķiniet uz tās nosaukuma Sākt izvēlne un atlasiet Atinstalēt.
Pārbaudiet interneta savienojumu. Ja atjauninājumam ir nepieciešams savienojums ar tiešsaistes serveri, kļūdains interneta savienojums var apturēt instalēšanas procesu. Ja an interneta ātruma tests atklāj vāju savienojumu, ir vairāki veidi, kā to izdarīt labot lēnu interneta savienojumu.
Aizveriet visas pārējās programmas. Dažreiz citu programmu palaišana var ietekmēt atjauninājumu vai instalāciju, piekļūstot svarīgiem failiem un izmantojot ierīces resursus. Aizveriet visas atvērtās programmas savā Windows datorā un aizveriet visas programmas, kas varētu darboties fonā (piemēram, Telegram vai Skype).
Apturiet pašreizējās lejupielādes un atjauninājumus. Citas lejupielādes un atjauninājumi var traucēt lietotnei, kuru mēģināt atjaunināt. Operētājsistēmā Windows 10 atveriet Microsoft veikala lietotne un atlasiet elipses (...) augšējā labajā stūrī, pēc tam izvēlieties Lejupielādes un atjauninājumi. Pārliecinieties, vai netiek atjauninātas vai instalētas citas programmas, un pēc tam mēģiniet instalēt vēlreiz.
Restartējiet datoru. Windows datora atsāknēšana var novērst dažādas Windows kļūdas.
-
Palaidiet Windows atjaunināšanas problēmu risinātāju. Windows atjaunināšanas problēmu novēršanas rīks skenē un novērš problēmas, kas saistītas ar operētājsistēmu un lietotņu atjauninājumiem. Operētājsistēmā Windows 10 dodieties uz Iestatījumi > Atjaunināšana un drošība > Problēmu novēršana > Windows atjaunināšana un atlasiet Palaidiet problēmu risinātāju.
Ja, palaižot, instalējot vai atjauninot salīdzinoši vecu programmatūras daļu, redzat kļūdu 0x80070643, palaidiet Programmu saderības problēmu risinātājs, ko var atrast tajā pašā ekrānā, kur atrodas Windows atjaunināšanas problēmu risinātājs.
Instalējiet jaunāko .NET Framework versiju. Bojāts .NET Framework var izraisīt instalēšanas un atjaunināšanas kļūdas. Pārliecinieties, vai datorā ir instalēts jaunākais .NET Framework atjauninājums no Microsoft.
Palaidiet .NET Framework labošanas rīku. Ja jums ir jaunākais .NET Framework atjauninājums un joprojām tiek parādīta kļūda 0x80070643, palaidiet .NET Framework labošanas rīku.
-
Atspējot pretvīrusu programmatūru. Pretvīrusu programmas ir bēdīgi slaveni ar konfliktiem ar lietotņu instalēšanu un sistēmas funkcijām. Izslēdziet jebkuru šādu instalēto programmatūru un pēc tam mēģiniet atjaunināt vai instalēt vēlreiz.
Pēc šī uzdevuma pabeigšanas atkal ieslēdziet pretvīrusu programmu.
Veiciet SFC skenēšanu. SFC skenēšana var atklāt un labot bojātus sistēmas failus datorā. Lai palaistu skenēšanu, atveriet komandu uzvedni, tips sfc /scannow, pēc tam nospiediet Ievadiet.
-
Restartējiet programmu Windows Installer. Windows Installer kļūme dažkārt rada kļūdu 0x80070643. Iet uz Windows pakalpojumi un atlasiet Windows Installer vienreiz, lai to iezīmētu, pēc tam atlasiet Restartēt saite pa kreisi.