Kā iestatīt vai mainīt savu iPad piekļuves kodu un pirkstu nospiedumu
Kas jāzina
- Piekļuves kods: atvērts Iestatījumi > Pieskarieties ID un piekļuves kodam. Izvēlieties Ieslēdziet piekļuves kodu uzstādīt vai Mainiet piekļuves kodu lai izveidotu jaunu.
- Touch ID: atveriet Iestatījumi > Pieskarieties ID un piekļuves kodam. Izvēlieties Pievienojiet pirksta nospiedumu lai pievienotu jaunu pirksta nospiedumu vai Dzēst pirkstu nospiedumu noņemt.
- Izvēlieties, kam izmantot Touch ID: iPad atbloķēšanai, iTunes un App Store, Apple Pay vai paroles automātiskajai aizpildei.
Daudzi Apple iPad modeļi ir pazīstamais piekļuves kods sistēma un Pirkstu nospiedumu lasītājs, kas prasa pirkstu nospiedumu skenēšanu, lai atbloķētu ierīci. Šajā rokasgrāmatā ir parādīts, kā iestatīt vai mainīt piekļuves kodu un Touch ID pirkstu nospiedumu, izmantojot iPad Air 2 vai jaunāku versiju, iPad Mini 3 vai jaunāku versiju un iPad Pro.
Daži iPad Pro modeļi atbalsta sejas atpazīšanu un ir aprīkoti ar Face ID, nevis Touch ID kā drošības līdzekli. The Sejas ID funkcija darbojas tāpat kā iPhone X un jaunākās versijās.
Kā iestatīt savu iPad piekļuves kodu
Lai izveidotu jaunu piekļuves kodu savam iPad:
-
Atvērt Iestatījumi uz iPad.

-
Izvēlieties Pieskarieties ID un piekļuves kodam.
Ja savā iPad iestatāt piekļuves kodu, jums tas būs jāievada, lai piekļūtu iestatījumiem.

-
Lai pirmo reizi iestatītu piekļuves kodu, izvēlieties Ieslēdziet piekļuves kodu. Lai atjauninātu piekļuves kodu, atlasiet Mainiet piekļuves kodu.
Izvēlieties Izslēdziet piekļuves kodu lai noņemtu maksājumu kartes, ko iestatījāt, izmantojot Apple Pay.
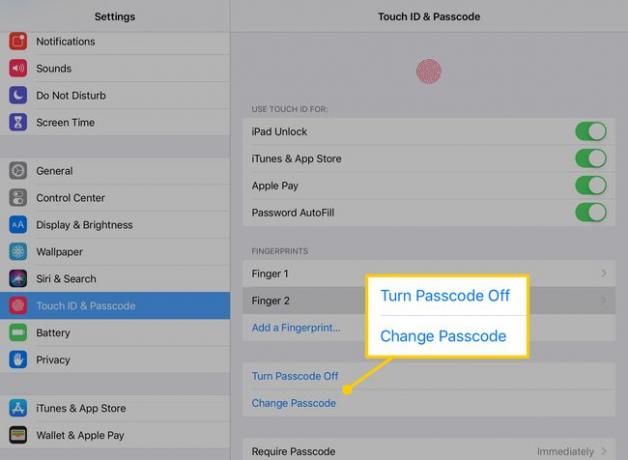
-
Ja ieslēdzat piekļuves kodu pirmo reizi, ievadiet to tūlīt un pēc tam apstipriniet. Ja maināt savu esošo kodu, ievadiet to nākamajā ekrānā.

-
Nākamajā ekrānā izvēlieties jaunu kodu. Pēc noklusējuma ievadiet sešciparu ciparu piekļuves kodu. Izvēlieties Piekļuves koda opcijas lai izveidotu garāku, īsāku vai sarežģītāku.
Pielāgotajiem piekļuves kodiem ir jābūt vismaz četrām rakstzīmēm gariem.
- Pielāgots burtciparu kods atver iPad tastatūru un ļauj izveidot piekļuves kodu, kurā ir gan cipari, gan burti.
- Pielāgots ciparu kods ļauj izvēlēties uz numuru balstītu piekļuves kodu.
- 4 ciparu ciparu kods ir mazāk droša iespēja. Ja jums ir problēmas atcerēties garākus kodus, varat iestatīt īsāku, izmantojot šo opciju.

Ievadiet savu jauno piekļuves kodu un pēc tam ievadiet to vēlreiz, lai apstiprinātu.
Kā iestatīt vai pievienot pirkstu nospiedumu Touch ID
Papildu drošībai iestatiet Touch ID, kas izmanto iPad saglabāto pirksta nospiedumu, lai atbloķētu ierīci un veiktu citas darbības. Lūk, kā to iestatīt vai pievienot jaunu pirksta nospiedumu.
-
Izvēlnē Touch ID un piekļuves kods atlasiet Pievienojiet pirksta nospiedumu.

Izpildiet norādījumus, lai skenētu pirksta nospiedumu, novietojot to uz pogas Sākums.
-
Lai pārdēvētu pirkstu, ko tikko saglabājāt iPad, atlasiet tā nosaukumu izvēlnē un pēc tam ierakstiet jaunu.
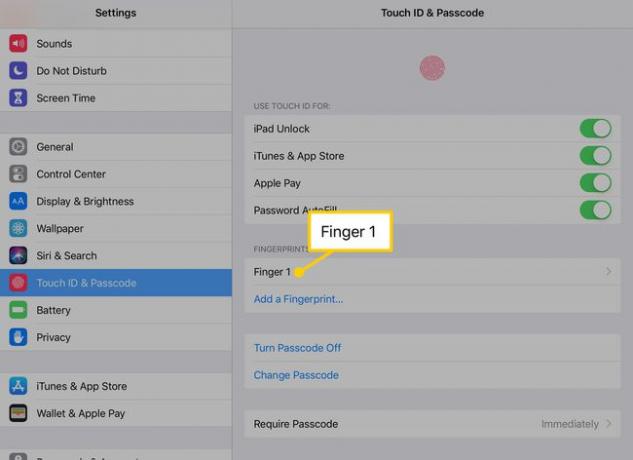
-
Lai noņemtu pirkstu nospiedumu no Touch ID, atlasiet tā nosaukumu un pēc tam atlasiet Dzēst pirkstu nospiedumu.

Tu vari izmantot Pievienojiet pirksta nospiedumu lai pievienotu papildu pirkstu nospiedumus Touch ID. Izmantojiet šo opciju, piemēram, ja vēlaties atbloķēt savu iPad ar jebkuru roku.
Pirms drošības iestatīšanas, izveidojiet sava iPad dublējumu izmantojot iTunes vai iCloud. Tādā veidā varat atjaunot no šī dublējuma, ja aizmirstat piekļuves kodu, neatjaunojot iPad kā jaunu ierīci.
Papildu iespējas ar Touch ID
Virs Pirkstu nospiedumi sadaļā, jūs redzēsit virsrakstu ar etiķeti Izmantojiet Touch ID. Iestatījumi šajā reģionā nosaka, kādam nolūkam var izmantot jūsu pirksta nospiedumu.
- iPad atbloķēšana iPad atvēršanai izmanto Touch ID, nevis piekļuves kodu.
- iTunes un App Store ļauj pārbaudīt pirkumus, izmantojot pirksta nospiedumu, pirms iegādājaties lietotni, filmu vai TV pārraidi.
- Apple Pay izmanto jūsu pirksta nospiedumu, lai apstiprinātu pirkumus, ko veicat ar kredītkartēm un debetkartēm, kuras esat saglabājis savā iPad.
- Paroles automātiskā aizpilde pieprasa Touch ID verifikāciju, pirms izmantojat kādu no iCloud atslēgu piekariņā saglabātajām parolēm.

