Kā izmantot papildu palaišanas opcijas
Advanced Startup Options (ASO) ir centralizēta atkopšanas, labošanas un problēmu novēršanas rīku izvēlne Windows 11, Windows 10, un Windows 8.
Tas aizstāja Sistēmas atkopšanas opcijas izvēlne ir pieejama operētājsistēmās Windows 7 un Windows Vista. Daži avoti joprojām atsaucas uz izvēlni Advanced Startup Options operētājsistēmā Windows 8 kā Sistēmas atkopšanas opcijas.
ASO izvēlni dažreiz dēvē arī par Sāknēšanas opcijas izvēlni. Windows atkopšanas vide (WinRE) ir vēl viens nosaukums, ko jūs varētu redzēt un kas ir sinonīms šai izvēlnei.

Kam tiek izmantota papildu startēšanas opciju izvēlne?
Izvēlnē Advanced Startup Options pieejamos rīkus var izmantot, lai palaistu gandrīz visus labošanas, atsvaidzināšanas/atiestatīšanas un diagnostikas rīkus, kas pieejami operētājsistēmās Windows 11, 10 un 8. operētājsistēmas, pat ja sistēma Windows netiek startēta.
Tajā ir arī izvēlne Startēšanas iestatījumi, kas cita starpā tiek izmantota, lai startētu sistēmu Windows drošajā režīmā.
Kā piekļūt papildu startēšanas opciju izvēlnei
Ir vairāki veidi, kā atveriet izvēlni Advanced Startup Options. Vienkāršākā metode ir atkarīga no situācijas, kurā atrodaties, un tādēļ ir nepieciešams izmantot kādu no šiem rīkiem.
Ja varat piekļūt sistēmai Windows normāli, ātrākais veids, kā palaist papildu palaišanas opcijas operētājsistēmā Windows 11, ir Iestatījumi > Sistēma > Atveseļošanās. Operētājsistēmai Windows 10 tas ir Iestatījumi > Atjaunināšana un drošība > Atveseļošanās. Operētājsistēmā Windows 8 mēģiniet Datora iestatījumi > Atjaunināšana un atkopšana > Atveseļošanās. Ja tas nav iespējams vai jums ir nepieciešama papildu palīdzība, skatiet pamācību, uz kuru mēs saistījām iepriekš.
Kā izmantot papildu palaišanas opciju izvēlni
ASO ir tikai rīku izvēlne — tā pati par sevi neko nedara. Izvēloties kādu no pieejamajiem rīkiem vai citām izvēlnēm sadaļā Advanced Startup Options, tiks atvērts šis rīks vai izvēlne.
Citiem vārdiem sakot, papildu palaišanas opciju izmantošana nozīmē kāda no pieejamajiem labošanas vai atkopšanas rīkiem.
Daži šajā izvēlnē pieejamie vienumi ir ligzdoti citās izvēlnēs. Ja nepieciešams dublēt, izmantojiet kreiso bultiņu ar apli, kas atrodas pa kreisi no izvēlnes virsraksta ekrāna augšdaļā.
Startēšanas papildu opciju izvēlne
Tālāk ir norādīta katra ikona vai poga, ko redzēsit šajā izvēlnē operētājsistēmās Windows 11, Windows 10 un Windows 8. Mēs norādīsim visas atšķirības starp šīm Windows versijām.
Ja izvēlnes vienums novirza uz citu izvēlnes apgabalu, mēs to izskaidrosim. Ja tiek palaists kāds atkopšanas vai labošanas līdzeklis, mēs sniegsim īsu aprakstu un saiti uz detalizētāku informāciju par šo funkciju, ja tāda būs.
Ja esat konfigurējis divkāršās sāknēšanas sistēmu, varat arī redzēt Izmantojiet citu operētājsistēmu (šeit nav parādīts) galvenajā izvēlnē Startēšanas papildu opcijas.
Turpināt
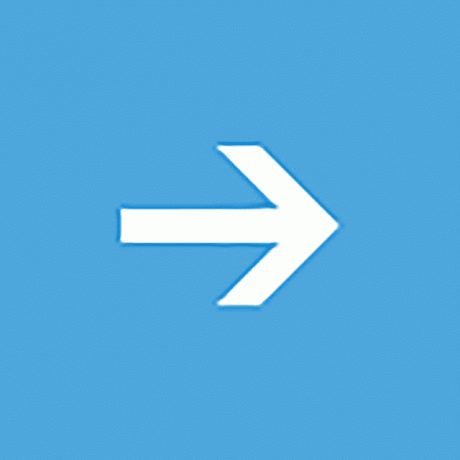
Turpināt ir pieejams galvenajā Izvēlieties opciju ekrāns un saka Izejiet un pārejiet uz operētājsistēmu Windows 11 (vai Windows 10/8.1/8).
Kad izvēlaties Turpināt, Startēšanas papildu opcijas tiks aizvērtas, dators tiks restartēts un tiks startēta sistēma Windows parastais režīms.
Acīmredzot, ja operētājsistēma Windows nedarbojas pareizi, pats fakts, kas noveda pie Advanced Startup Options, pēc tam, kad atgriezīsities sistēmā Windows, visticamāk, nebūs noderīgs.
Tomēr, ja esat nokļuvis ASO izvēlnē citā veidā vai esat pabeidzis kādu citu remonta vai diagnostikas procesu, Turpināt ir ātrākais veids, kā izkļūt no papildu startēšanas opcijām un atgriezties sistēmā Windows.
Izmantojiet ierīci
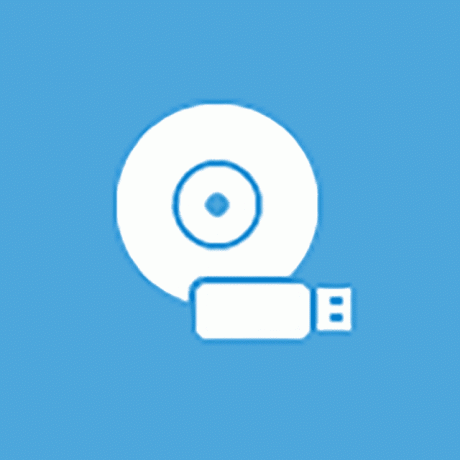
Izmantojiet ierīci ir pieejams galvenajā Izvēlieties opciju ekrāns un saka Izmantojiet USB disku, tīkla savienojumu vai Windows atkopšanas DVD.
Kad izvēlaties Izmantojiet ierīci, tiek parādīta izvēlne ar šo nosaukumu, kas ļauj to izdarīt boot no dažādiem jūsu datora avotiem, kas tiek parādīti.
Lielākajā daļā datoru jūs redzēsit opcijas USB atmiņas ierīces, DVD vai BD diskdziņi, tīkla sāknēšanas avoti (pat ja neviens no tiem nav iestatīts) utt.
Tikai UEFI sistēmām būs a Izmantojiet ierīci opciju Papildu startēšanas opcijās.
Problēmu novēršana
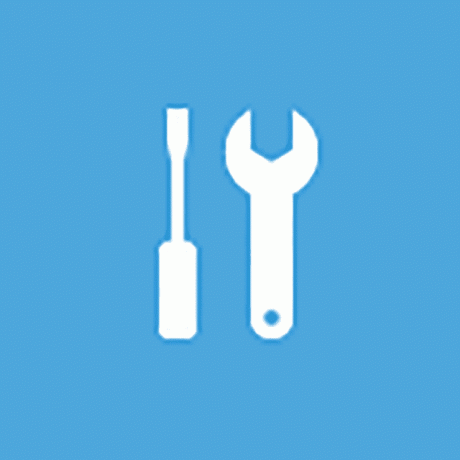
Problēmu novēršana ir pieejams galvenajā Izvēlieties opciju ekrāns un saka Atiestatiet datoru vai skatiet papildu opcijus.
Operētājsistēmā Windows 8 teikts Atsvaidziniet vai atiestatiet datoru vai izmantojiet papildu rīkus.
The Problēmu novēršana opcija atver vēl vienu izvēlni, kas satur Atiestatīt šo datoru un Pielāgota opcija vienumus, kurus mēs apspriedīsim tālāk.
The Problēmu novēršana izvēlnē atrodas visi labošanas un atkopšanas līdzekļi, kas atrodami papildu palaišanas opcijās, un tas ir tas, ko vēlaties izvēlēties, ja vēlaties darīt kaut ko citu, nevis iziet no ASO izvēlnes.
Dažās UEFI sistēmās var būt arī a UEFI programmaparatūras iestatījumi opcija (šeit nav parādīta) uz Problēmu novēršana izvēlne.
Izslēdziet datoru
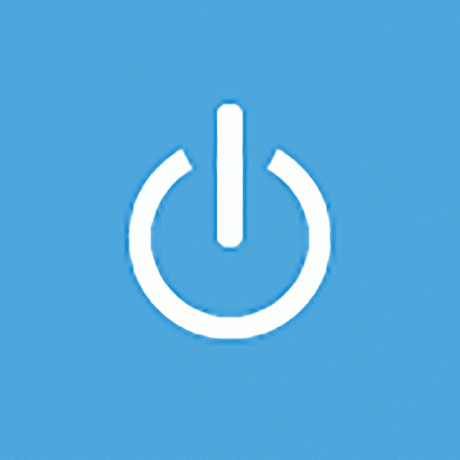
Izslēdziet datoru ir pieejams galvenajā Izvēlieties opciju ekrāns.
Šī opcija ir diezgan pašsaprotama: tā pilnībā izslēdz datoru vai ierīci.

Atiestatīt šo datoru ir pieejams no Problēmu novēršana ekrāns un saka Ļauj izvēlēties paturēt vai noņemt failus un pēc tam atkārtoti instalēt sistēmu Windows.
Izvēlieties Atiestatīt šo datoru lai sāktu Atiestatīt šo datoru process, kurā jums tiek dotas divas papildu iespējas, Saglabājiet manus failus vai Noņemiet visu.
Pirmais variants, lieliski piemērots, kad jūsu dators darbojas lēni vai ir kļūdains, noņem visu instalēto programmatūru un lietotnes un atiestata visus Windows iestatījumus, taču netiks noņemts nekas personisks, piemēram, dokumenti, mūzika utt.
Otrā iespēja, līdzīgi kā “rūpnīcas atiestatīšana” un lieliski piemērota, lai pilnībā sāktu no jauna vai pirms iegūšanas atbrīvojieties no datora, noņem visu, tostarp instalētās lietotnes un programmas, iestatījumus, personiskos failus, utt.
Ir pilnīgs atiestatīšanas procesa pārskats pieejams, tostarp vairāk par to, kura izvēle ir vislabākā.
Operētājsistēmā Windows 8 tiek izsaukta pirmā iepriekš minētā opcija Atsvaidziniet datoru un otrais Atiestatiet datoru, kuras abas ir pieejamas tieši no Problēmu novēršana ekrāns.
Pielāgota opcija

Pielāgota opcija ir pieejams no Problēmu novēršana ekrāns.
The Pielāgota opcija opcija atver vēl vienu izvēlni, kurā ir šādi vienumi: Sistēmas atjaunošana, Sistēmas attēla atkopšana, Startēšanas remonts, Komandu uzvedne, un Startēšanas iestatījumi, ko mēs tālāk izskaidrojam savās sadaļās.
Operētājsistēmā Windows 10, ja esat daļa no Insider testēšanas programmas, redzēsit arī a Atgriezieties pie iepriekšējās versijas opciju.
The Pielāgota opcija izvēlne ir vislīdzīgākā Sistēmas atkopšanas opcijas izvēlne, kas atrodama iepriekšējās Windows versijās.
Sistēmas atjaunošana
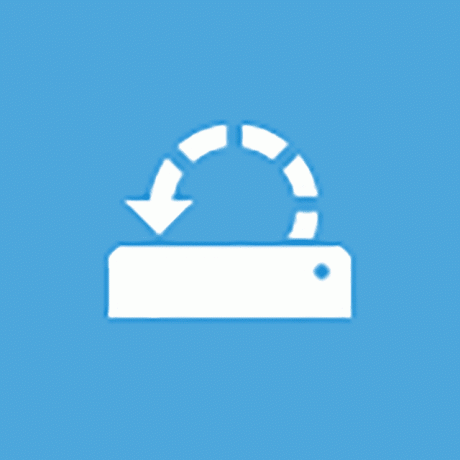
Sistēmas atjaunošana ir pieejams no Pielāgota opcija ekrāns un saka Lai atjaunotu Windows, izmantojiet datorā ierakstītu atjaunošanas punktu.
The Sistēmas atjaunošana opcija sākas Sistēmas atjaunošana, tas pats laika mašīnai līdzīgs atsaukšanas rīks, ko, iespējams, esat izmantojis vai redzējis sistēmā Windows.
Milzīga priekšrocība ir spēja izmantojiet sistēmas atjaunošanu izvēlnē Startēšanas papildu opcijas ir tas, ka jūs to darāt ārpus operētājsistēmas Windows 11/10/8.
Piemēram, ja jums ir aizdomas par dažiem vadītājs vai reģistrs problēma neļauj pareizi startēt sistēmu Windows, taču atrodaties nelaimīgā situācijā Ja nevarat startēt Windows, lai pēc tam varētu palaist sistēmas atjaunošanu, šī opcija kļūst ļoti svarīga vērtīgs.
Sistēmas attēla atkopšana
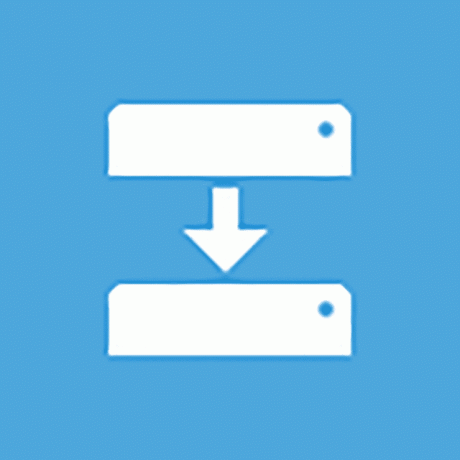
Sistēmas attēla atkopšana ir pieejams no Pielāgota opcija ekrāns un saka Atkopt Windows, izmantojot noteiktu sistēmas attēla failu.
The Sistēmas attēla atkopšana opcija sāk Atkārtoti izveidojiet sava datora attēlu Sistēmas attēla atkopšanas funkcija, ko izmanto, lai atjaunotu iepriekš saglabātu pilnu datora attēlu.
Šī ir lieliska iespēja, ja esat nesekmīgi izmēģinājis citus rīkus, kas pieejami izvēlnē Advanced Startup Options. Protams, lai to izmantotu, jums vai jūsu datora ražotājam ir jābūt proaktīvi izveidotam sistēmas attēlam, no kura atkārtoti izveidot attēlu.
Startēšanas remonts
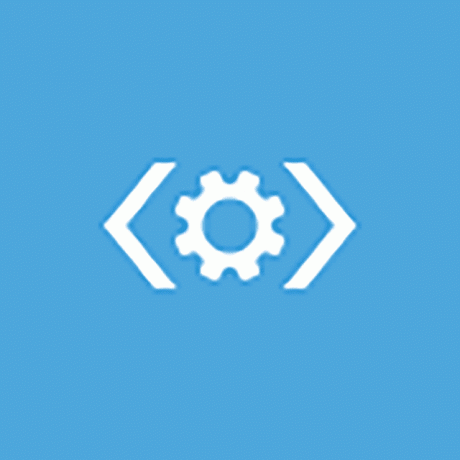
Startēšanas remonts ir pieejams no Pielāgota opcija ekrāns un saka Novērsiet problēmas, kuru dēļ Windows netiek ielādēts.
The Startēšanas remonts opcija sākas, jūs uzminējāt, automatizēta palaišanas remonta procedūra. Ja operētājsistēma Windows 11, 10 vai 8 netiek startēta pareizi, piemēram, a BSOD vai nopietna "trūkstoša faila" kļūda, Startēšanas labošana ir lielisks pirmais problēmu novēršanas solis.
Sākotnējās Windows 8 versijas startēšanas labošanu sauca par Automātiskais remonts.
Komandu uzvedne
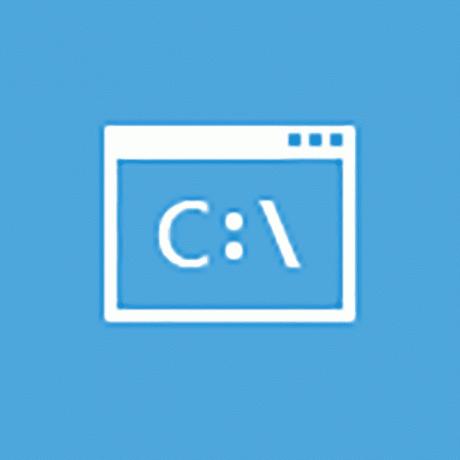
Komandu uzvedne ir pieejams no Pielāgota opcija ekrāns un saka Izmantojiet komandu uzvedni papildu problēmu novēršanai.
The Komandu uzvedne opcijas sākas Komandu uzvedne, komandrinda rīks, kas jums, iespējams, ir pazīstams no sistēmas Windows.
Lielākā daļa komandas kas ir pieejami no Windows komandu uzvednes, ir pieejami arī komandu uzvednē, kas šeit ir iekļauta sadaļā Startēšanas papildu opcijas.
Izmantojot komandu uzvedni sadaļā Advanced Startup Options, noteikti pārbaudiet pareizo disku, kurā izpildāt komandas. Lielākajā daļā Windows instalāciju disks, kurā ir instalēta sistēma Windows, ir apzīmēts kā C atrodoties Windows iekšienē, bet kā D atrodoties ASO izvēlnē. Tas ir tāpēc, ka C diska burts tiek piešķirts 350 MB sistēmas rezervētam nodalījumam, kas parasti tiek paslēpts, kad izmantojat operētājsistēmu Windows, atstājot D kas jāpiešķir diskam, kurā ir instalēta sistēma Windows. Ja neesat pārliecināts, izmantojiet dir komanda lai pārbaudītu mapes.
Startēšanas iestatījumi
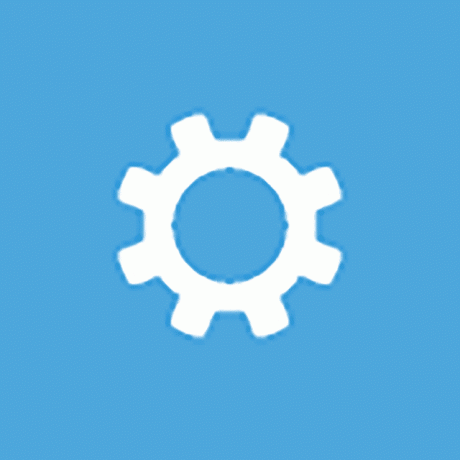
Startēšanas iestatījumi ir pieejams no Pielāgota opcija ekrāns un saka Mainiet Windows startēšanas darbību.
Izvēloties Startēšanas iestatījumi opcija restartēs datoru un parādīs Startēšanas iestatījumi, izvēlne, kas pilna ar dažādiem īpašiem Windows sāknēšanas veidiem, tostarp Drošais režīms.
Startēšanas iestatījumu izvēlne ir vislīdzīgākā izvēlnei Papildu sāknēšanas opcijas izvēlni iepriekšējās Windows versijās.
Startēšanas iestatījumi nav pieejami sadaļā Advanced Startup Options, ja tiem piekļūst noteiktos veidos. Ja jūs neredzat Startēšanas iestatījumi bet nepieciešama piekļuve šīs izvēlnes startēšanas režīmiem, sk Kā startēt Windows drošajā režīmā palīdzībai. Ir pieejamas arī lietošanas instrukcijas Drošais režīms operētājsistēmā Windows 7.
Papildu startēšanas opciju izvēlnes pieejamība
Izvēlne Advanced Startup Options (Papildu startēšanas opcijas) ir pieejama operētājsistēmās Windows 11, Windows 10 un Windows 8.
Dažas diagnostikas un remonta opcijas, kas pieejamas sadaļā Advanced Startup Options, ir pieejamas arī Windows 7 un Windows Vista no Sistēmas atkopšanas opcijas.
In Windows XP, daži no šiem rīkiem ir pieejami, bet tos var sasniegt no Atkopšanas konsole vai caur a Remonts Instalēšana.
