Kā kalibrēt skārienjutīgu displeju sistēmā Windows
Windows 10 ir paredzēts, lai labi strādātu ar skārienjutīgi displeji, taču lietas var noiet greizi. Kad pieskaraties ekrānam un tas darbojas tā, it kā jūs pieskārāties pilnīgi citai vietai, tas parasti norāda uz kalibrēšanas problēmu. Skārienekrāns kalibrēšana parasti novērš šāda veida problēmas.
Operētājsistēmās Windows 10, Windows 8 un Windows 7 ir iebūvēts kalibrēšanas rīks. Šajā rakstā ir iekļauta informācija par katru no šīm versijām.
Kā kalibrēt Windows skārienekrāna ierīces
Skārienjutīga displeja kalibrēšana operētājsistēmā Windows 10 ir diezgan vienkārša, jo operētājsistēmā ir iekļauts skārienekrāna kalibrēšanas rīks. Šis pats rīks ir iekļauts arī operētājsistēmās Windows 8 un Windows 7.
Skārienekrāna kalibrēšanas rīks darbojas, ekrānā parādot zīmējumu un pēc tam pārklājot to ar krustpunktu sēriju. Pieskaroties katram krustiņam pēc kārtas, jūs parādīsit Windows, kā tieši konfigurēt skārienekrānu.
Kalibrējot skārienekrānu, ir svarīgi pieskarties katras krustiņa faktiskajai atrašanās vietai. Pieskaroties jebkur citur, jūs saņemat nepareizi konfigurētu skārienekrānu, kas var būt nelietojams. Tādā gadījumā pievienojiet tastatūru un peli, lai atkārtoti aktivizētu konfigurācijas rīku.
-
Nospiediet Windows logotips taustiņu uz tastatūras. Tas atver Sākt izvēlne un ļauj meklēt ekrāna kalibrēšanas rīku.
Ja jums nav tastatūras vai jūs to neredzat Windows logotips pogu, velciet uz augšu no ekrāna apakšas operētājsistēmā Windows 10 vai velciet no labās puses operētājsistēmā Windows 8, lai piekļūtu izvēlnei.
-
Tips kalibrēt. Operētājsistēmā Windows 8, iespējams, būs jāievada planšetdators, un operētājsistēmā Windows 7, iespējams, būs jāievada pieskarties. Visos trīs gadījumos atlasiet Kalibrējiet ekrānu pildspalvas vai pieskāriena ievadei meklēšanas rezultātos.

Kad jūs meklējat kalibrēt, pirmais rezultāts parasti ir kalibrēt displeja krāsu. Pat ja Windows izceļ šo rezultātu, tas nav tas, kas jums nepieciešams. Noteikti atlasiet Kalibrējiet ekrānu pildspalvas vai pieskāriena ievadei.
-
Izvēlieties Kalibrēt.

Ja neesat pievienojis datoram tastatūru un peli vai skārienpaliktni, pievienojiet tos šobrīd. Ja šīs ierīces ir pievienotas, ir vieglāk atsaukt visus negadījumus vai kļūdas, kas rodas kalibrēšanas procesa laikā.
-
Izvēlieties Pieskarieties ievadei.
Ja jums ir tāda ierīce kā a Virsma kas tika piegādāts kopā ar irbuli, atlasiet Pildspalvas ievade.

-
Ja tiek parādīts lietotāja konta kontroles ziņojums, atlasiet Jā.
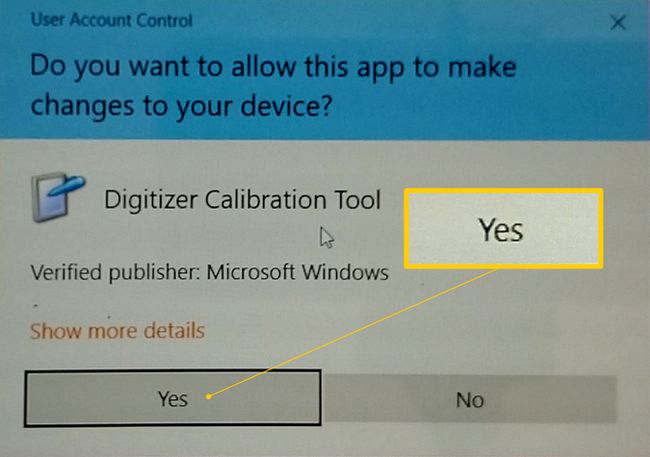
-
Pieskarieties krustojums ekrāna augšējā kreisajā stūrī, pēc tam pieskarieties tai vēlreiz ikreiz, kad tas pārvietojas.
Lai pabeigtu šo procesu, piesitīsiet krustiņam 16 reizes.

Izvēlieties Saglabājiet kalibrēšanas datus ja esat apmierināts, vai atlasiet opciju atiestatīt ja esat pieļāvis kļūdu kalibrēšanas procesā.
Ko darīt, ja skārienekrāns joprojām nedarbojas pareizi
Konfigurācijas problēmas neizraisa visas skārienekrāna problēmas. Piemēram, ja skārienekrāns nedarbojas vispār, tas varētu būt izslēgts vai atspējots, vai, iespējams, nav instalēts pareizais draiveris. Tādā gadījumā iespējojiet skārienekrānu vai atjauniniet draiverus.
Citos gadījumos izdomāt, kāpēc skārienekrāns nedarbojas, var būt sarežģītāk. Ja skārienekrāna kalibrēšana nepalīdzēja, skatiet mūsu padziļināto informāciju ceļvedis bojāta skārienekrāna labošanai.
