Ko dara iPhone e-pasta iestatījumi?
iPhone tālrunī iekļautā lietotne Mail piedāvā desmitiem e-pasta iestatījumu, kas pielāgo lietotnes darbību. Ja vēlaties mainīt brīdinājuma signālu, kad tiek saņemts jauns e-pasta ziņojums, vai iestatīt, cik bieži lietotne pārbauda jaunus ziņojumus, varat to izdarīt, kad zināt pareizos iestatījumus.
Šajā rakstā sniegtā informācija attiecas uz iPhone tālruņiem ar operētājsistēmu iOS 12 vai iOS 11.
Uzziniet iPhone e-pasta pamata iestatījumus
Lietojumprogrammas Mail piedāvātie pamatiestatījumi kontrolē lielāko daļu lietotnes aspektu. Lai piekļūtu šīm opcijām, pieskarieties Iestatījumi > Pasts.

Lūk, ko dara katra galvenā opcija ekrānā Iestatījumi.
- Siri un meklēšana: nosakiet, vai Siri var izmantot, lai kontrolētu un meklējiet lietotnē Mail.
- Paziņojumi: piešķiriet vai izslēdziet Paziņojumi iestatījumi.
- Mobilie dati: pārvietojiet šo pārslēgšanas slēdzi uz Izslēgts/balts, lai pārbaudītu e-pastu tikai tad, kad ir izveidots savienojums ar Wi-Fi.
- Priekšskatījums: Kontrolējiet iesūtnē redzamā e-pasta teksta rindiņu skaitu. Iespējas ir no nevienas līdz piecām rindām.
- Rādīt To/Cc etiķeti: Bīdiet to uz Ieslēgts/zaļš, lai parādītu, kam e-pasts ir adresēts un kam ir nosūtīta kopija.
- Pārvelciet opcijas: Kontrolējiet to, kas notiek, iesūtnes skatā velkot pa kreisi vai pa labi pāri e-pasta ziņojumam. Krāns Velciet pa kreisi un izvēlieties kādu no Nav, Atzīmēt kā lasītu, Karogs, vai Pārvietot ziņojumu uz jaunu mapi. Krāns Pavelciet pa labi un izvēlieties no tām pašām opcijām, kā arī Arhīvs.
- Karoga stils: Izvēlieties, vai e-pasta ziņojumi tiks nosūtīti jums atzīmēts kā nepiemērots sekošanai blakus tiem parādiet krāsu punktu vai karoga ikonu.
- Jautājiet pirms dzēšanas: Saņemiet brīdinājumu, pirms Mail dzēš e-pasta ziņojumu, kad pārvietojat šo pārslēgšanas slēdzi uz Ieslēgts/zaļš.
- Ielādēt attālos attēlus: Pabīdiet to uz Ieslēgts/zaļš, lai ielādētu attēlus e-pastos. Attēlus var izslēgt, lai saglabātu datus.
- Organizēt pēc pavediena: velciet to uz Ieslēgts/zaļš, lai grupētu saistītos ziņojumus, kas ir daļa no sarunas.
- Sakļaut Lasīt ziņojumus: pārvietojiet šo uz Ieslēgts/zaļš, lai samazinātu vertikālo vietu, ko aizņem ziņojumi lasītajā pavedienā.
- Jaunākā ziņa augšpusē: vītņotām sarunām izmantojiet šo, lai saraksta augšdaļā parādītu jaunāko ziņojumu.
- Pabeigt pavedienus: ja ir iespējots Complete Threads, katrs sarunas ziņojums pavediens, ieskaitot tos, kas ir izdzēsti vai atrodas citās mapēs, tiek rādīts kā sarunas daļa.
- Vienmēr Diskrētā kopija Es pats: Bīdiet to uz Ieslēgts/zaļš, lai sev nosūtītu visu no tālruņa nosūtīto e-pasta ziņojumu kopijas.
- Atzīmējiet adreses:Pieskarieties šim un ievadiet e-pasta domēna nosaukumu (piemēram, gmail.com vai savu darba e-pasta adresi). Izmantojot šo iestatījumu, jebkura e-pasta adrese, kas neizmanto šo domēnu, ir iezīmēta sarkanā krāsā. Tas ir īpaši noderīgi, lai pārliecinātos, ka nesūtāt darba e-pastu no personīgā konta vai nejauši nenosūtāt e-pastu uz nepareizo adresi.
- Palielināt Citācijas līmenis: Kad atbildat uz ziņojumu vai pārsūtāt to, šis iestatījums ir ieslēgts/zaļš, sākotnējam e-pasta ziņojumam tiek pievienota atkāpe, lai to būtu vieglāk lasīt.
- Paraksts: Izvēlieties ziņojumu, kas tiek rādīts visu no jūsu iPhone nosūtīto e-pasta ziņojumu apakšdaļā.
- Noklusējuma konts: Izvēlieties e-pasta kontu, no kura pēc noklusējuma tiek sūtīti ziņojumi.
Mainiet iestatījumus, lai biežāk saņemtu e-pastu
Kontrolējiet to, kā e-pasts tiek lejupielādēts tālrunī un cik bieži tālrunis pārbauda jaunus e-pastus, veicot šīs darbības:
Krāns Iestatījumi.
Krāns Paroles un konti.
-
Krāns Ielādēt jaunus datus.
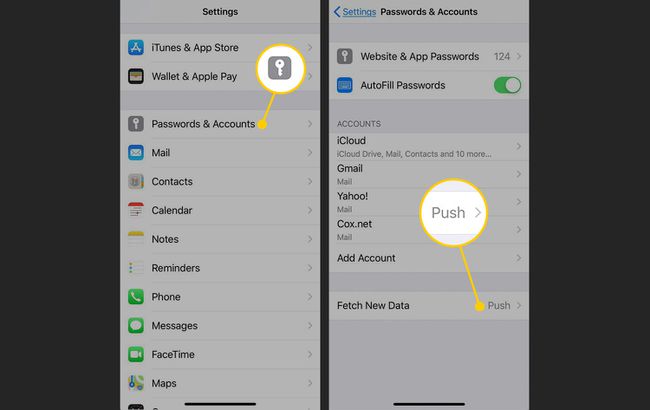
Iekš Ielādēt jaunus datus ekrānu, ieslēdziet Spiediet pārslēgšanas slēdzis. Ja tas ir izvēlēts, Push automātiski lejupielādē visus e-pasta ziņojumus no jūsu konta tālrunī, tiklīdz tie tiek saņemti. Ja nevēlaties, lai jūsu e-pasta ziņojumi tiktu automātiski lejupielādēti, pārslēdziet slēdzi pozīcijā Izslēgts/balts.
Pieskarieties kādam no ekrānā norādītajiem e-pasta kontiem.
Iekš Atlasiet Grafiks e-pasta konta sadaļu, atlasiet kādu no tām Atnest vai Rokasgrāmata. Ja atlasāt Atlasīt, iPhone pārbauda e-pasta ziņojumus pēc jūsu norādītā grafika. Ja atlasāt Manuāli, e-pasta ziņojumi ir jāpieprasa manuāli.
-
Krāns Ielādēt jaunus datus ekrāna augšdaļā, lai atgrieztos iepriekšējā ekrānā. Atkārtojiet procesu ar katru e-pasta kontu.
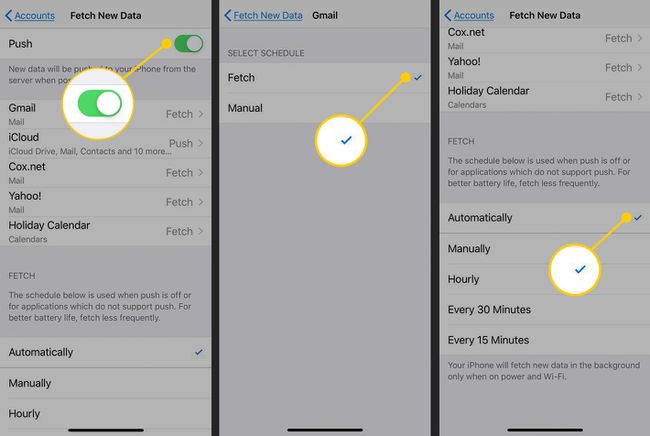
Krāns Ielādēt jaunus datus atkal ekrāna augšdaļā pēc tam, kad katram e-pasta kontam esat piešķīris grafiku. Ritiniet līdz ekrāna apakšdaļai un sadaļā Ienese atlasiet e-pasta ziņojumu apkopošanu, kad Push ir izslēgts. Atlases tiek veiktas ik pēc 15, 30, 60 minūtēm vai manuāli.
Papildu e-pasta konta iestatījumi
Katram e-pasta kontam, kas ir iestatīts jūsu iPhone tālrunī, ir vairākas papildu opcijas, kas ļauj kontrolēt katru kontu vēl stingrāk. Piekļūstiet tiem, veicot šīs darbības:
Krāns Iestatījumi.
Krāns Paroles un konti.
Pieskarieties kontam, kuru vēlaties konfigurēt.
-
Krāns Konts.

-
Krāns Papildu lai atvērtu ekrānu, kurā parādīti visi papildu iestatījumi.

Lai gan dažādiem kontu veidiem ir dažas atšķirīgas iespējas, visizplatītākās ir šādas:
- Melnrakstu pastkaste: Pieskarieties šim, lai atlasītu pastkasti, kurā šis e-pasta konts pēc noklusējuma saglabā e-pasta ziņojumu melnrakstus.
- Izdzēsta pastkaste: Izvēlieties pastkasti, uz kuru pēc noklusējuma tiek pārvietoti izdzēstie e-pasta ziņojumi.
- Arhīva pastkaste: Ja šis konts atbalsta e-pasta arhivēšanu (nevis tikai dzēšanu), pieskarieties šai opcijai, lai atlasītu pastkasti, uz kuru tiek pārvietoti arhivētie ziņojumi.
- Pārvietojiet izmestos ziņojumus uz: Piedāvā vai nu Izdzēsta pastkaste vai Arhīva pastkaste.
- Izmantojiet SSL: Pārvietojiet šo pārslēgšanas slēdzi uz Ieslēgts/zaļš, lai pievienotu SSL drošību, nosūtot savu lietotājvārdu un paroli uz e-pasta serveri. Dažiem serveriem tas ir nepieciešams; citiem tas nav obligāti.
- IMAP ceļa prefikss: ja pārbaudāt savu pastu, izmantojot IMAP protokols, ievadiet šeit nepieciešamo ceļa prefiksu (ja nezināt, ko tas nozīmē, iespējams, tas jums nav vajadzīgs).
- Servera ports: Pieskarieties šim, lai norādītu portu (savienojuma adresi), kas nepieciešams jūsu e-pasta serverim. Vēl viens, kas jākonfigurē tikai īpašās situācijās.
- S/MIME: Pārvietojiet šo pārslēgšanas slēdzi uz Ieslēgts/zaļš, lai kodētu savus pastus S/MIME formātā.
Kontrolējiet e-pasta paziņojumu iestatījumus
Kontrolējiet saņemto paziņojumu veidus Paziņojumu centrs no lietotnes Mail, veicot šīs darbības:
Krāns Iestatījumi.
Krāns Paziņojumi.
-
Ritiniet uz leju un pieskarieties Pasts.
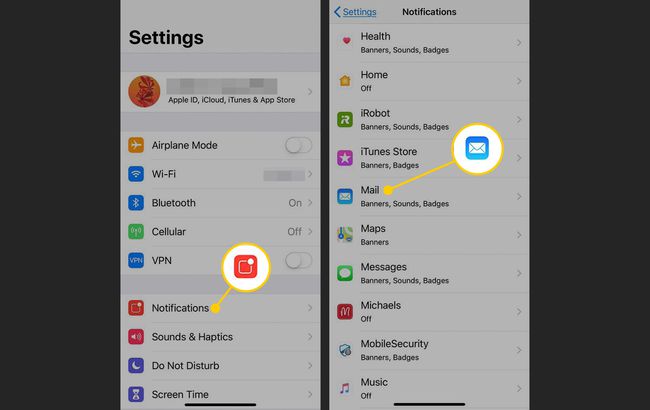
-
The Atļaut paziņojumus pārslēgšanas slēdzis nosaka, vai lietotne Mail sniedz jums paziņojumus. Ja tas ir ieslēgts, pieskarieties kontam, kura iestatījumus vēlaties kontrolēt.
Iespējas ir šādas:
- Skaņas: Ļauj atlasīt signālu, kas tiek atskaņots, kad tiek saņemts jauns pasts.
- Emblēmas lietotnes ikona: nosaka, vai lietotnes ikonā tiek parādīts nelasīto ziņojumu skaits.
- Bloķēšanas ekrāns: kontrolē, vai tālruņa bloķēšanas ekrānā tiek rādīti jauni e-pasta ziņojumi.
- Paziņojumu centrs: nosaka, vai šie paziņojumi tiek rādīti paziņojumu centrā.
- Baneri: iestata, lai paziņojumi tiktu rādīti kā nolaižami reklāmkarogi.
- Rādīt priekšskatījumu: Pārvietojiet šo uz Ieslēgts/zaļš, lai paziņojumu centrā skatītu teksta fragmentu no e-pasta ziņojuma.
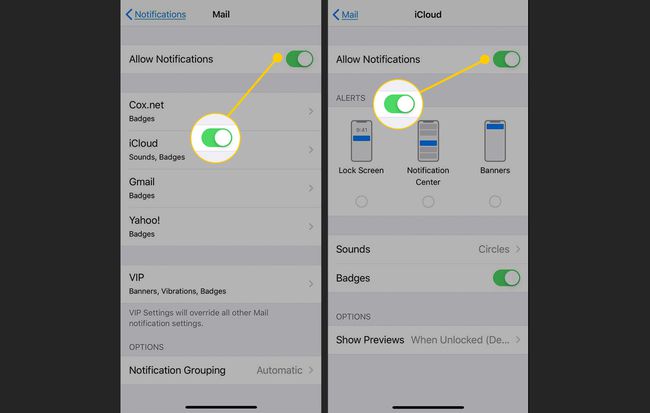
Izslēdziet e-pasta skaņas
Viens no visvienkāršākajiem iestatījumiem saistībā ar e-pastu ir saistīts ar skaņas, kas tiek atskaņotas kad nosūtāt vai saņemat e-pastu, lai apstiprinātu, ka kaut kas ir noticis. Iespējams, vēlēsities mainīt šos trokšņus vai tos vispār nerādīt. Lai mainītu šos iestatījumus:
Krāns Iestatījumi.
Ritiniet uz leju un pieskarieties Skaņas un taustes.
-
Iekš Skaņas un vibrācijas sadaļā, pieskarieties jebkuram Jauns pasts vai Nosūtītais pasts lai mainītu skaņu, kas tiek atskaņota, kad tiek saņemts jauns pasts vai tiek nosūtīts e-pasts.

Pieskarieties skaņai, lai atskaņotu priekšskatījumu brīdinājuma signālu vai zvana signālu sarakstos, vai atlasiet Nav.
Pieskarieties skaņai, kuru vēlaties izmantot, lai blakus tai pievienotu atzīmi. Krāns Atpakaļ ekrāna augšdaļā, ja vēlaties veikt citas skaņas izmaiņas. Izmaiņas tiek saglabātas automātiski.
Ja tavs iPhone e-pasts nedarbojas pareizi, iespējams, problēma nav jūsu iestatījumos. Uzziniet, kas varētu izraisīt problēmu un kā to novērst.
