Kā lejupielādēt atjauninājumus operētājsistēmā Windows 8.1
Kas jāzina
- Atveriet Charms joslu un atlasiet Iestatījumi > Atjaunināšana un atkopšana > Windows atjaunināšana. Pēc tam izvēlieties manuālos vai automātiskos atjauninājumus.
- Manuāli atjaunināt Windows: atlasiet Pārbaudiet tūlīt > Skatīt detaļas > Atlasiet visus svarīgos atjauninājumus > Uzstādīt > Restartēt tagad.
- Ieslēgt automātiskos atjauninājumus: atlasiet Izvēlieties, kā tiek instalēti atjauninājumi > Automātiski instalējiet atjauninājumus.
Šajā rakstā ir paskaidrots, kā lejupielādēt atjauninājumus operētājsistēmā Windows 8.1. Windows atjauninājumu lejupielāde ir ļoti svarīga datora uzturēšanai.
Kā pārbaudīt atjauninājumus operētājsistēmā Windows 8.1
Atjauninājumu lejupielādes procedūra operētājsistēmā Windows 8.1 ir ļoti līdzīga process operētājsistēmā Windows 8. Tomēr, tā kā 8.1. gadījumā tika pārskatīta lietotne PC Iestatījumi, jūs redzēsit, ka process vairs nav sadalīts starp moderno lietotni un mantoto. Vadības panelis. Viss nepieciešamais ir vienuviet.
-
Atveriet Šarms bārs un atlasiet Iestatījumi lai sāktu.

-
Izvēlieties Atjaunināšana un atkopšana no loga kreisās rūts, lai nokļūtu vajadzīgajā sadaļā.
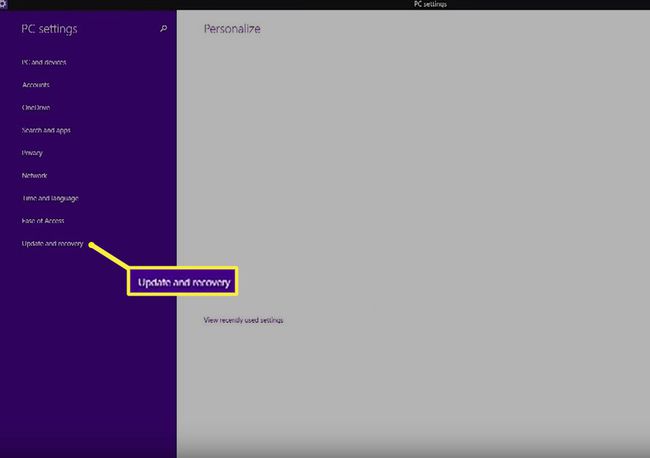
-
Izvēlieties Windows atjaunināšana no kreisās rūts un esat gatavs doties.

Windows atjaunināšanas lapā ir sniegta visa informācija, kas nepieciešama, lai uzzinātu atjaunināšanas iestatījumu stāvokli, tostarp to, vai esat iestatīts automātiskai atjauninājumu lejupielādei un tam, vai pašlaik ir instalēšanai gatavi atjauninājumi.
Manuāli aktivizēt atjauninājumus
Windows atjaunināšanas lapā varat manuāli pārbaudīt atjauninājumus.
-
Pārejiet uz Windows atjaunināšanas logu un atlasiet Pārbaudiet tūlīt. Pagaidiet, kamēr Windows pārbauda visus pieejamos atjauninājumus. Tam vajadzētu ilgt tikai dažas sekundes, taču tas mainīsies atkarībā no interneta savienojuma ātruma. Kad tas būs izdarīts, jūs redzēsit ziņojumu, kas informēs, vai ir pieejami kādi atjauninājumi.
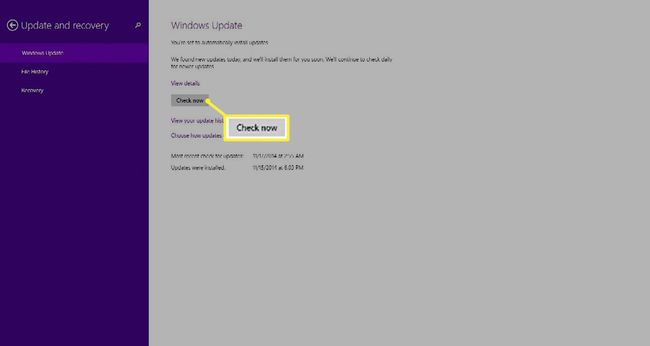
-
Ja ir pieejami svarīgi atjauninājumi, jūs tiksit brīdināts. Ja nē, tiks parādīts ziņojums, ka nav jālejupielādē neviens atjauninājums, taču varat instalēt citus atjauninājumus. Jebkurā gadījumā atlasiet Skatīt detaļas lai redzētu, kas ir pieejams.
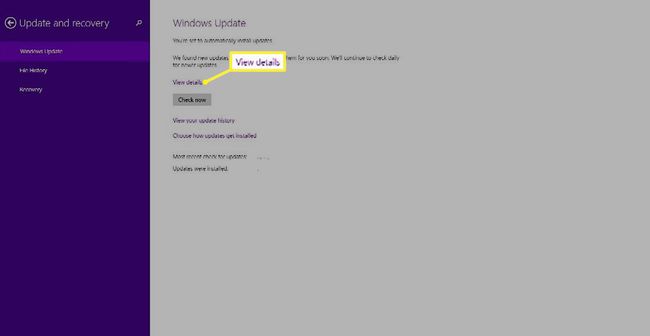
Šajā ekrānā varat redzēt visus jūsu datoram pieejamos atjauninājumus. Varat atlasīt katru atjauninājumu atsevišķi vai izvēlēties Atlasiet visus svarīgos atjauninājumus lai ietaupītu laiku un instalētu tos visus uzreiz. Šajā skatā ir iekļauti arī izvēles atjauninājumi, tāpēc atlasiet jebkuru, ko vēlaties.
Visbeidzot atlasiet Uzstādīt lai pabeigtu procesu.
Windows lejupielādēs un instalēs jūsu atlasītos atjauninājumus. Kad tas ir izdarīts, jums būs jārestartē dators, lai pabeigtu konfigurācijas procedūru. Klikšķis Restartēt tagadkad tiek prasīts, vai aizveriet lietotni PC Settings un restartējiet, kad tas ir ērti.
Mainiet automātiskās atjaunināšanas iestatījumus
Ir pietiekami vienkārši manuāli aktivizēt atjauninājumus, taču šī metode nav labākā stratēģija lielākajai daļai lietotāju. Parastais cilvēks vienkārši aizmirsīs regulāri pārbaudīt atjauninājumus, un viņu sistēma paliks neaizsargāta, izlaižot svarīgus drošības ielāpus. Lai novērstu šo problēmu un nodrošinātu, ka datorā vienmēr ir instalēti jaunākie atjauninājumi, ir jāiespējo automātiskie atjauninājumi.
Kā minēts iepriekš, visas Windows atjaunināšanas funkcijas ir iekļautas jaunajos un uzlabotajos datora iestatījumos. Nav nepieciešams pārslēgties starp datora iestatījumiem un vadības paneli. Lai mainītu atjauninājumu instalēšanas veidu datorā:
-
Atgriezties Iestatījumi > Mainiet datora iestatījumus > Atjaunināšana un atkopšana > Windows atjaunināšana.

-
Windows atjaunināšanas lapā tiks parādīti pašreizējie atjaunināšanas iestatījumi. Ja vēlaties tos mainīt, atlasiet saiti zem Pārbaudiet tūlīt poga, kas saka Izvēlieties, kā tiek instalēti atjauninājumi.
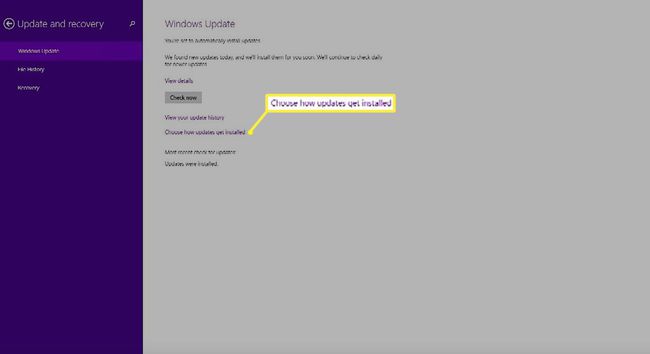
-
Atlasiet nolaižamo sarakstu, lai izvēlētos, kā Windows instalē svarīgus atjauninājumus. Jūsu iespējas ir:
- Automātiski instalējiet atjauninājumus.
- Lejupielādējiet atjauninājumus, bet ļaujiet man izvēlēties, vai tos instalēt.
- Pārbaudiet, vai nav atjauninājumu, bet ļaujiet man izvēlēties, vai tos lejupielādēt un instalēt.
- Nekad nepārbaudiet atjauninājumus.
Ieteicams iestatīt Windows automātisku atjauninājumu lejupielādi un instalēšanu, lai nodrošinātu vislabāko datora aizsardzību.
-
Pēc tam zem nolaižamā saraksta varat atlasīt divas papildu opcijas.
- Sniedziet man ieteicamos atjauninājumus tāpat kā es saņemu svarīgus atjauninājumus.
- Sniedziet man atjauninājumus citiem Microsoft produktiem, kad es atjauninu Windows.
Lai nodrošinātu vislabāko aizsardzību, atlasiet abus.
Kad esat izdarījis izvēli, noklikšķiniet uz Pieteikties lai tās pabeigtu.
Ja esat atlasījis automātiskos atjauninājumus, jums vairs nebūs jāuztraucas par atjauninājumiem. Windows tos vienkārši instalēs fonā un nepieciešamības gadījumā lūgs restartēt datoru. Lai gan var būt reizes, kad vēlaties šo procesu paātrināt, veicot manuālu pārbaudi, piemēram, kad tiek izlaists kritisks atjaunināšanas ielāps.
Kas ir Windows atjauninājumi?
Atjauninājumos regulāri ir iekļauti ielāpi drošības ievainojamībām, kas var ļaut inficēties jūsu ierīcē iekārtu, kļūdu labojumus, kas novērš kļūdas, un līdzekļus, kas varētu padarīt jūsu operētājsistēmu vēl vairāk noderīga. Lai gan jums vajadzētu būt konfigurētiem automātiskiem atjauninājumiem, tas ne vienmēr notiek. Lai nodrošinātu datora drošību, jums jāzina, kā manuāli aktivizēt atjauninājumus un mainīt atjaunināšanas iestatījumus.
