Kā pārsūtīt Android failus uz Mac datoriem, personālajiem datoriem un citām ierīcēm
Šajā rakstā ir izskaidrotas vairākas metodes, kā pārvietot un koplietot failus no Android tālruņa uz Mac datoru, personālo datoru vai citu ierīci. Norādījumi attiecas uz Android ierīcēm ar operētājsistēmu Android 9 un jaunākām versijām. Atkarībā no tālruņa ekrāna var izskatīties nedaudz savādāk.
No viena Android uz otru, izmantojot Bluetooth
Viens no vienkāršākajiem veidiem, kā pārsūtīt failu starp Android ierīcēm, ir Bluetooth. Atbalstītie faili ietver videoklipus, attēlus, mūziku, kontaktus un daudz ko citu. Negatīvā puse ir tāda, ka lielu failu pārsūtīšana Bluetooth var aizņemt kādu laiku.
Ieslēdziet Bluetooth abās ierīcēs Iestatījumi.
-
Izvēlieties Savienojumi > Bluetooth.
Ja jūs neredzat Savienojumi, pārejiet uz nākamo darbību.
-
Ieslēdz Bluetooth.

-
Kad Bluetooth ir ieslēgts, savienojiet Android ierīces pārī viena ar otru.
Bluetooth iestatījumos ierīces var automātiski parādīt citas ierīces, kas ir pieejamas savienošanai pārī. Ja nē, pieskarieties Skenēt lai meklētu pieejamās ierīces.
Atveriet ierīci Iestatījumi.
-
Krāns Savienojumi > Bluetooth. Pārliecinieties, vai Bluetooth ir ieslēgts. Ja jūs neredzat Savienojuma preferences, pārejiet uz nākamo darbību.
Kad Bluetooth iestatījumi ir atvērti, tuvumā esošās ierīces var atrast jūsu tālruni.
-
Krāns Skenēt. Ja jūs neredzat Savienojiet pārī jaunu ierīci, paskaties zem Pieejamās ierīces. Ja nepieciešams, pieskarieties Skenēt atkal.

-
Pieskarieties tās Bluetooth ierīces nosaukumam, kuru vēlaties savienot pārī ar tālruni vai planšetdatoru, un izpildiet visus ekrānā redzamos norādījumus.
Ja jums ir nepieciešams a Ieejas atslēga vienam jāparādās abos ekrānos. Pirms pieskaršanās pārliecinieties, vai abas piekļuves atslēgas atbilst Pāris.
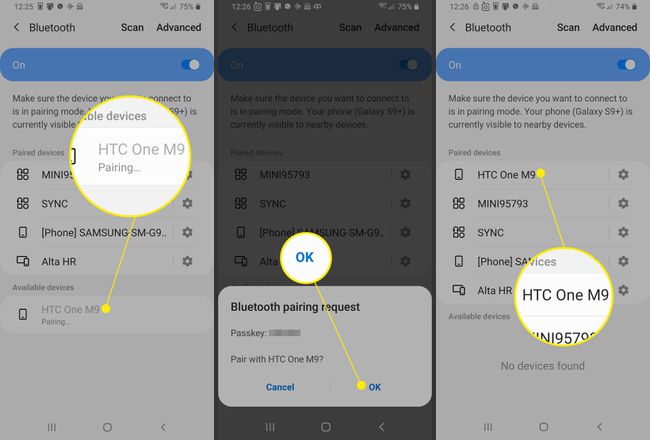
Kad Bluetooth ir ieslēgts un ierīces ir savienotas pārī, pārsūtiet failus. Lai to izdarītu, atveriet Faili lietotne avota Android tālrunī.
Atlasiet failus, kurus vēlaties pārsūtīt.
Pieskarieties Dalīties pogu.
-
Izvēlieties Bluetooth kā kopīgošanas metodi.

-
Kad failu pārsūtīšana ir aktivizēta, ierīcei, kas saņem failu, ir jāapstiprina faila kopīgošana.

-
Kad pārsūtīšana ir pabeigta, adresāts var piekļūt failam Lejupielādes mapi mērķa ierīcē.
Pēc savienošanas pārī ierīces paliek savienotas pārī, līdz tās atvienojat. Lai atvienotu ierīces, piekļūstiet Bluetooth iestatījumi vienā no pievienotajām ierīcēm. Blakus pārī savienotajām ierīcēm atlasiet Iestatījumi ikonu un pēc tam atlasiet Atvienot pārī.
Pēc Bluetooth ierīces pirmās savienošanas pārī ierīces var automātiski savienot pārī. Ja tālrunis ir savienots ar kaut ko, izmantojot Bluetooth, ekrāna augšdaļā būs redzama Bluetooth ikona.
No Android uz datoru, izmantojot savu Google kontu
Neatkarīgi no tā, vai vēlaties piekļūt Android failiem Mac datorā, Windows datorā vai iPhone tālrunī, izmantojot savu Google kontu, pārsūtīšanas process ir vienkāršs. Kad augšupielādējat failus savā Google diskā, varat piekļūt tiem jebkurā ierīcē, kurā varat piekļūt Google diskam.
Lai augšupielādētu dokumentus, attēlus, audio failus un video failus no sava Android tālruņa Google diskā:
Android tālrunī vai planšetdatorā atveriet Google disks lietotne.
Krāns Pievienot (plus zīme).
Krāns Augšupielādēt.
Atrodiet un pieskarieties failiem, kurus vēlaties augšupielādēt.
-
Jūsu faili tiek augšupielādēti mapē Mans disks, un jūs varat tiem piekļūt no Google diska savā galddatorā vai Mac datorā, atverot drive.google.com.
Vai vēlaties piekļūt Android failiem iPhone tālrunī? Augšupielādējot failus no Android ierīces Google diskā, faili ir pieejami Google diskā iPhone tālrunī.

No Android uz Windows datoru ar USB kabeli
Izmantojiet USB kabeli, lai pārsūtītu failus no sava Android tālruņa uz Windows 10 datoru.
Atbloķējiet tālruni.
Izmantojot USB kabeli, savienojiet tālruni ar datoru.
Android tālrunī velciet uz leju, lai skatītu Paziņojums bārs un atvilktne.
Pieskarieties Android sistēma paziņojums par USB.
Krāns Pieskarieties, lai skatītu cituUSB opcijas.
-
In USB iestatījumi, atlasiet Failu pārsūtīšana/Android Auto.

Windows 10 datorā atveriet File Explorer.
-
Programmā File Explorer dodieties uz Šis dators. Jums vajadzētu redzēt tālruni kā vienu no pieejamajiem Ierīces.

-
Atveriet ierīci programmā File Explorer. Jums vajadzētu redzēt Tālrunis un, ja tas ir uzstādīts, Kart (SSD diskam).
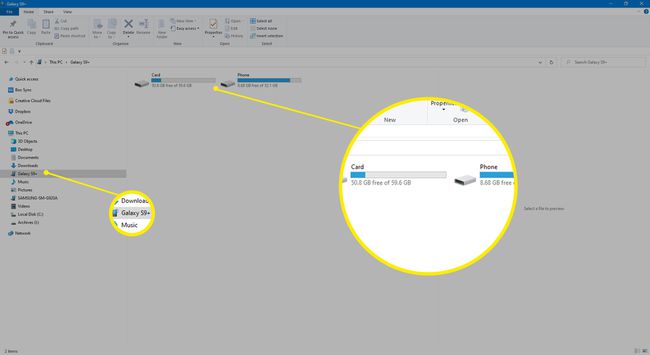
-
Kopējiet vai pārvietojiet failus no Android ierīces uz Windows datoru.

-
Kad esat pabeidzis, izņemiet tālruni no sistēmas Windows un atvienojiet USB kabeli.

Faili no jūsu Android tālruņa tagad ir pieejami jūsu Windows datorā.
No Android uz Mac ar USB kabeli
Tālāk ir norādīts, kā izmantot USB kabeli, lai pārsūtītu failus no sava Android tālruņa uz Mac datoru ar Mac OS X 10.5 vai jaunāku versiju vai macOS.
-
Lejupielādējiet un instalējiet savā datorā programmu Android File Transfer.

Atvērt Android failu pārsūtīšana. Nākamajā reizē, kad pievienosit tālruni, programma tiek atvērta automātiski.
Atbloķējiet tālruni.
Izmantojot USB kabeli, savienojiet tālruni ar datoru.
Tālrunī velciet uz leju, lai atvērtu paziņojumu joslu, un pēc tam pieskarieties Android sistēma > Pieskarieties, lai skatītu cituUSB opcijas.
-
In USB iestatījumi, atlasiet Failu pārsūtīšana/Android Auto.

-
Datorā tiek atvērts Android failu pārsūtīšanas logs. Izmantojiet to, lai velciet pāri failiem, kurus vēlaties pārsūtīt.

