Kā izveidot Raspberry Pi Media Center
The Raspberry Pi ir viena no daudzpusīgākajām ierīcēm, ar kuru jūs kādreiz nāksit saskarties. Tas ir pilnvērtīgs dators, taču tas ir kredītkartes vai neliela mobilā tālruņa lielumā. Tā mazā izmēra dēļ Pi ir arī energoefektīvs risinājums, darbina tālruņa lādētājs. Viens no Raspberry Pi lietojumiem ir vislabāk pazīstams kā multivides centrs. To ir vienkārši uzstādīt Kodi uz Pi, un no turienes jūs varat straumēt daudz satura gan no savas personīgās bibliotēkas, gan tīmekļa.
Atšķirībā no dažiem citiem multivides centru izplatījumiem, piemēram, LibreELEC, OSMC saglabā pietiekami daudz pamata Linux operētājsistēmas, lai jūs varētu vairāk pielāgojiet sistēmu, automātiski pievienojiet tīkla direktorijus un instalējiet papildu programmatūru, kas nepieciešama dažiem Kodi papildinājumiem, piemēram, Netflix.
Kas jums būs nepieciešams
Pirms sākat darbu, jums būs nepieciešamas dažas lietas. Varat tos nedaudz pārveidot, lai tie labāk atbilstu jūsu vajadzībām, taču dažas daļas ir absolūti nepieciešamas.
- A Raspberry Pi 3 B+ vai 4.
- Barošanas avots.
- 16 GB vai vairāk MicroSD karte.
- Raspberry Pi futrālis jūsu modelim Pi.
- A USB vai Bluetooth tastatūra/pele.
- Ekrāns, ar kuru izveidot savienojumu, un HDMI kabeli savienošanai.
Kā lejupielādēt un Flash OSMC
Multivides centru izplatīšanai Pi ir dažas iespējas, taču šķiet, ka OSMC ir ideāls vadības un pulēšanas līdzsvars. OSMC ir tas, ko aptver šī rokasgrāmata. Tas tiek palaists tieši Kodi, tāpēc jums tas arī nebūs jāiestata.
Datorā atveriet pārlūkprogrammu un dodieties uz OSMC lejupielādes lapa.
-
Izvēlieties Diska attēli lai atklātu Pi pieejamo attēlu sarakstu.
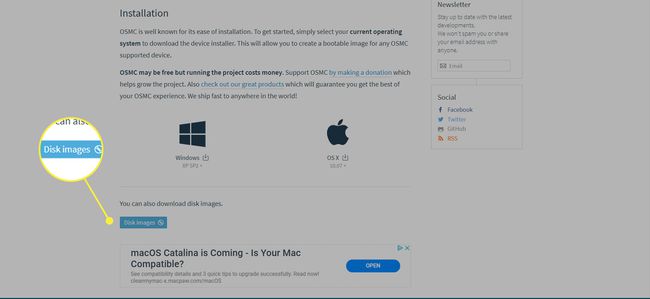
-
Atrodiet jaunāko attēlu savai Pi versijai un lejupielādējiet to.
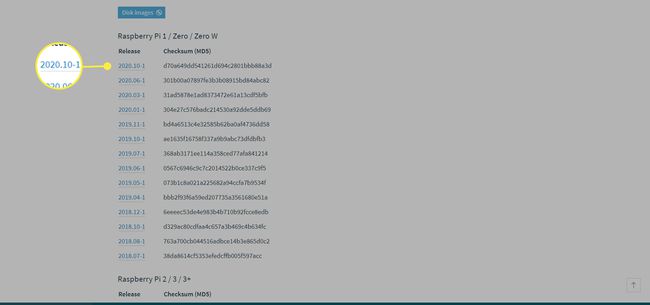
-
Izņemiet lejupielādēto Pi attēlu. Jūs vēlaties, lai fails beidzas ar .img, nevis .img.gz. Operētājsistēmā Windows varat izmantot 7-rāvējslēdzējs. Operētājsistēmā Linux varat izmantot parasto arhīva pārvaldnieku vai komandu:
gzip -d OSMC_*.img.gz
Kad attēls ir izpakots, nākamais solis ir ierakstīt to savā microSD kartē. Ievietojiet microSD karti datora karšu lasītājā.
-
Ir daži veidi, kā ierakstīt attēlu SD kartē. Ja jums ir vēlamā metode, piemēram, “dd” operētājsistēmā Linux, izmantojiet to. Pretējā gadījumā balenaEtcher ir lieliska izvēle, un tā darbojas operētājsistēmās Windows, Linux un Mac. Dodieties uz balenaEtcher lejupielādes lapa, un saņemiet jaunāko versiju savai operētājsistēmai.
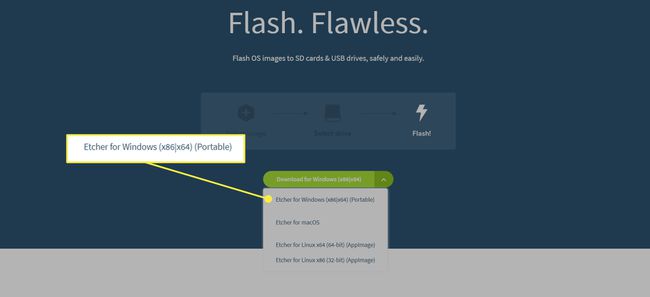
Instalējiet balenaEtcher vai palaidiet portatīvo versiju neatkarīgi no lejupielādētās versijas. Ja izvēlējāties instalētāju, veiciet norādītās darbības. Tas viss ir pamata, un vairumā gadījumu tā būs noklusējuma iestatījumi.
-
Kad Etcher ir atvērts, ekrāns ir sadalīts trīs daļās. Pirmajā sadaļā atlasiet izvilkto OSMC attēlu.
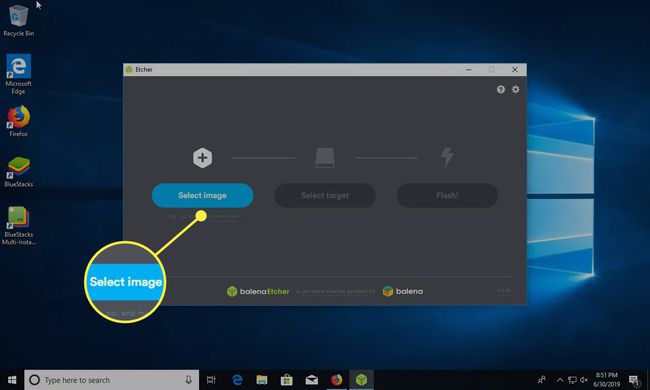
-
Etcher centrālajā panelī atlasiet savu SD karti.
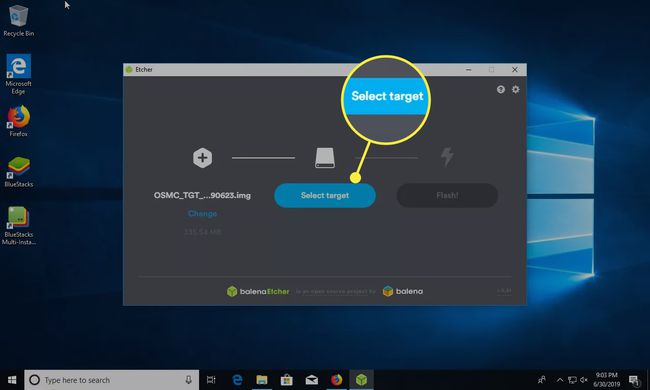
-
Kad esat pilnīgi pārliecināts, ka jums ir pareizais attēls un microSD karte, atlasiet Zibspuldze pēdējā panelī.
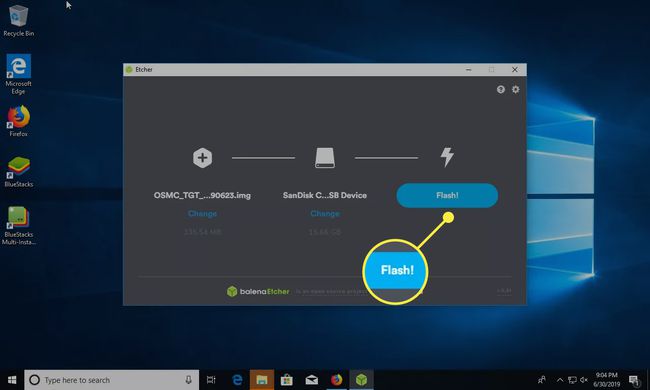
-
Etcher prasīs dažas minūtes, lai mirgotu jūsu microSD ar lejupielādēto OSMC attēlu.
Ja neesat pazīstams ar Raspberry Pi, nav tādu operētājsistēmu instalētāju kā tradicionālajos personālajos datoros. Tā vietā tas paļaujas uz iepriekš izveidotiem diska attēliem, kuros viss jau ir iestatīts.
Mirgojot OSMC attēlu microSD kartē, esat instalējis OSMC Pi. Kad mirgošana ir pabeigta, varat droši izņemt microSD karti no datora.
Kā salikt Pi kopā
Ir pienācis laiks iestatīt Raspberry Pi. Ievietojiet Pi korpusā, ievietojiet microSD, pievienojiet tastatūru, peli un ekrānu.
Lai arī kā jūs plānojat iestatīt Pi, neaizmirstiet to pievienot pēdējo, jo, pievienojot Pi, tas tiek automātiski ieslēgts un tiks sākts OSMC sāknēšanas un iestatīšanas process. Jūs nevēlaties to darīt, kamēr viss pārējais nav savienots.
Kā iestatīt OSMC
Atlasiet savu laika joslu un lokalizāciju.
Izvēlieties savam Raspberry Pi saimniekdatora nosaukumu. Šādi tas tiks identificēts jūsu tīklā un tālvadības pults.
Ja nepieciešams, iespējojiet SSH. Tas varētu būt potenciāls drošības risks.
Pēc tam jums tiks dota iespēja izveidot savienojumu ar savu Wi-Fi tīklu. Izvēlieties savu tīklu un ievadiet paroli.
Pabeidziet OSMC iestatīšanu. Kad tas būs izdarīts, jūs nokļūsit sākuma ekrānā.
Pievienojiet savu video bibliotēku
Ja jums ir sava video bibliotēka, tos ir ļoti vienkārši pievienot Kodi. Videoklipi var atrasties diskdzinī, kas ir tieši savienots ar Pi, izmantojot USB, vai arī tie var būt tīkla diskdzinī.
Pārliecinieties, vai jūsu disks ir pieejams. Pievienojiet USB ligzdu vai pārliecinieties, vai ir pieejami tīkla faili.
-
Izvēlieties Videoklipi OSMC galvenajā izvēlnē.
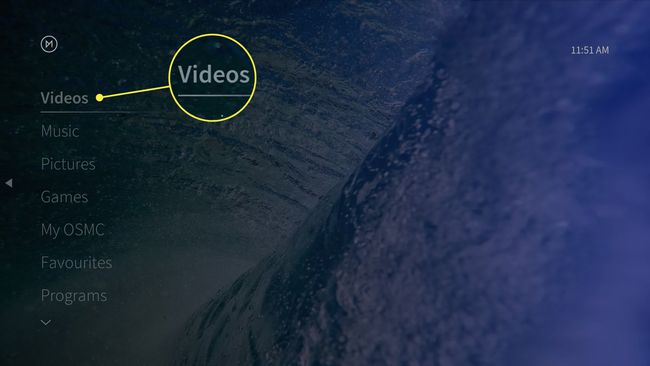
Saskaņā Videoklipi izvēlnē atlasiet Faili.
-
Izvēlieties Pievienojiet videoklipus.
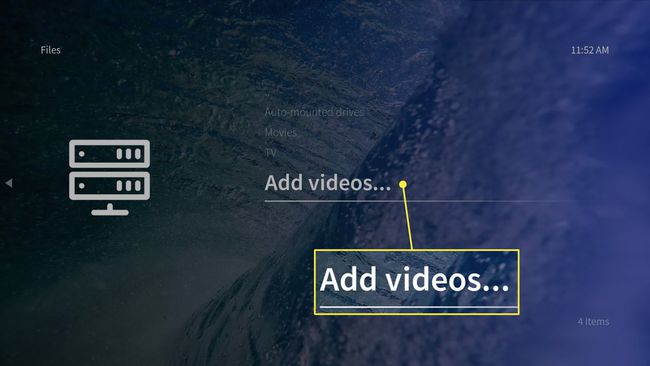
-
Atvērtajā logā atlasiet Pārlūkot.
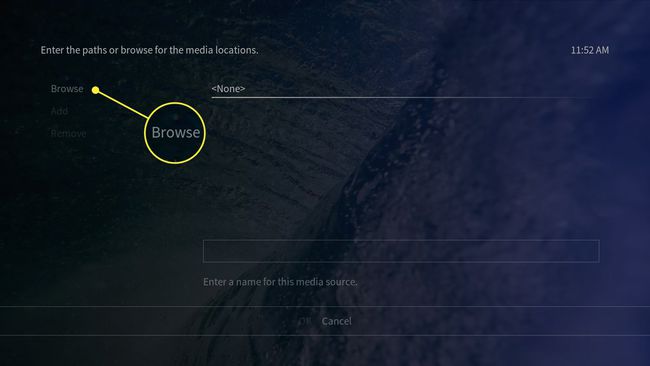
-
Pārlūkojiet līdz savas video bibliotēkas atrašanās vietai. Kad esat tur, atlasiet labi lai pievienotu mapi.
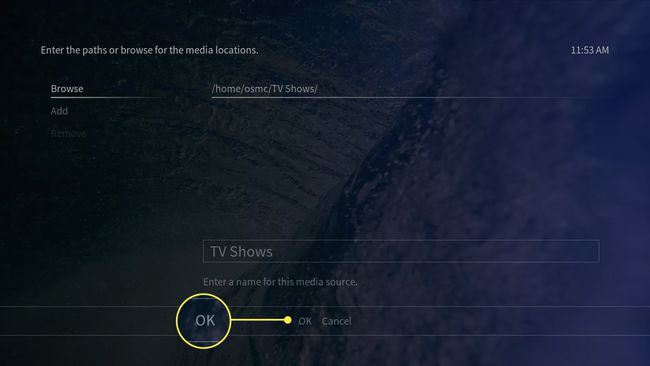
Dažiem tīkla diskdziņiem ceļš būs jāievada manuāli.
Ievadiet sava jaunā video direktorija nosaukumu un pēc tam atlasiet labi lai to pievienotu.
OSMC lūgs skenēt failus jūsu bibliotēkā. Tas ir pilnībā atkarīgs no jums. Pievienojot tos savai bibliotēkai, tiek nodrošināti mākslas darbi un vieglāka pārlūkošana. To nepievienošana ir ātrāka, taču jums ir jāpārlūko faktiskie faili, kādi tie atrodas diskdzinī. Izvēlieties Atcelt ja nevēlaties tos pievienot savai bibliotēkai.
