Kā noņemt ikonas no Windows darbvirsmas
Kas jāzina
- Lai izdzēstu Windows 10 darbvirsmas ikonu, ar peles labo pogu noklikšķiniet uz tās un atlasiet Dzēst.
- Varat arī izdzēst darbvirsmas ikonas, velkot tās uz Windows 10 atkritni.
- Gan faili, gan saīsnes var atrasties Windows 10 darbvirsmā, tāpēc esiet piesardzīgs, dzēšot tos.
Šis raksts ir ceļvedis ikonu dzēšanai no Windows 10 darbvirsmas, kā arī papildu informāciju par to lai uzzinātu atšķirību starp failu un saīsnes ikonu un kā rīkoties, ja nejauši izdzēšat failu ikonu.
Kā izdzēst visas darbvirsmas ikonas operētājsistēmā Windows 10
Ikonu noņemšana ir viens no labākajiem un vienkāršākajiem veidiem notīriet un paātriniet Windows 10 darbvirsmu.
Jūs varat izdzēst visas Windows 10 darbvirsmas ikonas dažu sekunžu laikā, veicot tikai dažus peles klikšķus. Viss, kas jums jādara, ir ar peles labo pogu noklikšķiniet uz ikonas Windows 10 darbvirsmā un atlasiet Dzēst no uznirstošās izvēlnes.
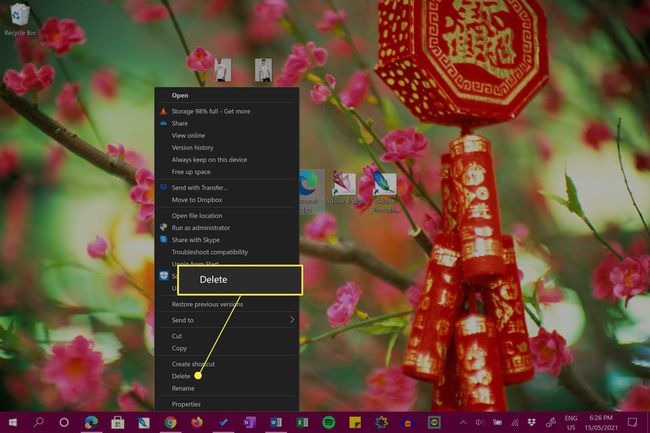
Ja izmantojat Windows 10 ierīci, piemēram, Microsoft Surface, ar skārienekrānu, varat arī aktivizēt izvēlni, ilgstoši nospiežot darbvirsmas ikonu.
Varat arī izdzēst darbvirsmas ikonas, velkot tās uz atkritnes ikonu (tai arī jāatrodas darbvirsmā).
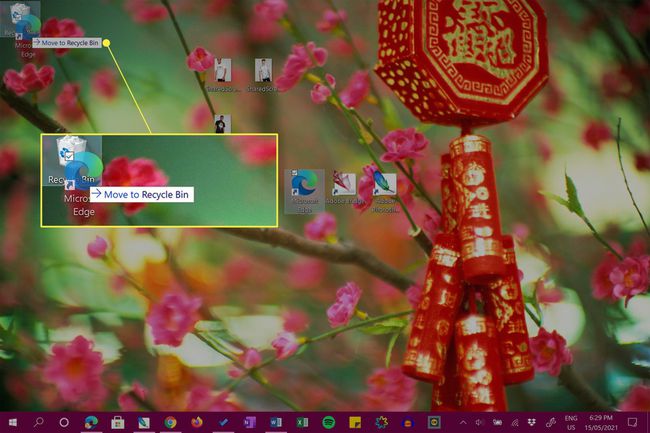
Vai vēlaties dzēst visas darbvirsmas ikonas operētājsistēmā Windows 10 uzreiz? Iezīmējiet visas ikonas ar peli, velkot kursoru virs tām. Kad tie visi ir izcelti, ar peles labo pogu noklikšķiniet uz viena no tiem un atlasiet Dzēst vai velciet tos visus uz atkritni.
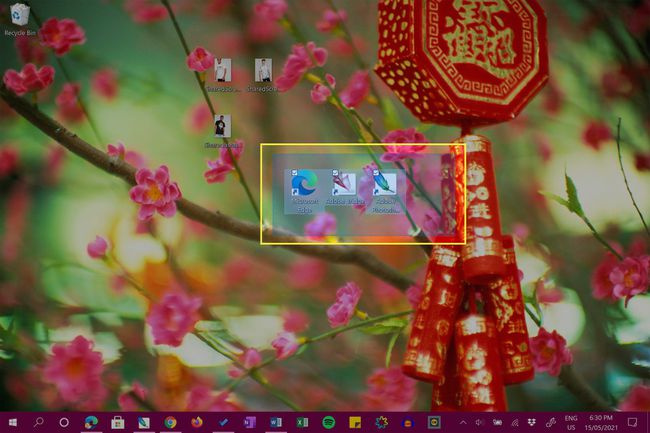
Kā noņemt ikonu no darbvirsmas, to neizdzēšot?
Ja nevēlaties dzēst failus vai saīsnes no savas Windows 10 darbvirsmas, bet joprojām vēlaties tos pārvietot, kamēr strādājat, jums ir dažas iespējas.
Pirmā iespēja ir paslēpt ikonas no skata. Lai to izdarītu, ar peles labo pogu noklikšķiniet uz darbvirsmas un atlasiet Skatītun noņemiet atzīmi Rādīt darbvirsmas ikonas.
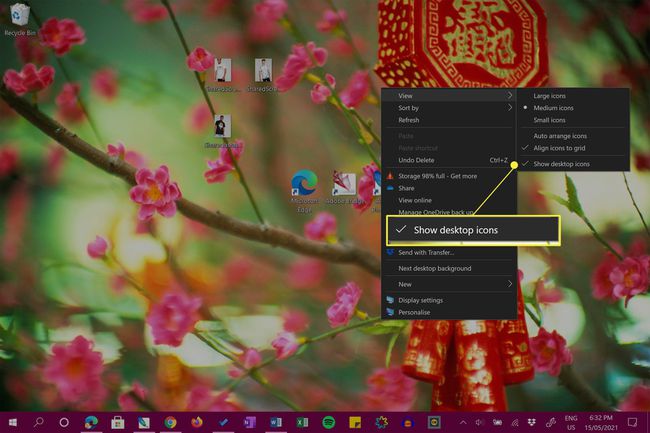
Šī ir lieliska izvēle tiem, kam patīk Windows 10 darbvirsmas ikonu estētika, bet kuri nevēlas tās redzēt visu laiku.
Lai darbvirsmas ikonas atkal būtu redzamas, atkārtojiet iepriekš sniegtos norādījumus.
Otrā iespēja ir pārvietot ikonas uz citu vietu savā Windows 10 ierīcē. To var izdarīt ļoti ātri, velkot ikonas uz citu mapes vietu.
Varat arī ar peles labo pogu noklikšķināt uz ikonām, atlasīt Grieztun pēc tam ar peles labo pogu noklikšķiniet un atlasiet Ielīmēt mērķa mapē.
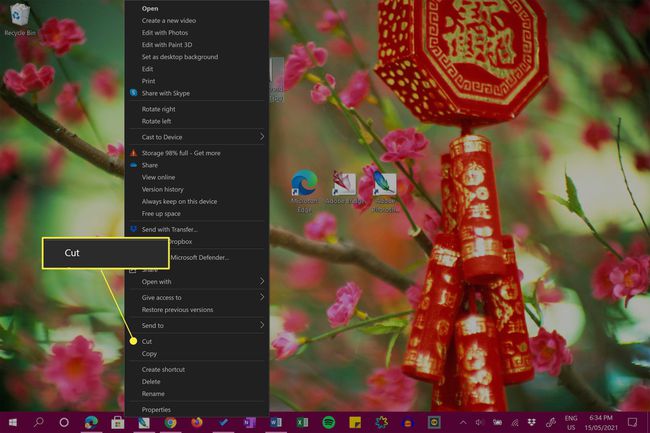
Izpratne par darbvirsmas failiem un saīsņu ikonām
Windows 10 darbvirsmā var saglabāt gan failus, gan failu saīsnes. Pirmais ir faktiskais fails, bet otrais ir mazs fails, kas veido saiti uz cita faila vai programmas atrašanās vietu citur jūsu datorā vai planšetdatorā.
Lai gan darbvirsmas saīsnes un faili var izskatīties līdzīgi, varat viegli pamanīt saīsni, ikonas apakšējā kreisajā stūrī meklējot mazo bultiņu.
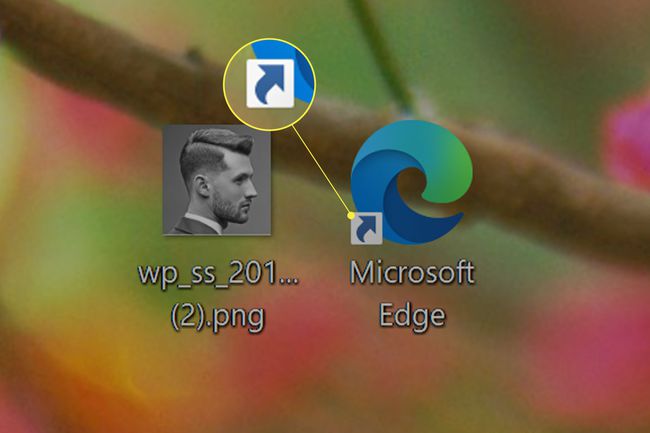
Ja ikonai nav šīs bultiņas, tas ir pilns fails. Ja tā notiek, tas ir saīsne.
Windows 10 darbvirsmas saīsnēm attēla apakšējā kreisajā stūrī ir bultiņa.
Tas nozīmē, ka, izdzēšot faila ikonu no darbvirsmas operētājsistēmā Windows 10, tiks izdzēsts viss fails. Ja izdzēšat saīsnes ikonu, jūs vienkārši izdzēšat faila saīsni.
Ja vēlaties pilnībā atinstalēt vai izdzēst programmu, jums tas būs jādara atinstalējiet to tāpat kā citas Windows 10 programmas.
Kā atsaukt Windows 10 darbvirsmas ikonas dzēšanu
Jebkurš izdzēstās darbvirsmas ikonas var atjaunot kamēr neesat iztukšojis atkritni. Ja esat iztīrījis atkritni, varat izveidojiet jaunu darbvirsmas saīsnes ikonu vai mēģināt izgūt izdzēsto Windows 10 failu izmantojot dažādas pārbaudītas stratēģijas.
FAQ
-
Kā no darbvirsmas noņemt ikonas, kuras netiks izdzēstas?
Lietotāji dažreiz saskaras ar mapi, saīsni vai faila ikonu, kas netiks izdzēsta. Var tikt parādīts ziņojums "Piekļuve failam liegta" vai "Fails tiek lietots" vai cita kļūda. Ir vairāki veidi, kā novērst šo problēmu. Vispirms mēģiniet restartēt sistēmu un pēc tam vēlreiz mēģiniet noņemt ikonu. Ja saņemat ziņojumu "Fails tiek lietots", pārbaudiet, vai fails vai mape ir atvērta un tiek lietota; ja tā ir, izejiet no lietojumprogrammas. Ja nevarat izdzēst failu tā atļauju dēļ, ar peles labo pogu noklikšķiniet uz tā un atlasiet Īpašības > Drošība > Papildu. Blakus Īpašnieks, ievadiet lietotājvārdu, kuram vēlaties būt faila īpašnieks, un pēc tam mēģiniet vēlreiz dzēst ikonu, failu vai mapi. Vēl viena iespēja: mēģiniet restartēt drošajā režīmā, pēc tam mēģiniet izdzēst problemātisko failu.
-
Kā noņemt ikonas no Mac darbvirsmas?
Lai viegli noņemtu ikonu no Mac darbvirsmas, ar peles labo pogu noklikšķiniet uz ikonas un atlasiet Pārvietot uz miskasti. Varat arī turēt nospiestu Shift taustiņu, atlasiet vairākas ikonas un pēc tam velciet tās uz miskasti. Lai paslēptu visas darbvirsmas ikonas, neizdzēšot nevienu failu vai mapi, atveriet termināli un ierakstiet: noklusējuma rakstīt com.apple.finder CreateDesktop false killall Finder. Lai ikonas atkal tiktu parādītas, ierakstiet noklusējuma rakstīt com.apple.finder CreateDesktop true killall Finder terminālī.
-
Kā noņemt ikonas no darbvirsmas, ja man ir operētājsistēma Windows 7?
Lai noņemtu ikonas Windows 7 darbvirsmā, ar peles labo pogu noklikšķiniet un atlasiet Dzēst, tāpat kā to darītu Windows 10 darbvirsmā.
-
Kā noņemt atzīmes no darbvirsmas ikonām?
Ja neesat izvēles rūtiņu cienītājs, kas tiek parādīts, atlasot failu vai mapi sistēmā Windows 10, tās ir viegli noņemt. Palaidiet programmu File Explorer un atlasiet Skatīt. Iekš Rādīt/slēpt apgabalā, noņemiet atzīmi no izvēles rūtiņas blakus Vienuma izvēles rūtiņas.
