Kā bloķēt Microsoft Surface klēpjdatoru 4
Kas jāzina
- Varat bloķēt Microsoft Surface Laptop 4, nospiežot Jauda pogu uz tastatūras.
- Varat arī bloķēt klēpjdatoru, nospiežot Windows+L.
Šajā rakstā ir paskaidrots, kā bloķēt Microsoft Surface klēpjdatoru 4.
Kā bloķēt Microsoft Surface klēpjdatoru 4
Varat bloķēt Microsoft Surface Laptop 4, nospiežot Jauda poga atrodas tastatūras augšējā labajā stūrī (starp PgDn un Del atslēgas). Tas izslēgs displeju un bloķēs klēpjdatoru.

Alternatīvi varat izmantot Windows+L īsinājumtaustiņš. Vienlaicīgi nospiežot šos taustiņus, Surface Laptop 4 tiks bloķēts, taču displejs netiks izslēgts.
Visbeidzot, varat bloķēt Surface Laptop 4, nospiežot Ctrl+Alt+Dzēst. Displejs kļūs zils un piedāvās vairākas iespējas. Krāns Slēdzene. Tas bloķēs klēpjdatoru, bet neizslēgs displeju.
Varat arī bloķēt Surface Laptop 4, pārslēdzot to miega režīmā. Izlasiet mūsu rokasgrāmatu par Windows 10 miega režīmu vairāk. Izslēdzot klēpjdatoru, tas arī efektīvi tiek bloķēts, jo operētājsistēmai Windows 10 vienmēr ir nepieciešama pierakstīšanās, kad tā tiek startēta.
Kā atbloķēt Microsoft Surface klēpjdatoru 4
Varat atbloķēt Microsoft Surface Laptop 4, pierakstoties sistēmā Windows 10, izmantojot jebkuru pieejamo kontu. Vairumā gadījumu, atverot klēpjdatoru, jums tiks piedāvāts automātiski pierakstīties. Ja tas nenotiek, nospiediet Jauda pogu uz tastatūras.
Ir vairāki veidi, kā pierakstīties un atbloķēt Surface Laptop 4.
- Pieskarieties Pierakstīties (ja klēpjdatorā nav iestatīta konta drošība)
- Ievadiet paroli
- Ievadiet PIN
- Izmantot Windows Hello sejas atpazīšana
- Izmantot fiziska drošības atslēga
Surface Laptop 4 var atbloķēt tikai ar jau iestatītu pierakstīšanās opciju. Tomēr vairumā gadījumu jums vismaz tiks lūgts ievadīt paroli, jo Windows 10 iestatīšanas procesā, iestatot Surface ierīci, tiek prasīts izveidot paroli.
Kā es varu mainīt savas pierakstīšanās opcijas?
Visas iepriekš uzskaitītās pierakstīšanās opcijas ir atrodamas izvēlnē Pierakstīšanās opcijas. Lūk, kā tai piekļūt.
Krāns Windows Sākt.
-
Izvēlieties Iestatījumi.
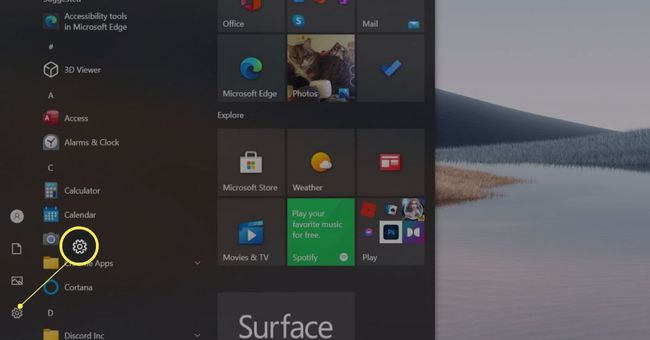
-
Izvēlieties Konti.
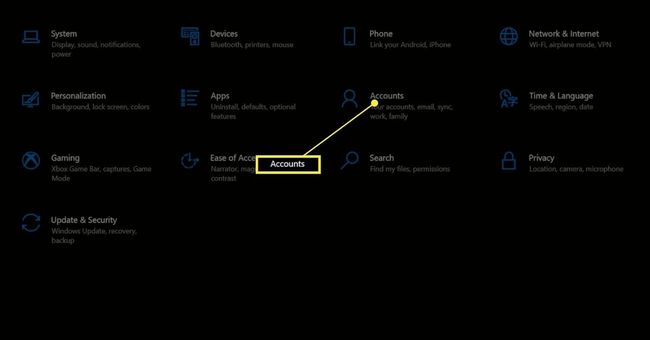
-
Krāns Pierakstīšanās iespējas.

-
Varat arī veikt Windows meklēšanu Pierakstīšanās iespējas. Tam vajadzētu parādīties kā pirmajam rezultātam.

Pierakstīšanās opcijās būs uzskaitīti visi veidi, kā jūs varat pierakstīties Surface klēpjdatorā. Katru opciju var iestatīt, atlasot to ar peli un izpildot ekrānā redzamos norādījumus.
Pierakstīšanās opcijās tiks parādīta opcija, kas pēc noklusējuma nedarbojas: Windows Hello Fingerprint. Surface Laptop 4 nav pirkstu nospiedumu lasītāja. Tomēr varat iegādāties trešās puses pirkstu nospiedumu lasītāju un pievienot to, izmantojot USB.
Kā izlaist Microsoft pierakstīšanos?
Pastāv liela iespēja, ka jūsu Surface Laptop 4 ir iestatīts atbloķēšanai, izmantojot paroli, kas saistīta ar jūsu Microsoft kontu. Windows 10 mudina jūs izmantot šo pieteikšanās metodi, kad pirmo reizi iestatāt Surface ierīci.
Tomēr varat izlaist Microsoft pierakstīšanos, pārslēdzoties uz vietējo kontu. Skatiet mūsu ceļvedi par Windows 10 vietējā konta izmantošanu par detaļām.
Pārejot uz vietējo kontu, tiks noņemti noderīgi drošības līdzekļi, piemēram, ierīces šifrēšana un iespēja pārvaldīt vai bloķēt ierīci, ja tā tiek pazaudēta attālināti. Ja jau izmantojat Microsoft pierakstīšanos, ieteicams to saglabāt.
Kā pieteikties savā virsmā bez paroles?
Varat pieteikties savā Surface bez paroles, noņemot savu Microsoft kontu, kā aprakstīts iepriekš. Kad tas ir pabeigts, varat noņemt visus pierakstīšanās aizsardzību (un daži, piemēram, Windows Hello, tiek atspējoti, ja izmantojat vietējo kontu).
FAQ
-
Kā bloķēt tastatūru savā Microsoft Surface klēpjdatorā?
Atlokot Pro tastatūru atpakaļ, taustiņi paliek bloķēti un nav lietojami, līdz to atkal salokāt uz priekšu. Lai gan nav iebūvētas funkcijas, lai izslēgtu tastatūru citiem mērķiem, varat mēģināt atspējot tastatūras draiveri Ierīču pārvaldnieks. Varat arī izmantot trešās puses utilītu, piemēram, lejupielādējot Keyboard Locker.
-
Kā nomainīt bloķēšanas ekrāna attēlu savā Microsoft Surface?
Iet uz Iestatījumi > Personalizēšana > Bloķēšanas ekrāns. Zem Fons, atlasiet Bilde vai Slaidrāde. Atrodiet un atlasiet attēlu vai attēlus, kurus vēlaties izmantot kā bloķēšanas ekrāna fonu.
-
Kā bloķēt rotāciju Microsoft Surface?
Lai bloķētu displeju ainavas režīmā, dodieties uz Iestatījumi > Displejs, pagriezt portreta režīmā, iespējot Bloķējiet šī displeja rotācijuun atlasiet Ainava izvēlnē Orientācija. Izvēlieties Pieteikties un Saglabāt izmaiņas.
