AirDrop nedarbojas? 5 padomi, kā atsākt darbu
AirDrop nedarbojas jūsu iOS vai Mac ierīcē? Par laimi, lai AirDrop darbotos pareizi, nav jābūt matu raušanas notikumam. Šie padomi var palīdzēt jums koplietot fotoattēlus, tīmekļa lapas un gandrīz jebkura veida datus starp iOS ierīcēm un Mac datoriem.
Vai esat atrodams pakalpojumā AirDrop?
AirDrop ir daži iestatījumi, kas nosaka, vai citi var redzēt jūsu iOS vai Mac ierīci. Šie iestatījumi var bloķēt ierīču parādīšanos vai ļaut tikai dažām personām jūs redzēt.
AirDrop izmanto trīs atklāšanas iestatījumus:
- Izslēgts: jūsu ierīci neredz neviens jūsu lokālajā tīklā.
- Tikai kontaktpersonas: tikai tās personas, kas ir jūsu lietotnē Kontaktpersonas, varēs redzēt jūsu ierīci savā AirDrop tīklā.
- Ikviens: visas tuvumā esošās ierīces, kurās ir iespējota funkcija AirDrop, varēs redzēt jūsu ierīci.
Lai apstiprinātu vai mainītu AirDrop atklāšanas iestatījumus savā iOS ierīcē, rīkojieties šādi:
Velciet uz augšu no ekrāna apakšas, lai atvērtu Vadības centrs.
Krāns AirDrop.
-
AirDrop parādīs trīs atklājamos iestatījumus.
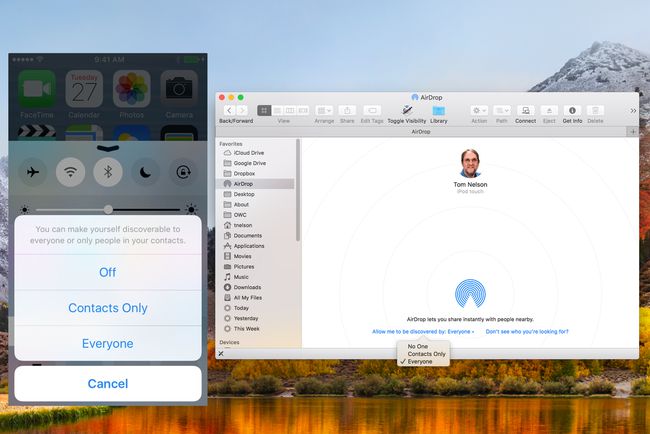
Lifewire.
Lai piekļūtu tiem pašiem atklājamajiem iestatījumiem savā Mac datorā, programmā Finder atveriet AirDrop, veicot tālāk norādītās darbības.
Izvēloties Airdrop no a Finder loga sānjosla vai atlasot Airdrop no Finder's Go izvēlne.
Atvērtajā AirDrop Finder logā noklikšķiniet uz teksta ar nosaukumu Ļaujiet mani atklāt.
Tiks parādīta nolaižamā izvēlne, kurā būs redzami trīs atklāšanas iestatījumi.
Veiciet izvēli, ja jums ir problēmas ar to, ka jūsu ierīci redz citi; izvēlieties Visi kā atklāšanas iestatījumu.
Vai ir iespējots Wi-Fi un Bluetooth?
AirDrop paļaujas uz abiem Bluetooth lai noteiktu ierīces 30 pēdu rādiusā un Wi-Fi, lai veiktu faktisko datu pārsūtīšanu. Ja Bluetooth vai Wi-Fi nav ieslēgts, AirDrop nedarbosies.
Savā iOS ierīcē varat iespējot gan Wi-Fi, gan Bluetooth, izmantojot izvēlni Kopīgošana.
Atveriet koplietojamo vienumu, piemēram, fotoattēlu, un pēc tam pieskarieties Dalīšanās.
Ja Wi-Fi vai Bluetooth ir atspējots, AirDrop piedāvās ieslēgt nepieciešamos tīkla pakalpojumus. Krāns AirDrop.
-
AirDrop kļūs pieejams.
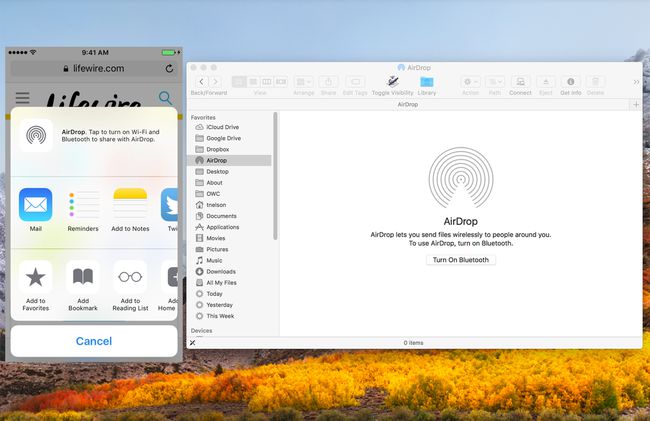
Lifewire.
Mac datorā AirDrop var iespējot Bluetooth, ja tas ir atspējots.
Atveriet Finder Windows un atlasiet AirDrop vienumu sānjoslā vai atlasiet AirDrop no MeklētājsAiziet izvēlne.
Tiks atvērts AirDrop Finder logs, piedāvājot ieslēgt Bluetooth, ja tas ir atspējots.
Noklikšķiniet uz Ieslēdziet Bluetooth pogu.
Lai iespējotu Wi-Fi, palaidiet vai nu Sistēmas preferences no Doks vai atlasiet Sistēmas preferences no Ābolu izvēlne.
Izvēlieties Tīkls preferenču rūts.
Izvēlieties Bezvadu internets no tīkla rūts sānjoslas.
Noklikšķiniet uz Ieslēdziet Wi-Fi pogu.
Šo pašu funkciju varat veikt arī no Mac izvēlņu joslas, ja tīkla preferenču rūtī ir atlasīts vienums Rādīt Wi-Fi statusu izvēlņu joslā.
Pat ja Wi-Fi un Bluetooth ir iespējoti, iespējams, ka Wi-Fi un Bluetooth izslēgšana un atkal ieslēgšana var novērst neregulāru problēmu, jo AirDrop tīklā netiek rādītas ierīces.
- iOS ierīcēs gan Wi-Fi, gan Bluetooth var ieslēgt vai izslēgt no Iestatījumi.
- Mac datorā Wi-Fi un Bluetooth ir pieejami kā atsevišķas preferenču rūtis Sistēmas preferences.
Vai visas AirDrop ierīces ir nomodā?
Iespējams, ka visizplatītākā problēma, kas rodas, izmantojot AirDrop, ir ierīces atteice, jo tā ir miega režīmā.
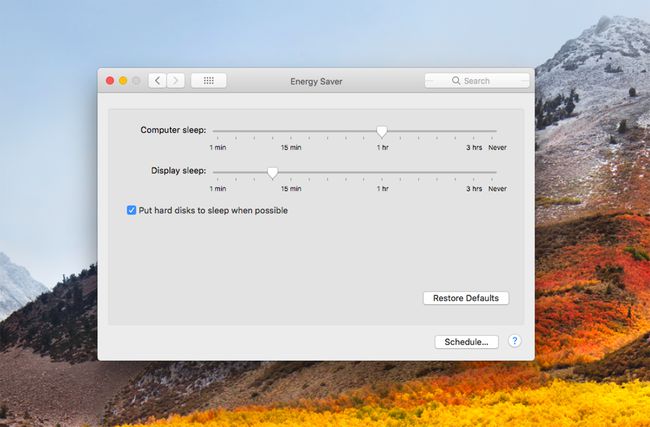
iOS ierīcēs AirDrop pieprasa, lai displejs būtu aktīvs. Operētājsistēmā Mac dators nedrīkst gulēt, lai gan displejs var būt aptumšots.
- iOS ierīcēs nospiediet Miegs/pamošanās pogu, lai pamodinātu ierīci. Ja jūsu iOS ierīcē tiek rādīts bloķēšanas ekrāns, AirDrop joprojām var darboties, taču jums būs jāpieņem visi AirDrop paziņojumi, kas tiek parādīti bloķēšanas ekrānā.
- Mac datorā varat pamodināt datoru, nospiežot jebkuru taustiņu, pārvietojot peli, pieskaroties skārienpaliktnim vai īslaicīgi nospiežot barošanas slēdzi.
Varat arī izmantot Enerģijas taupīšanas preferenču rūts operētājsistēmā Mac, lai novērstu datora miega režīmu vai iestatītu ilgāku laika periodu pirms gulētiešanas.
Lidmašīnas režīms un Netraucēt
Vēl viena izplatīta kļūda, kas izraisa AirDrop problēmas, ir aizmirst, ka ierīce ir lidmašīnas režīmā vai ir ieslēgta Netraucēt.
Lidmašīnas režīms atspējoja visus bezvadu radio, tostarp Wi-Fi un Bluetooth, ko izmanto AirDrop.
Varat pārbaudīt lidmašīnas režīmu, kā arī mainīt tā iestatījumu, atlasot Iestatījumi > Lidmašīnas režīms. Varat arī piekļūt AirPlane režīma iestatījumam no Vadības panelis velkot uz augšu no ekrāna apakšas.
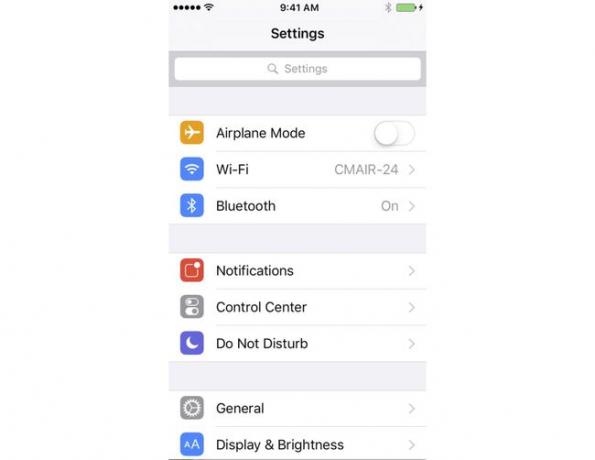
Funkcija Netraucēt iOS ierīcēs un Mac datorā var novērst AirDrop pareizu darbību. Abos gadījumos režīms Netraucēt atspējo paziņojumu piegādi. Tas ne tikai neļauj jums redzēt jebkuru AirDrop pieprasījumu, bet arī padara jūsu ierīci neatklājamu.
Pretējais nav taisnība, taču, atrodoties režīmā Netraucēt, varat nosūtīt informāciju, izmantojot AirDrop.
- iOS ierīcēs: Velciet uz augšu no ekrāna apakšas, lai atvērtu Vadības centrsun pēc tam pieskarieties Netraucēt (mēness ceturkšņa ikona), lai pārslēgtu iestatījumu.
- Mac datoros: Noklikšķiniet uz Paziņojumsizvēlnes joslas vienums lai atvērtu paziņojumu paneli. Pēc tam ritiniet uz augšu (pat ja jau atrodaties augšpusē), lai redzētu Netraucēt iestatījumi. Ja nepieciešams, pārslēdziet iestatījumu.
AirDrop bez Bluetooth vai Wi-Fi
Ir iespējams izmantot AirDrop operētājsistēmā Mac, neizmantojot Bluetooth vai Wi-Fi. Kad Apple pirmo reizi izlaida AirDrop, tas aprobežojās ar konkrēti Apple atbalstīti Wi-Fi radioaparāti, taču izrādās, ka ar nelielu pielāgošanu varat iespējot AirDrop neatbalstītā trešās puses Wi-Fi tīklā. ierīces. Jūs varat arī izmantojiet AirDrop, izmantojot vadu Ethernet. Tas var ļaut daudziem agrākiem Mac datoriem (2012. gada un vecākiem) būt AirDrop kopienas dalībniekiem.
bieži uzdotie jautājumi
- Kā atiestatīt AirDrop operētājsistēmā Mac? Ja šķiet, ka AirDrop problēma ir saistīta ar jūsu Mac datoru, vispirms mēģiniet restartējot Mac datoru. Ja problēma joprojām pastāv, mēģiniet restartējot tīkla aprīkojumuvai izrakstieties no sava Apple ID un pēc tam pierakstieties vēlreiz.
- Vai personīgais tīklājs traucē AirDrop? Jā. Jūs nevarat izmantot AirDrop, kad jūsu personīgais karstais punkts ir savienots. Iet uz Iestatījumi > Personīgais tīklājs un izslēdziet funkciju. Pēc tam vēlreiz mēģiniet AirDrop.
- Ko darīt, ja AirDrop nedarbojas starp manu iPhone un Mac? Ja esat izmēģinājis visas iepriekš minētās problēmu novēršanas darbības, mēģiniet veikt a cietā atiestatīšana savā iPhone tālrunī, un pēc tam mēģiniet restartēt savu Mac, atverot Apple izvēlni un atlasot Restartēt.
- Bluetooth ir iespējots, taču joprojām ir problēmas ar AirDrop savienojamību. Ko man darīt? Problēma var būt tā, ka jūsu iOS ierīcei ir nepieciešams atjauninājums. Iet uz Iestatījumi > Ģenerālis > Programmatūras atjauninājums un instalējiet atjauninājumu, ja tāds ir pieejams.
