Kā lietot savu Google Nest Hub
Kas jāzina
- Lai iestatītu Google Nest Hub, savā mobilajā ierīcē atveriet lietotni Google Home un pieskarieties pie Plus (+) > Iestatīt ierīci > Jauna ierīce.
- Veiciet tās pašas darbības, lai saistītu savas viedierīces ar lietotni Google Home, tostarp televizoru, apgaismojumu un drošības kameras.
- Lai saistītu savus mūzikas un video straumēšanas pakalpojumus, pieskarieties pie Plus (+) > Video vai Mūzika, pēc tam pieskarieties Saite zem pakalpojuma, ar kuru vēlaties izveidot savienojumu.
Šajā rakstā ir paskaidrots, kā lietot Google Nest Hub un iestatīt to, lai jūs varētu kontrolēt savas viedierīces, straumēt video un daudz ko citu, izmantojot Google palīgs. Norādījumi attiecas uz visiem modeļiem, ieskaitot Google Nest Hub Max.
Kā iestatīt Google Nest Hub?
Tev vajag iestatiet savu Google Nest Hub ar Google Home lietotni, kuru var lejupielādēt no Google Play veikala Android ierīcē vai App Store iOS.
Atveriet lietotni Google Home un pieskarieties Plus (+) ekrāna augšējā kreisajā stūrī, pēc tam atlasiet
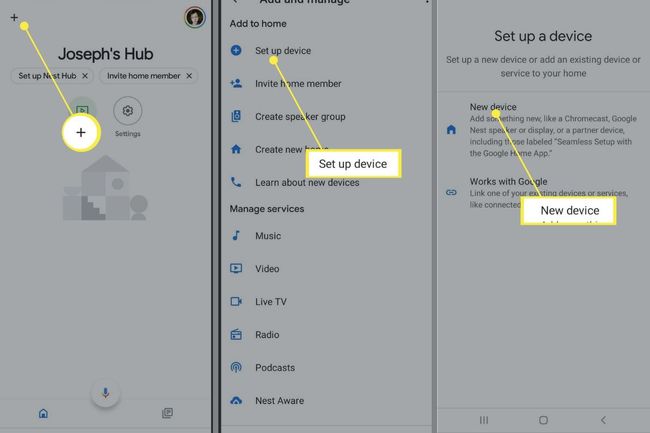
Kā lietot Google Nest Hub?
Tāpat kā oriģināls Google sākumlapa, Google Home Mini un Google Home Max, Nest Hub ir integrēts ar Google palīgu, lai tas varētu darīt visu, ko šīs ierīces spēj, kā arī vēl vairāk. Nest Hub ietver arī visas Google Chromecast funkcijas, kas nozīmē, ka varat apraidīt videoklipus, fotoattēlus un citu saturu no tālruņa, planšetdatora vai datora.
Varat vadīt savu Nest Hub, izmantojot balss komandas. Pirms balss komandām ir jāietver “Hey Google”. Piemēram, varat teikt: "Hey Google, klausieties Dynamite by BTS pakalpojumā YouTube Music", lai sāktu savas iecienītākās dziesmas straumēšanu. Nest Hub ir arī skārienekrāna saskarne, ko varat izmantot pievienoto ierīču un pakalpojumu vadīšanai.
Varat arī uzdot jebkuru jautājumu, piemēram, “Hey Google, cik dienas līdz Ziemassvētkiem?”, un parasti saņemsit pareizo atbildi. Varat pat izmantot balss komandas, lai straumētu pārraides un filmas no tādiem pakalpojumiem kā Disney Plus, taču vispirms ir jāsaista savs Nest Hub savā Disney Plus kontā.
Kontrolējiet savu viedo māju
Veiciet tās pašas darbības, lai saistītu savas viedierīces, tostarp televizoru, apgaismojumu un drošības kameras, ar lietotni Google Home, lai varētu tās vadīt no sava Nest Hub. Kad jūsu ierīces ir savienotas ar lietotni Google Home, varat tās vadīt no citiem Google viedajiem skaļruņiem. Nozīmīgs Nest Hub ieguvums ir tas, ka to pārvaldībai varat izmantot arī skārienekrānu. Sava Nest Hub galvenajā ekrānā pieskarieties cilnei Mājas vadība, lai skatītu pievienotās ierīces.
Krāns Rutīnas uz jūsu Nest Hub izveidot Google mājas rutīnas. Piemēram, varat iestatīt gulētiešanas rutīnu, kas izslēdz visas gaismas un aizslēdz durvis, ja jums ir viedā atslēga.
Izmantojiet Nest Hub kā digitālo fotoattēlu rāmi
Kad tas netiek lietots, jūsu Google Nest tiks parādīts fotoattēlu sortiments, kurā būs redzami slaveni orientieri, mākslas darbi, pilsētas no visas pasaules un daba. Ja vēlaties, varat tajā rādīt attēlus no lietotnes Google fotoattēli.
Pieskarieties savam Nest Hub lietotnes Google Home sākuma ekrānā un pieskarieties pie Iestatījumu zobrats > Foto rāmis > Google fotoattēli. Google atlasīs fotoattēlus pēc nejaušības principa, taču jums būs arī iespēja izvēlēties konkrētu albumu un kontrolēt displeja maiņas biežumu. Kad jūsu lietotne Google fotoattēli ir saistīta ar jūsu Nest Hub, varat dot tādas komandas kā “Ok Google, parādiet man fotoattēlu no mana kāzu albuma”.
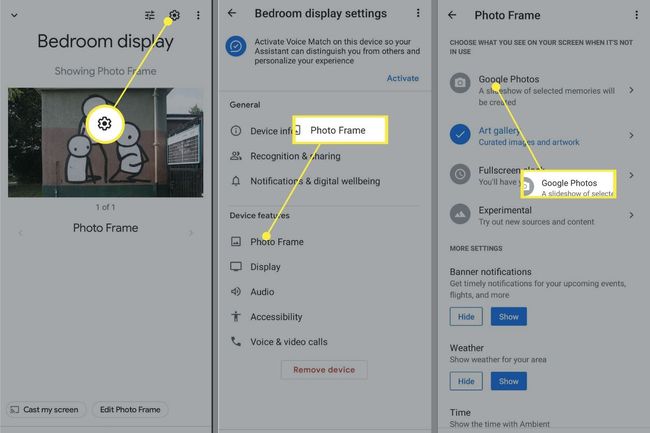
Zvaniet Google Nest Hub
Tā kā jūsu Nest Hub ir pievienots jūsu tālrunim, varat veikt zvanus, izmantojot balss komandas. Varat piezvanīt uzņēmumam, izmantojot komandu, piemēram, “Hey Google, call Yuan Su Vegetarian Restaurant”, taču, ja vēlaties piezvanīt tālruņa kontaktpersonām, ir jāveic dažas darbības.
Atveriet lietotni Google Home un pieskarieties savam Profila ikona augšējā labajā stūrī.
Pārliecinieties, vai ir atlasīts Google konts, kas ir saistīts ar jūsu Nest Hub, un pēc tam pieskarieties Pārvaldiet savu Google kontu.
-
Ritiniet pa cilnēm ekrāna augšdaļā un pieskarieties pie Cilvēki un kopīgošana.
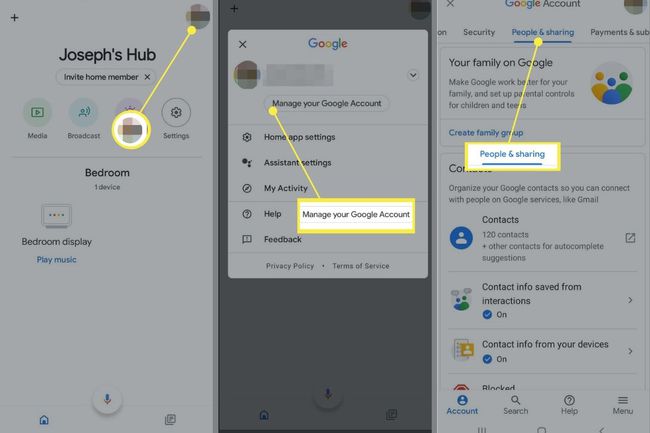
Krāns Kontaktinformācija no jūsu ierīcēm.
-
Pieskarieties Saglabājiet kontaktpersonas no ierīcēm, kurās esat pierakstījies slēdzi, lai to ieslēgtu.
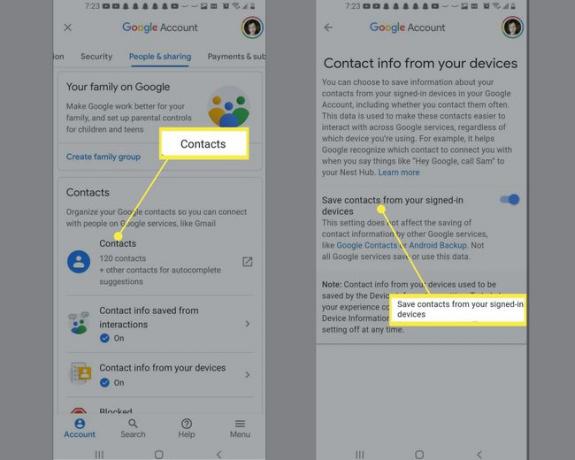
-
Ja pēc dažām minūtēm kontaktpersonu sinhronizācija nesākas, atveriet Iestatījumi tālrunī un pieskarieties Google > Google lietotņu iestatījumi > Google kontaktpersonu sinhronizācija.
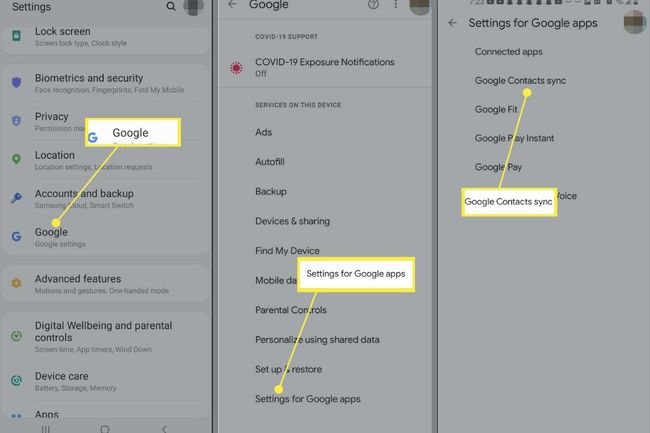
-
Zem Statuss, krāns Pārvaldīt iestatījumus, pēc tam pieskarieties Automātiski sinhronizēt pārslēdzieties, lai to iespējotu.
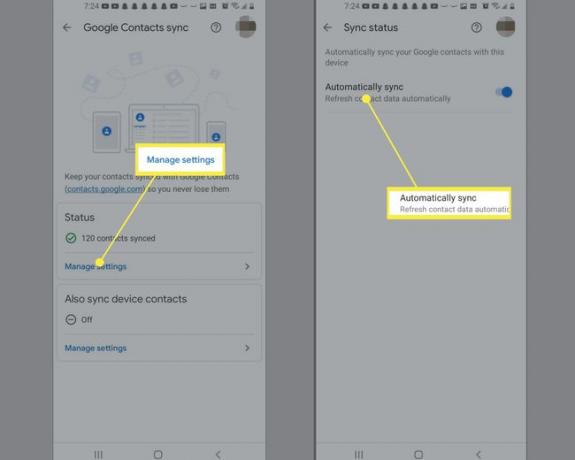
Google Nest Hub kameras izmantošana
Papildus videozvaniem Nest Hub Max atbalsta arī sejas atpazīšanu, lai aizsargātu konfidenciālus datus, piemēram, jūsu Google kalendāru un Google fotoattēlu bibliotēku. Lai savā Nest Hub Max iespējotu funkciju Face Match, atveriet lietotni Google Home un pieskarieties pie Iestatījumirīks > Vairāk iestatījumu > Asistents > Face Match.
Apraide uz Google Nest Hub
Pēc Nest Hub iestatīšanas tā tiek parādīta kā opcija ikreiz, kad atlasāt cast ikonu jebkurā lietotnē. Piemēram, atveriet fotoattēlu pakalpojumā Google fotoattēli, pieskarieties pie cast ikonu un izvēlieties savu Nest Hub displeju, lai to redzētu savā Nest Hub.
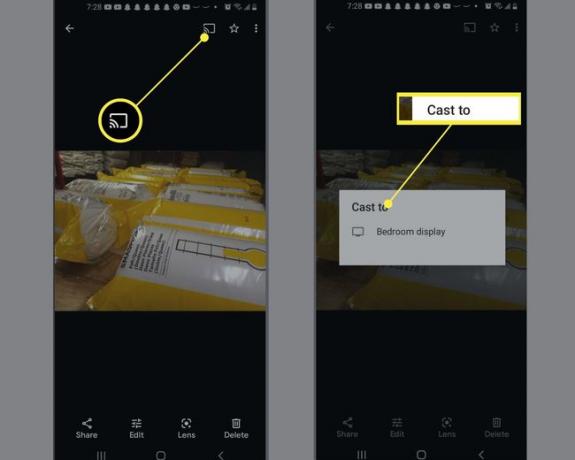
Straumējiet mūziku, filmas un TV pārraides
Ar Nest Hub varat savienot lielāko daļu mūzikas un video straumēšanas pakalpojumu. Vienkārši atveriet lietotni Google Home, pieskarieties pie Plus (+) sākuma ekrāna augšējā kreisajā stūrī pieskarieties Video vai Mūzika, pēc tam pieskarieties Saite zem pakalpojuma, ar kuru vēlaties izveidot savienojumu. Pēc pieteikšanās savā kontā varat straumēt mūziku un video, izmantojot balss komandas vai skārienekrānu. Piemēram, lai skatītos Netflix, sakiet: “Hey Google, play izrāde/filma pakalpojumā Netflix."
YouTube pēc noklusējuma ir integrēts pakalpojumā Google Home, tādēļ, ja lūdzat Nest Hub atskaņot dziesmu vai videoklipu, tas automātiski tiks izvilkts no pakalpojuma YouTube vai YouTube Music.

FAQ
-
Kā rādīt savus fotoattēlus pakalpojumā Google Nest Home Hub?
Lietotnē Google Home pieskarieties savam Nest displejam > Iestatījumi > foto rāmis. Krāns Google fotoattēli > Atlasiet ģimeni un draugus > katru, ko vēlaties iekļaut, un jūsu fotoattēli tiks parādīti jūsu Nest displejā.
-
Kā lietot žestus pakalpojumā Google Nest Hub?
Ja ierīcē Nest Hub Max vai Nest Hub (2. paaudze) ir iespējoti žesti, varat pacelt roku ar plaukstu. pavērsieties pret kameru, lai apturētu un atsāktu multivides darbību, noraidītu taimerus un trauksmes signālus vai apturētu Google asistenta darbību runājot.
