Kā sinhronizēt savu kalendāru ar Alexa
Papildus plašajam prasmju klāstam, Alexa var palīdzēt jums sakārtot un sakārtot, sinhronizējot to ar kalendāru. Virtuālās dienas kārtības savienošana pārī ļauj pārskatīt gaidāmos notikumus, kā arī pievienot jaunus, izmantojot tikai savu balsi un Alexa iespējotu ierīci.
Alexa darbojas ar vairākiem kalendāra veidiem, tostarp Apple iCloud, Google Gmail, Microsoft 365 un Outlook.com. Varat arī sinhronizēt ar to korporatīvo Microsoft Exchange kalendāru, ja jūsu uzņēmumam ir Alexa for Business konts.
Kā sinhronizēt savu iCloud kalendāru ar Alexa
Pirms pievienojat savu iCloud kalendāru ar Alexa, jums ir jāiespējo divu faktoru autentifikācija savā Apple kontā un jāizveido lietotnei specifiska parole.
Atvērt Iestatījumi, kas atrodas jūsu ierīces sākuma ekrānā.
Atlasiet savu vārdu, kas atrodas ekrāna augšdaļā.
Izvēlieties Parole un drošība.
-
Atrodiet Divu faktoru autentifikācija opciju. Ja tas nav iespējots, atlasiet šo opciju un izpildiet sniegtos norādījumus, lai pabeigtu procesu.

Iet uz appleid.apple.com.
Ievadiet sava Apple konta nosaukumu un paroli un nospiediet Ievadiet vai atlasiet labā bultiņa lai pierakstītos.
-
Sešu ciparu verifikācijas kods tiek nosūtīts uz jūsu iOS ierīci. Ievadiet šo kodu savā pārlūkprogrammā, lai pabeigtu autentifikācijas procesu.

Jūsu Apple konta profilam tagad vajadzētu būt redzamam. Ritiniet uz leju līdz Drošība sadaļu un atlasiet Ģenerēt paroli, kas atrodas Lietotnei specifiskas paroles sadaļā.
Parādās uznirstošais logs, kurā tiek prasīts ievadīt paroles etiķeti. Ievadiet Alexa norādītajā laukā un atlasiet Izveidot.
-
Tagad tiek parādīta jūsu lietotnes parole. Glabājiet to drošā vietā un izvēlieties Gatavs.

Tagad tas divu faktoru autentifikācija ir aktīvs un jūsu lietotnes parole ir vietā, ir pienācis laiks sinhronizēt savu iCloud kalendāru.
Viedtālrunī vai planšetdatorā atveriet lietotni Alexa.
Krāns Izvēlne, pārstāvēts trīs horizontālas līnijas un parasti atrodas ekrāna augšējā kreisajā stūrī.
Kad tiek parādīta nolaižamā izvēlne, atlasiet Iestatījumi.
-
Ritiniet uz leju izvēlnē Iestatījumi un izvēlieties Kalendārs un e-pasts.

Izvēlieties Pievienot kontu.
Izvēlieties Apple.
-
Zem Atļaujiet Alexa piekļūt šādiem Apple pakalpojumiem: Kalendārs, atlasiet Nākamais.

Jums tiek piedāvāts ieslēgt divu faktoru autentifikāciju. Tā kā tas jau ir pabeigts, atlasiet Nākamais.
-
Pēc tam jums tiks piedāvāts ievadīt lietotnes paroli. Tā kā jūs to jau esat pabeidzis, atlasiet Pievienojiet Apple kalendāru.
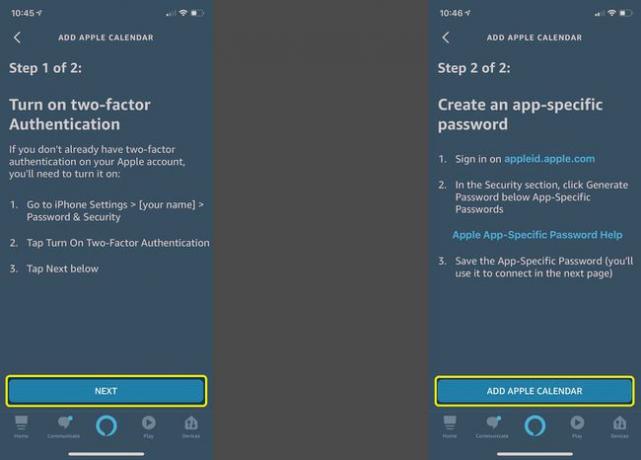
Tiek parādīts pieejamo iCloud kalendāru saraksts (piemēram, Mājas un Darbs). Veiciet visus nepieciešamos pielāgojumus, lai visiem kalendāriem, kurus vēlaties saistīt ar Alexa, blakus attiecīgajiem nosaukumiem būtu atzīme.
Sinhronizējiet savu Microsoft kalendāru ar Alexa
Izpildiet tālāk sniegtos norādījumus, lai saistītu Microsoft 365 kalendāru ar Alexa vai izveidotu savienojumu ar personīgo Outlook.com, Hotmail.com vai Live.com kontu.
Viedtālrunī vai planšetdatorā atveriet lietotni Alexa.
Pieskarieties izvēlne ikona, ko attēlo trīs horizontālas līnijas un parasti atrodas ekrāna augšējā kreisajā stūrī.
Kad tiek parādīta nolaižamā izvēlne, atlasiet Iestatījumi.
-
Ritiniet uz leju izvēlnē Iestatījumi un izvēlieties Kalendārs un e-pasts.

Izvēlieties Microsoft.
Zem Atļaujiet Alexa piekļūt šādiem Microsoft pakalpojumiem, atlasiet Kalendārs pēc tam atlasiet Nākamais.
-
Microsoft lūdz apstiprināt piekļuvi jūsu kontam, izmantojot lietotni Alexa. Izvēlieties Jā turpināt.

Norādiet ar jūsu Microsoft kontu saistīto e-pasta adresi vai tālruņa numuru un pieskarieties Nākamais.
Ievadiet sava Microsoft konta paroli un atlasiet Ielogoties.
-
Tiek parādīts apstiprinājuma ziņojums, kurā teikts, ka Alexa tagad ir gatava izmantot jūsu Microsoft kalendāru. Izvēlieties X pabeigt.
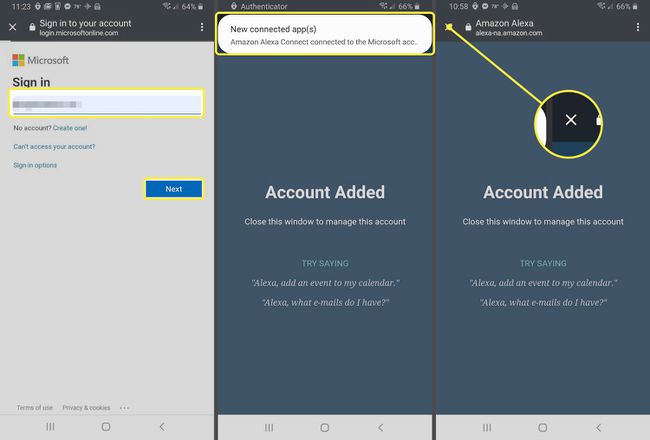
Sinhronizējiet savu Google kalendāru ar Alexa
Veiciet tālāk norādītās darbības, lai savienotu Gmail vai Google Workspace kalendāru ar Alexa.
Viedtālrunī atveriet lietotni Alexa vai planšetdators.
Krāns Vairāk (trīs horizontālas līnijas) apakšējā labajā stūrī.
Izvēlieties Iestatījumi.
-
Ritiniet uz leju izvēlnē Iestatījumi un izvēlieties Kalendārs un e-pasts.

Izvēlieties Google.
Šajā brīdī jums var tikt parādīts to Google kontu saraksts, kas ir saistīti ar Alexa citam mērķim vai prasmēm. Ja tā, izvēlieties to, kurā ir vēlamais kalendārs, un atlasiet Saistiet šo Google kontu. Ja nē, atlasiet Izmantojiet citu kontu.
-
Ja konts nav sarakstā, atlasiet Pievienot kontu. Norādiet ar jūsu Google kontu saistīto e-pasta adresi vai tālruņa numuru un atlasiet Nākamais.

Ievadiet savu E-pasts vai tālrunis un atlasiet Nākamais.
Ievadiet savu Google paroli un atlasiet Nākamais atkal.
-
Saskaņā Google pakalpojumu sniegšanas noteikumi, atlasiet ES piekrītu.

Alexa pieprasa piekļuvi, lai pārvaldītu jūsu kalendārus. Izvēlieties Atļaut turpināt.
-
Tagad jums vajadzētu redzēt apstiprinājuma ziņojumu, kas informē, ka Alexa ir gatava lietošanai ar jūsu Google kalendāru. Izvēlieties Gatavs vai X ikonu, lai pabeigtu procesu un atgrieztos pie iestatījumiem.
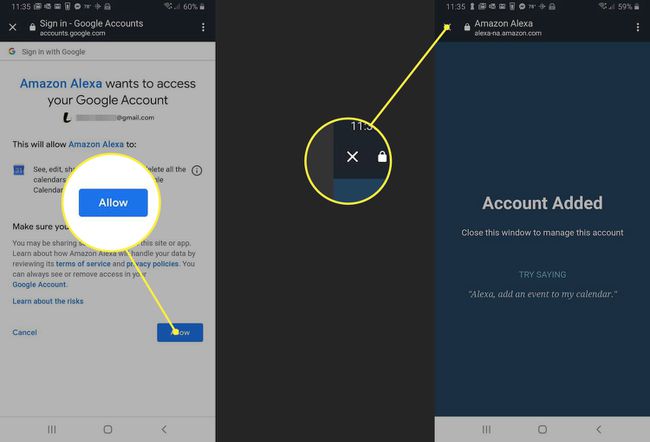
Kalendāra pārvaldība ar Alexa
Kad esat saistījis kalendāru ar Alexa, varat piekļūt tā saturam vai kontrolēt to, izmantojot šādas balss komandas:
- Parādiet man manu kalendāru.
- Kas ir manā kalendārā?
- Kad ir mans nākamais pasākums?
- Kas ir manā kalendārā [nedēļas dienā]?
- Kas ir manā kalendārā rīt plkst. [laiks]?
- Pievienot notikumu manam kalendāram. (Ja vēlaties precīzāk izmantot šo komandu, izmantojiet šādu sintaksi: Pievienojiet [notikuma nosaukums] manam [diena] plkst. [laiks]).
- Dzēst [notikuma nosaukums] no mana kalendāra.
- Dzēst manu notikumu [laiks].
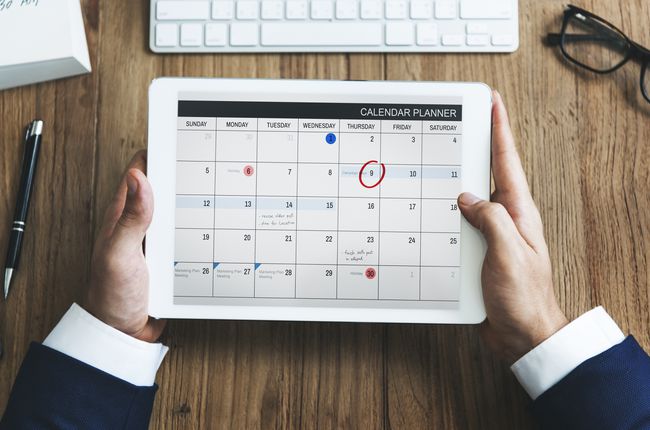
Rawpixel / Getty Images
Sanāksmes ieplānošana
Papildus iepriekš minētajām komandām varat ieplānot tikšanos ar citu personu, izmantojot Alexa un savu kalendāru. Lai to izdarītu, vispirms aktivizējiet Alexa Calling and Messaging, veicot šādas darbības:
Viedtālrunī vai planšetdatorā atveriet lietotni Alexa.
-
Izvēlieties Sazinieties, kas atrodas ekrāna apakšdaļā un attēlota ar runas balonu. Lietotne var lūgt atļaujas jūsu ierīces kontaktpersonām. Atļaujiet šo piekļuvi un izpildiet visus turpmākos norādījumus, lai iespējotu zvanīšanu un ziņojumapmaiņu.

Šeit ir dažas izplatītas balss komandas, kuras var izmantot ar šo funkciju.
- Izveidojiet sapulci ar nosaukumu [sapulces nosaukums] ar [kontaktpersonas vārds].
- Ieplānojiet pusdienas ar [kontaktpersonas vārds] plkst. 12:00. rīt.
Alexa arī jautā, vai vēlaties nosūtīt e-pasta uzaicinājumu pēc sapulces pieprasījuma ierosināšanas.
Kalendāra drošība
Kalendāra saistīšana ar Alexa ir ērta, taču, ja uztraucaties par to, ka citi jūsu mājās vai birojā esošie cilvēki var piekļūt jūsu kontaktpersonām vai tikšanās informācijai, var rasties bažas par privātumu. Viens veids, kā izvairīties no šīs iespējamās problēmas, ir ierobežot piekļuvi kalendāram, pamatojoties uz jūsu balsi.
Veiciet tālāk norādītās darbības, lai iestatītu balss ierobežojumu savam kalendāram, kas savienots ar Alexa:
Viedtālrunī vai planšetdatorā atveriet lietotni Alexa.
Izvēlieties izvēlne ikona, ko attēlo trīs horizontālas līnijas un parasti atrodas ekrāna augšējā kreisajā stūrī.
Kad tiek parādīta nolaižamā izvēlne, atlasiet Iestatījumi.
-
Ritiniet uz leju izvēlnē Iestatījumi un atlasiet Kalendārs un e-pasts.

Atlasiet saistīto kalendāru, kuram vēlaties pievienot balss ierobežojumu.
Dodieties uz Balss ierobežojums sadaļu un atlasiet Tikai Mana Balss.
