Kā piesaistīt viedtālruni ar PdaNet+
PdaNet+ pārvērš jūsu viedtālruni par klēpjdatora modemu, izmantojot procedūru, kas pazīstama kā piesiešana. Šī iespēja nozīmē, ka jums nav jāuztraucas par Wi-Fi tīklāja atrašanu. Kamēr jums ir mobilo datu pārklājums, varat strādāt tiešsaistē, izmantojot klēpjdatoru.
PdaNet+ Android versija nodrošina piesaisti, izmantojot USB kabeli vai Wi-Fi, izmantojot to Tiešais karstais punkts savienojuma funkcija. Varat izmantot PdaNet+ bezmaksas versiju, ja jums nav iebildumu pret pārtraukumiem, taču pilna versija maksā mazāk nekā 10 ASV dolāri 2018. gada beigās un nodrošina neierobežotu piekļuvi drošām vietnēm pēc 30 dienu izmēģinājuma perioda. periodā.
Piezīme
Daudzi viedtālruņi tagad piedāvā iebūvētu tīklāja funkcionalitāti, ko parasti varat atrast Iestatījumi > Piesaiste (vai līdzīgs termins). Ja jūsu tālrunim ir šī iespēja, jums nav nepieciešama atsevišķa lietotne.
Lejupielādējiet un instalējiet PdaNet+ savā Windows datorā
PdaNet+ iestatīšana ir jāinstalē gan viedtālrunī, gan Windows datorā.
-
Lejupielādējiet PdaNet+ Windows instalēšanas programmu no June Fabrics tīmekļa vietnes.
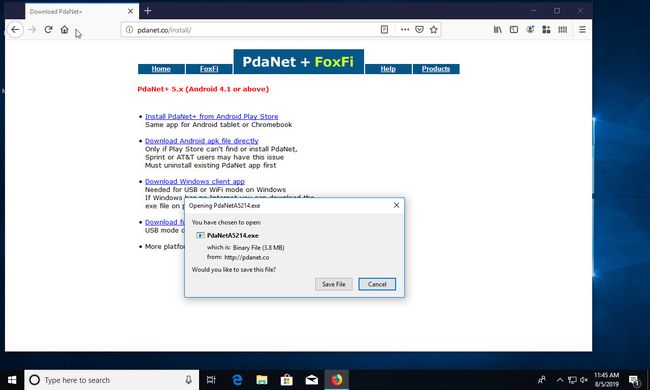
Instalējiet PdaNet+ savā datorā. Iestatīšana datora pusē ir vienkārša, lai gan ir vairākas darbības. Sāciet, palaižot instalētāju. Pirmajā daļā tiks uzdoti daži pamatjautājumi par to, kā vēlaties instalēt PdaNet+. Parasti noklusējuma iestatījumi ir pareizi.
-
Instalēšanas laikā PdaNet+ lūgs jums izveidot savienojumu ar Android ierīci. Apstājieties un pievērsiet uzmanību savam tālrunim.
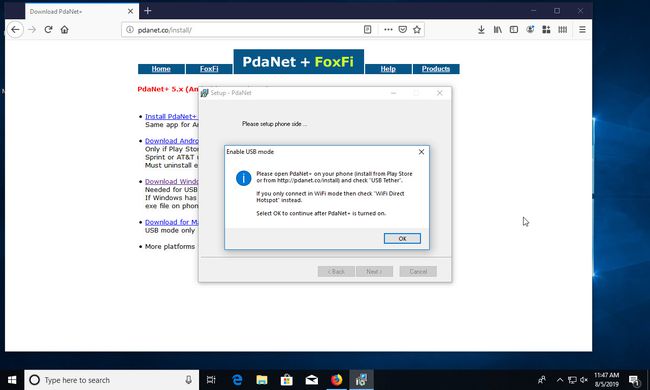
-
Lejupielādēt PdaNet+ no Google Play veikala. (Izstrādātājs ir June Fabrics Technology Inc.)
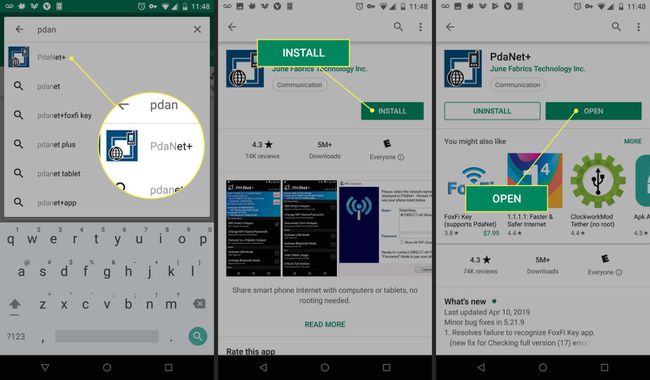
Lai PdaNet izveidotu savienojumu, jums tas būs nepieciešams iespējot USB atkļūdošanu savā Android ierīcē. Ja vēl neesat to izdarījis, veltiet laiku, lai to izdarītu.
Savienojiet tālruni ar datoru, izmantojot USB.
-
Android ierīcē atveriet lietotni PdaNet+ un atlasiet USB saite.
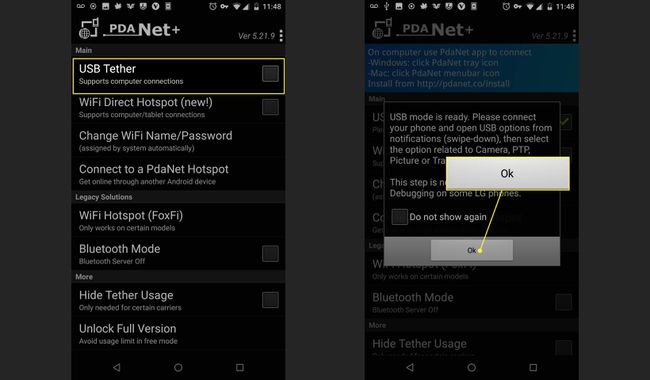
Nospiediet Labi atpakaļ Windows instalēšanas logā.
-
Pēc tam Windows brīdinās, ka PdaNet+ instalēšanas programma vēlas instalēt jaunu ierīci. Nospiediet Uzstādīt turpināt.
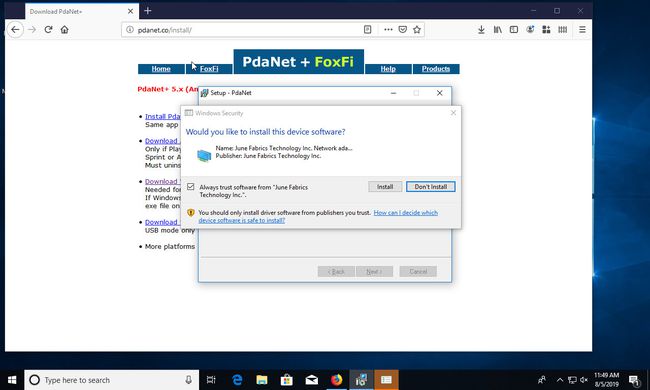
-
Pēc tam instalētājs lūgs jums atļaut USB atkļūdošanu, kad tas tiks prasīts jūsu Android ierīcē.
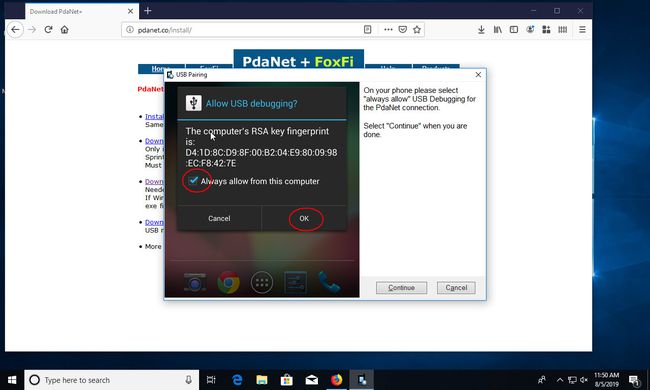
-
Atveriet savu Android ierīci, un jums vajadzētu redzēt atkļūdošanas pieprasījumu. Izvēlieties Vienmēr atļaut no šī datoraun nospiediet Labi.
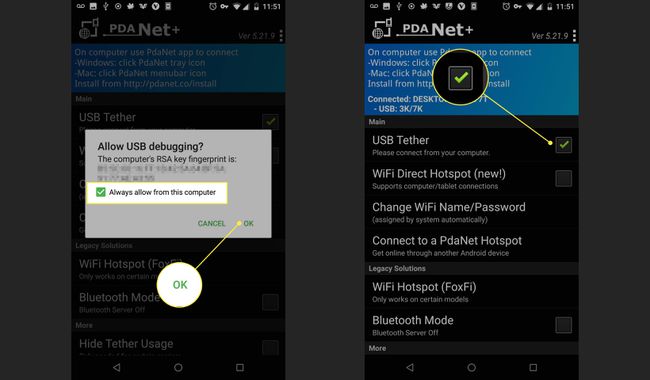
-
Windows instalēšanas programma informēs jūs, ka instalēšana ir veiksmīgi pabeigta. Pārliecinieties, ka Pēc instalēšanas pievienojiet PdaNet+ ir atlasīts, un izvēlieties USB režīms. Pēc tam nospiediet Pabeigt.
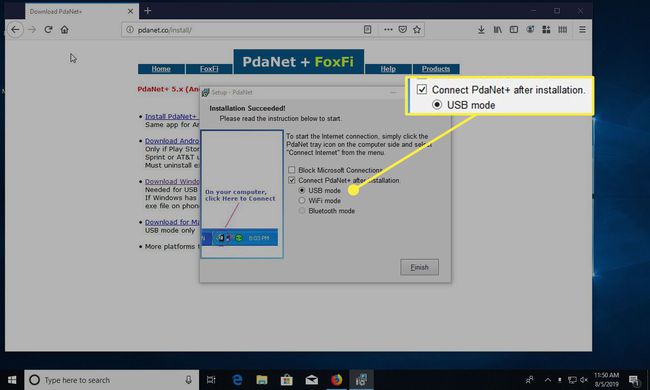
-
Pārejiet uz savu Windows datoru. Jūs redzēsit, ka esat veiksmīgi izveidojis savienojumu. Turpmāk sistēmas teknē izmantosit ikonu PdaNet+, lai izveidotu savienojumu operētājsistēmā Windows un lietotnē Android.
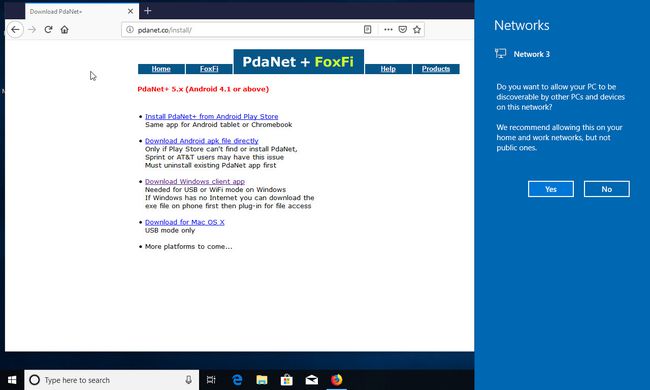
Kad saņemat a Savienots! paziņojumu savā klēpjdatorā, varēsiet sērfot tīmeklī, izmantojot Android datu savienojumu.
