31 lietas, kas jādara pēc Ubuntu instalēšanas
Pēc instalēšanas Ubuntu, jums vajadzētu iepazīties ar darbvirsmas vidi un lejupielādēt būtisko programmatūra lai maksimāli izmantotu savas iespējas operētājsistēma. Šeit ir saraksts ar svarīgām lietām, kas jādara, iestatot Ubuntu.
Šajā rakstā sniegtā informācija attiecas uz Ubuntu versiju 11.04 un jaunākām versijām Linux izplatīšana.
01
no 31
The Ubuntu palaidējs nodrošina virkni ikonu kreisajā pusē Unity darbvirsmas vide. Kad jūs atveriet lietojumprogrammu Ubuntu, palaidējā blakus lietotnes ikonai tiek parādīta bultiņa. Katru reizi, kad tiek ielādēts jauns gadījums, tiek pievienota vēl viena bultiņa (līdz četrām). Ir arī vērts atzīmēt, ka ikonas mirgos, līdz lietojumprogramma būs pilnībā ielādēta. Dažas lietojumprogrammas nodrošina progresa joslu, kad tās veic ilgstošu uzdevumu.
02
no 31
Ja lietojumprogramma, kuru vēlaties palaist, nav pieejama no Unity Launcher, jums ir jāatver Unity Dash. Unity Dash ir centrs, ko varat izmantot, lai atrastu savas lietojumprogrammas, failus, mūziku, fotoattēlus, tiešsaistes ziņas un videoklipus. Uz
03
no 31
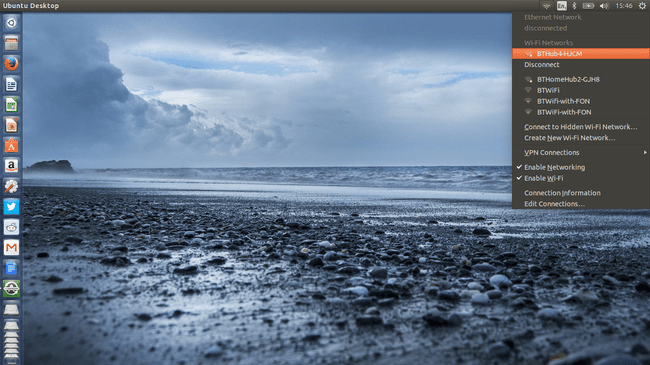
Savienojuma izveide ar internetu ir būtiska programmatūras lejupielādei un tīmekļa pārlūkošanai. Ir iespējams piekļūt internetam no Linux komandrindas, taču vieglāk ir izmantot sistēmas izvēlni ekrāna augšdaļā izveidojiet savienojumu ar Wi-Fi, izmantojot Ubuntu. Ja jūsu bezvadu tīkli neparādās, iespējams, ir radusies problēma ar jūsu ierīču draiveri. Oficiālajā dokumentācijā ir padomi par Ubuntu Wi-Fi problēmu novēršana.
04
no 31
Ubuntu atjaunināšana ir svarīgi drošības apsvērumu dēļ un, lai nodrošinātu, ka saņemat kļūdu labojumus sistēmā instalētajām lietojumprogrammām. Viss, kas jums jādara, ir palaist Software Updater pakotni no Ubuntu Dash. Ja atverat lietojumprogrammas iestatījumus, jūs atradīsit iespēju saņemt paziņojumu, kad būs pieejama jauna Ubuntu versija.
05
no 31
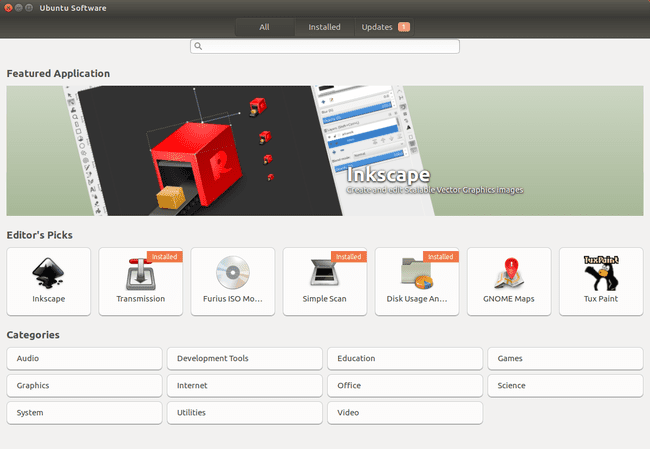
The Ubuntu programmatūra rīks tiek izmantots, lai uzstādītu un atinstalējiet programmatūru Ubuntu. Varat atvērt Ubuntu programmatūras rīku, palaidējā atlasot iepirkumu maisiņa ikonu. Saskaņā Visi cilnē varat meklēt jaunas pakotnes vai pārlūkot lietotnes pēc kategorijām, piemēram, audio, izstrādes rīki, spēles utt. The Uzstādīts cilnē tiek parādīts visu jūsu sistēmā instalēto pakotņu saraksts un Atjauninājumi cilnē tiek parādīts to atjauninājumu saraksts, kas jāinstalē, lai sistēma būtu atjaunināta.
06
no 31
Repozitoriju skaits, kas iestatīts, pirmo reizi instalējot Ubuntu, ir ierobežots. Lai piekļūtu labajām lietām, jums tas būs jādara pievienojiet Ubuntu papildu krātuves un PPA. Personisko pakotņu arhīvi (PPA) satur programmatūras atjauninājumus, kas nav pieejami galvenajos krātuvēs.
07
no 31
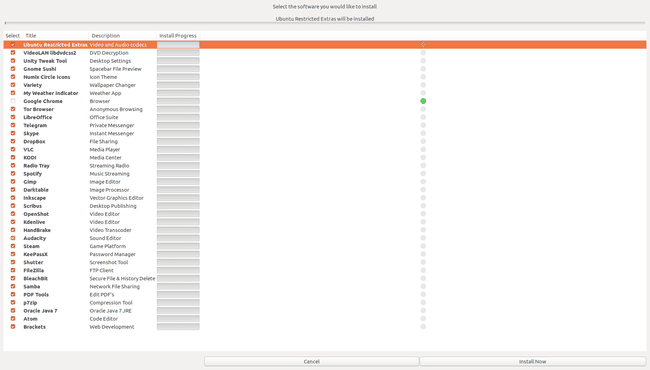
Ubuntu programmatūras rīks neietver visas pakotnes, kas nepieciešamas lielākajai daļai cilvēku. Piemēram, trūkst Google Chrome, Steam un Skype. The Ubuntu rīks pēc instalēšanas nodrošina šo un daudzu citu pakotņu instalēšanas metodi. Varat izvēlēties, kuras pakotnes vēlaties, vai lejupielādēt tās visas vienlaikus.
08
no 31
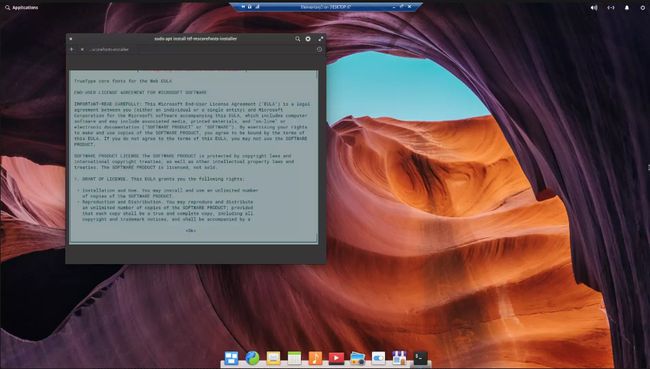
Jūs varat pamanīt, ka neviens no Windows fontiem, pie kuriem esat pieradis, nav pieejams Ubuntu. Tāpat, mēģinot klausīties mūziku, jūs nevarēsit atskaņot savu MP3 failus. Uz pievienojiet vairāk fontu Linux un iespējot Flash un MPEG atskaņošanu, instalējiet Ubuntu Restricted Extras pakotni, kas ir pieejama, izmantojot iepriekš izcelto lietojumprogrammu Ubuntu After Install.
09
no 31
Uzziniet, kā atvērt termināļa logu
Lielāko daļu darbību Ubuntu varat veikt, neizmantojot termināli, taču jūs atklāsit, ka daudzi apmācības ceļveži koncentrējas uz termināļa komandas, nevis grafisko lietotāja interfeisu, jo terminālis ir universāls daudzos Linux sadales. Ir vairāki veidi, kā atvērt termināļa logu Ubuntu ieskaitot īsinājumtaustiņus Ctrl + Alt + T. Jums vajadzētu arī iepazīties ar Linux komandas, lai pārvietotos failu sistēmā.
10
no 31
The Ubuntu sudo komanda ir viena no visbiežāk izmantotajām termināļa komandām. Jums ir jāizmanto sudo, lai palaistu komandas, kurām nepieciešama root piekļuve, piemēram, instalējot noteiktus atjauninājumus vai veicot izmaiņas operētājsistēmā. Ikreiz, kad mēģināt veikt administratīvu uzdevumu, sudo pieprasīs jūsu lietotāja paroli, lai aizsargātu sistēmu no nesankcionētām izmaiņām.
11
no 31
Ir vairāki veidi, kā uzstādīt DVD, izmantojot Ubuntu. Lai atskaņotu šifrētus DVD, ir jāinstalē pakotne libdvdcss2. Atveriet termināļa logu un palaidiet šādu komandu:
sudo apt-get install libdvdread4
sudo /usr/share/doc/libdvdread4/install-css.sh
12
no 31
Ubuntu programmatūras lietotne kalpo kā Advanced Packaging Tool (APT) priekšgals, kas ir tas pats noklusējuma pakotņu pārvaldības ietvars, ko izmanto citā Linux izplatīšanā. Ubuntu programmatūrai ir vispopulārākās pakotnes, taču, ja nevarat atrast vajadzīgo, varat to izdarīt izmantojiet komandrindas rīku apt-get, lai instalētu jebkuru pakotni Ubuntu.
13
no 31
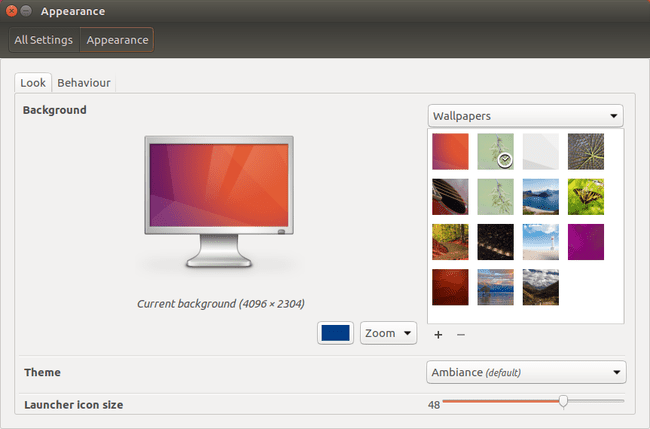
Gribi mainiet Ubuntu darbvirsmas fonu? Ar peles labo pogu noklikšķiniet uz darbvirsmas un izvēlieties Mainīt fonu konteksta izvēlnē, lai skatītu noklusējuma fona tapetes opciju sarakstu. Ja vēlaties, varat pat izmantot savu attēlu. Alternatīvi kā fonu varat izvēlēties vienkrāsainu vai krāsu gradientu.
14
no 31
Jūs varat izmantojiet Unity Tweak rīku, lai pielāgotu Ubuntu saskarni. Piemēram, tas ļauj mainīt palaišanas ikonu lielumu un pielāgot logu pārslēgšanas īsceļus. Jūs varat arī pārvietojiet Ubuntu palaidēju uz ekrāna apakšdaļu.
15
no 31
Ja jums ir a tīkla printera iestatīšana, jums ir jānorāda IP adrese vai jāpievieno tā tieši datoram. Ja Ubuntu uzreiz neatklāj jūsu printeri, iespējams, tas netiek atbalstīts. Ubuntu kopienas lapās ir informācija par kurus printerus atbalsta Ubuntu kā arī saites uz draiveriem un pamācībām atsevišķām ierīcēm.
16
no 31
Ritmbox ir noklusējuma audio atskaņotājs Ubuntu. Pēc mūzikas failu atskaņošanai nepieciešamo pakotņu instalēšanas pirmā lieta, ko vēlaties darīt, ir importēt mūzikas kolekciju. Rhythmbox saskarne ļauj ērti importēt failus no datora, kompaktdiska vai FTP servera. Varat arī klausīties interneta radio un lejupielādēt aplādes. Lai gan iPod atbalsts ir ierobežots, Ubuntu dokumentācijā ir sniegtas detalizētas instrukcijas kā savienot pārnēsājamas mūzikas ierīces ar Ubuntu.
17
no 31
Iestatiet tiešsaistes kontus Ubuntu
Jūs varat integrēt savu Facebook, Twitterun citus tiešsaistes kontus Ubuntu darbvirsmā. Tādā veidā jūs varat pārvaldīt savu sociālie mēdiji baro, neatverot a interneta pārlūks. Iet uz Sistēmas iestatījumi > Tiešsaistes konti lai redzētu, kuri pakalpojumi ir saderīgi ar Ubuntu.
18
no 31
Ja plānojat izmantot datoru, lai PC spēles, tad jūs, visticamāk, vēlēsities Tvaiks uzstādīta. Vienkāršākais veids, kā instalēt Steam, ir izmantot lietojumprogrammu Ubuntu After Install; tomēr jūs varat arī instalēt Steam, izmantojot Synaptic pakotņu pārvaldnieks vai izmantojot komandrindu. Pēc nepieciešamo atjauninājumu lejupielādes varēsiet pieteikties Steam un spēlēt savas iecienītākās spēles.
19
no 31
Vai jums pietrūkst vecā Windows lietotnes? VĪNS, kas apzīmē Wine Is Not an Emulator, ļauj palaist Windows programmas sākotnēji operētājsistēmā Linux. Atšķirībā no tradicionālās emulatori, WINE darbojas kā saderības slānis, kas atvieglo saziņu starp Linux un Windows API. Papildus desmitiem oficiālo Microsoft lietojumprogrammu WINE var palaist arī spēles, kas paredzētas šim nolūkam Windows.
20
no 31
Kaut arī VĪNS ir lielisks rīks Windows programmu palaišanai operētājsistēmā Linux, PlayOnLinux nodrošina jauku grafisku priekšpusi, kas atvieglo spēļu un citu lietojumprogrammu instalēšanu. Papildus datorspēlēm, piemēram Grand Theft Auto 4, varat palaist produktivitātes programmatūru, piemēram Microsoft Office, Adobe Photoshop, un Dreamweaver.
21
no 31
Skype joprojām ir viens no labākajiem VoIP pakalpojumiem video tērzēšanai ar draugiem un ģimeni no datora. Microsoft ir tīmekļa Skype klients tikai Linux lietotājiem. Viss, kas jums jādara, ir instalējiet Skype pakotni Ubuntu.
22
no 31
Dropbox izmantošana operētājsistēmai Linux Failu sūtīšana bieži vien ir vienkāršāka nekā e-pasta vai ziņojumapmaiņas programmu izmantošana. Dropbox ir uzticams mākoņa krātuves pakalpojums lai kopīgotu dokumentus, fotoattēlus un daudz ko citu starp lietotājiem. Tas var kalpot arī kā lielu video un citu multivides failu krātuve ārpus vietnes.
23
no 31
Java ir nepieciešama, lai palaistu daudzas spēles un lietojumprogrammas, taču Ubuntu tā nav iespējota. Tāpēc jums ir instalējiet Java Runtime Environment un Java izstrādes komplektu Ubuntu. Varat instalēt vai nu oficiālo Oracle versiju, vai atvērtā pirmkoda versiju. Pēc Java iespējošanas varat instalējiet Minecraft uz Ubuntu, izmantojot snap pakotnes.
24
no 31
Pēc visas šīs programmatūras instalēšanas grūtībām jums tas jādara dublējiet savus Ubuntu failus un mapes izmantojot iebūvēto dublēšanas utilītu. Tas ļauj ieplānot automātisku dublēšanu un automātiski augšupielādēt tos mākonī drošai glabāšanai. Vēl viens veids, kā dublēt failus, ir izveidot Linux tarbolu izmantojot termināli.
25
no 31
Ja jūsu iekārtai ir grūtības zem Unity svara vai jums tas vienkārši nepatīk, varat izmēģināt citas darbvirsmas vides, piemēram, XFCE, LXDE vai KDE. Piemēram, XFCE ir ļoti pielāgojams un optimizēts darbam zemas klases ierīcēs. Ja vēlaties vidi, kas ir vairāk līdzīga sistēmai Windows, izmēģiniet Cinnamon darbvirsmas instalēšana Ubuntu.
26
no 31
Žurnāls Full Circle ir bezmaksas tiešsaistes žurnāls operētājsistēmai Ubuntu. The PDF-formāta žurnālā ir lietotāju iesniegti raksti un apmācības, kas izstrādātas, lai palīdzētu jums maksimāli izmantot Ubuntu instalācijas iespējas.
27
no 31

Tā kā Ubuntu ir atvērtā pirmkoda programmatūra, tajā ir liela lietotāju kopiena, kas vēlas dalīties ar informāciju. Ja jums nepieciešama palīdzība, lai noskaidrotu, kā kaut ko darīt, apmeklējiet amatpersonu Ubuntu kopienas atbalsta lapa, neoficiālais Ubuntu forumi, vai AskUbuntu.com. Vietnē Reddit varat arī atrast padomus no citiem Ubuntu lietotājiem.
28
no 31
Iespējot virtuālās darbvietas
Viena no labākajām Linux funkcijām, kas to atšķir no citām operētājsistēmām, ir iespēja izmantot vairākas darbvietas. Lai iespējotu šo funkciju, atveriet Ubuntu iestatījumus, atlasiet Izskats cilni, pēc tam atlasiet Uzvedība cilni un pārbaudiet Iespējot darbvietas kaste.
29
no 31
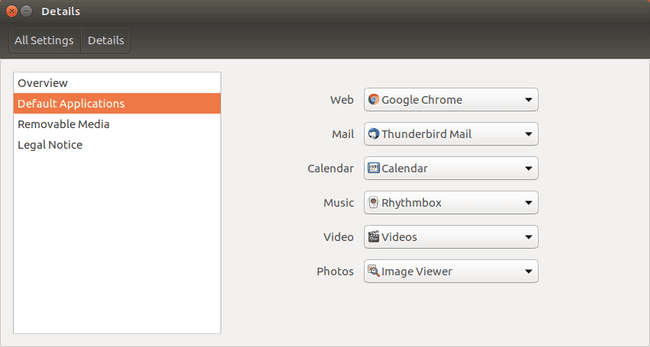
Mainot Ubuntu noklusējuma lietojumprogrammas, varat iestatīt, lai visi HTML faili tiktu atvērti pārlūkprogrammā Chrome, nevis Firefox. Tāpat varat mainīt noklusējuma mūzikas atskaņotāju, lai tajā tiktu atvērti MP3 faili Banšī nevis Rhythmbox. Varat arī izvēlēties automātiski palaist programmu, startējot Ubuntu.
30
no 31
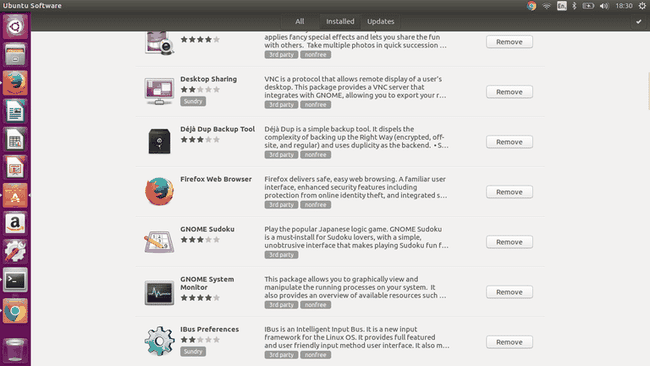
Ne katra Ubuntu komplektācija ir nepieciešama. Piemēram, pēc Chrome instalēšanas, visticamāk, jums vairs nebūs nepieciešams Firefox. Jums vajadzētu noņemiet programmatūru no Ubuntu ko vairs neizmantojat, lai atbrīvotu vietu noderīgākām programmām.
31
no 31
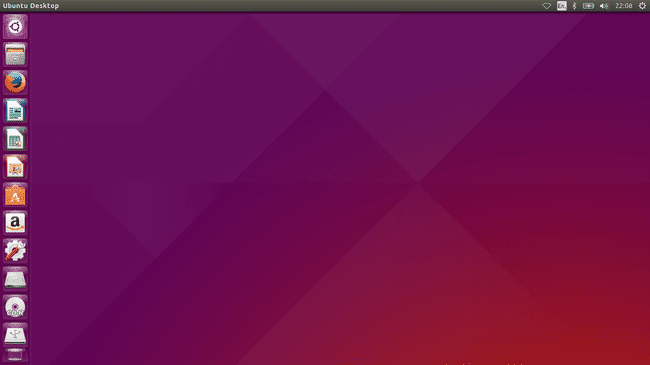
Lai gan Ubuntu 14.04 tiks atbalstīts vismaz līdz 2022. gadam, jūs galu galā vēlēsities jaunināt uz jaunāku versiju, lai izmantotu papildu funkcijas. Lai jauninātu Ubuntu, palaidiet šādu komandu no termināļa:
sudo apt-get dist-upgrade
