Kā izveidot satura rādītāju pakalpojumā Google dokumenti
Satura rādītāja (TOC) pievienošana Google dokumentam ir lielisks veids, kā sakārtot garu dokumentu un pievienot vienkāršu navigāciju, jo varat noklikšķināt uz katra virsraksta, lai tieši tur nokļūtu. Varat rediģēt satura rādītāju un pievienot citus vienumus, kā arī pārvietot tos. Ir pieci virsrakstu līmeņi, lai sarežģītu dokumentu apakšsadaļām varētu pievienot apakšsadaļas.
Tālāk ir norādīts, kā pievienot, rediģēt un dzēst satura rādītāju pakalpojumā Google dokumenti. Varat pievienot satura rādītāju, izmantojot darbvirsmas lietotni un iPhone lietotni. Savādi, jūs nevarat pievienot, rediģēt vai dzēst satura rādītāju, izmantojot Android lietotni, lai gan varat izmantot galvenes.
Šie norādījumi attiecas uz Google dokumentu darbvirsmas versiju un iOS ierīcēm (iPhone, iPad un iPod touch), kurās darbojas operētājsistēma iOS 11.0 vai jaunāka versija.
Izveidojiet satura rādītāju pakalpojumā Google dokumenti darbvirsmai
Google dokumentu darbvirsmas versijā ir vienkārši izveidot satura rādītāju. Ir divas lietas, kas jums jādara: jāizveido satura rādītājs un jāpievieno dokumentam virsraksti. Katrs virsraksts tiks parādīts TOC.
Atveriet dokumentu pakalpojumā Google dokumenti un noklikšķiniet uz vietas, kur vēlaties ievietot satura rādītāju.
-
Klikšķis Ievietot.
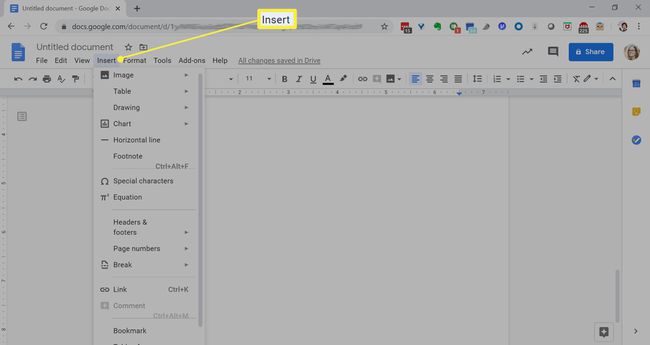
-
Izvēlieties Satura rādītājs.Izvēlieties, kā vēlaties izskatīties satura rādītājam; opcijas ir numurēts saraksts vai zilas saites.
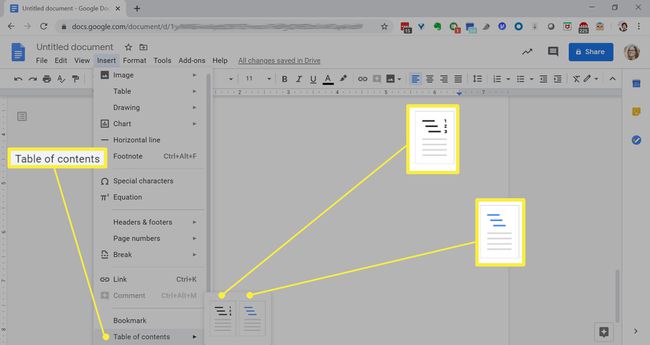
-
Jūsu satura rādītājs tiks parādīts jūsu izvēlētajā formātā.
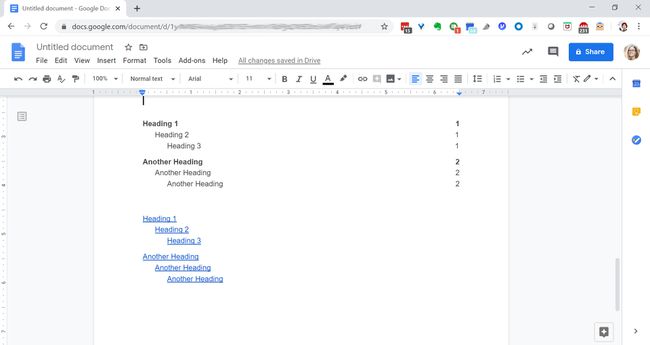
-
Lai dzēstu satura rādītāju, ar peles labo pogu noklikšķiniet uz tā un pēc tam atlasiet Dzēst satura rādītāju.
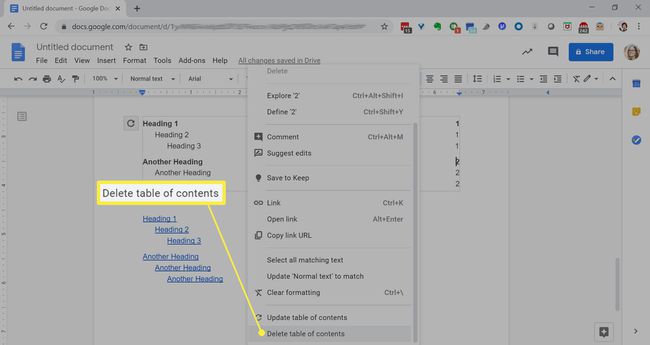
Rediģējiet satura rādītāju pakalpojumā Google dokumenti darbvirsmai
Neatkarīgi no tā, vai dokuments bija tukšs, kad pievienojāt satura rādītāju, vai pilns ar virsrakstiem, varat tos viegli pievienot un noņemt pēc vajadzības.
Atveriet dokumentu pakalpojumā Google dokumenti.
-
Lai dokumentam pievienotu virsrakstu, ierakstiet vārdu un iezīmējiet to.
Lai noņemtu vienumu no TOC, atrodiet dokumentā virsrakstu, iezīmējiet to un nospiediet dzēšanas pogu.
-
Noklikšķiniet uz lejupvērstās bultiņas blakus Parasts teksts un atlasiet Virsraksts 1, Virsraksts 2 vai Virsraksts 3.
Varat arī pievienot virsrakstus un subtitrus saviem dokumentiem, taču tie netiek rādīti TOC.
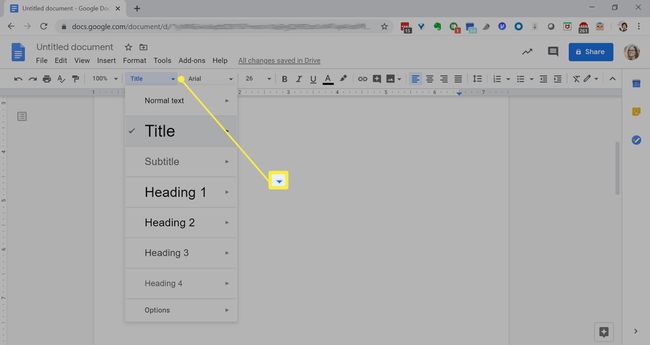
Izveidojiet tik daudz virsrakstu, cik vēlaties, pēc tam noklikšķiniet satura rādītāja iekšpusē.
-
Noklikšķiniet uz atsvaidzināšanas simbola. Izmaiņas tiks atjauninātas jūsu satura rādītājā.
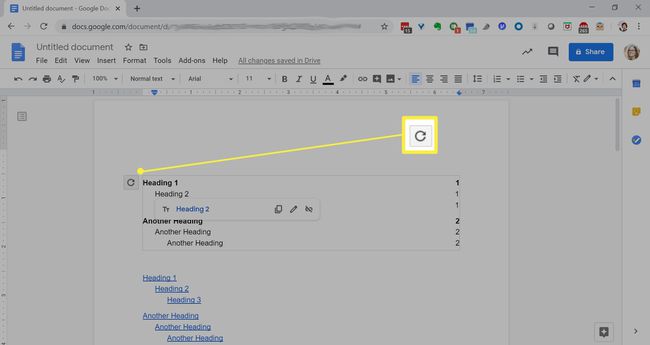
Izveidojiet satura rādītāju pakalpojumā Google dokumenti operētājsistēmai iOS
iOS ierīcē varat pievienot un rediģēt satura rādītāju pakalpojumā Google dokumenti.
Lai pievienotu satura rādītāju, ir jāiespējo drukas izkārtojums, un dokumentā ir jāiekļauj teksts ar virsraksta vai virsraksta stila formatējumu.
Atveriet dokumentu pakalpojumā Google dokumenti.
Pieskarieties Rediģēt ikona apakšējā labajā stūrī.
Pieskarieties trīs punktu izvēlnei augšējā labajā stūrī.
-
Ieslēgt Drukas izkārtojums ja tas vēl nav iespējots.
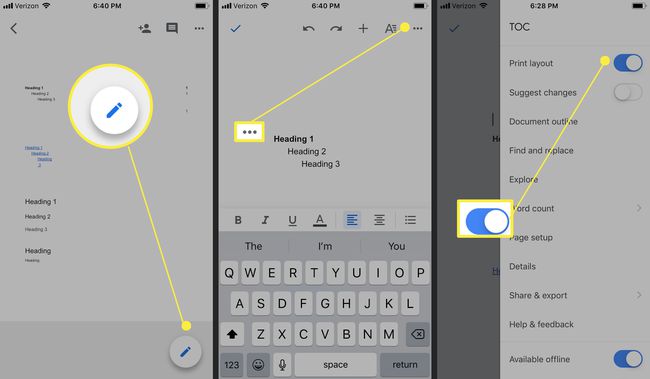
Pievienojiet dokumentam dažus virsrakstus. Pieskarieties Formatēšana ikona augšējā labajā stūrī.
Teksta cilnē pieskarieties Stils.
-
Izvēlēties no Virsraksts no 1 līdz 6.

Pieskarieties atpakaļvērstajai bultiņai, pēc tam pieskarieties jebkurā ekrāna vietā, lai izietu no formatēšanas.
Pieskarieties vietai, kur vēlaties būt satura rādītājs. Augšējā labajā stūrī pieskarieties + (plus zīme).
-
Krāns Satura rādītājs.
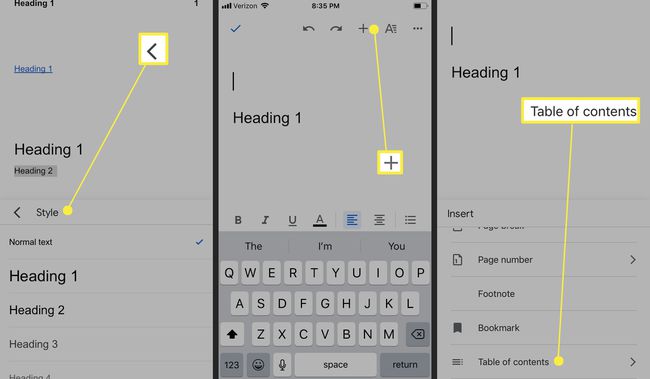
Izvēlieties, kā vēlaties izskatīties satura rādītājam; opcijas ir numurēts saraksts vai zilas saites.
-
Satura rādītājs tiks parādīts dokumentā jūsu izvēlētajā formātā.
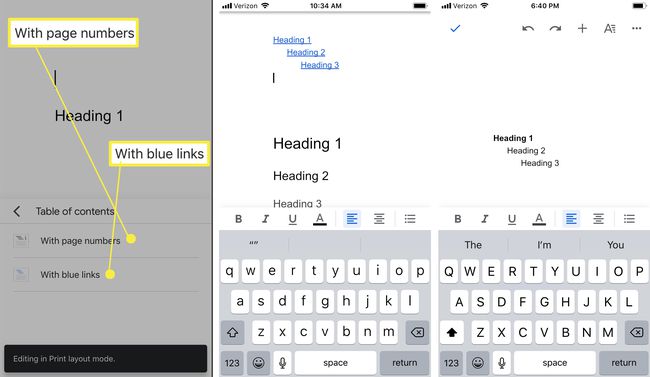
Rediģējiet satura rādītāju pakalpojumā Google dokumenti operētājsistēmai iOS
Lai rediģētu satura rādītāju, jums ir jāatjaunina dokumenta galvenes.
Savā iPhone tālrunī vai iPad planšetdatorā atveriet dokumentu lietotnē Google dokumenti.
Pievienojiet vai noņemiet virsrakstu. (Norādījumus skatiet iepriekš.)
-
Pieskarieties jebkurai vietai satura rādītājā, pēc tam divreiz pieskarieties pa labi vērstajam trīsstūrim izvēlnē un pēc tam pieskarieties Atjaunināt satura rādītāju.
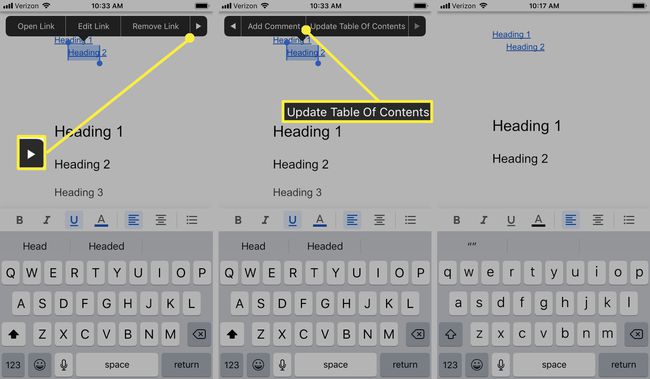
Kā pievienot virsrakstus Google dokumentiem Android ierīcēm
Lai gan Android Google dokumentu versijā varat pievienot satura rādītāju, varat pievienot un dzēst galvenes. Kad esat atgriezies pie sava galda, varat atjaunināt TOC savā datorā.
Savā Android tālrunī vai planšetdatorā atveriet dokumentu lietotnē Google dokumenti.
Atlasiet tekstu, kuru vēlaties mainīt. Krāns Formāts.
Uz Teksts cilne, pieskarieties Stils.
-
Izvēlieties teksta stilu no Virsraksts 1-6.

Teksta stils tiks atjaunināts.
Pieskarieties atzīmes ikonai augšējā kreisajā stūrī, lai izietu no dokumenta.
