Kā ierakstīt ISO attēla failu DVD
Kas jāzina
- Ievietojiet diskdzinī tukšu disku. Ar peles labo pogu noklikšķiniet vai pieskarieties ISO failam un turiet to. Izvēlieties Ierakstīt diska attēlu.
- Izvēlieties pareizo degli no Disku rakstītājs nolaižamā izvēlne. Parasti tas ir "D:" disks.
- Izvēlieties Apdegums. Kad disks tiek izņemts no diskdziņa, aizveriet logu.
Šajā rakstā ir paskaidrots, kā ierakstīt ISO failu DVD, CD vai BD diskā operētājsistēmā Windows 10, Windows 8 vai Windows 7. Tajā ir arī informācija par IOS faila ierakstīšanu vecākās Windows versijās.
Kā ierakstīt ISO attēla failu DVD
Pēc lejupielādes ISO fails, jums tas jāieraksta diskā (vai USB diskdzinī). Process atšķiras no faila kopēšanas diskā. tomēr Windows 10, Windows 8, un Windows 7 ietver iebūvētu ISO rakstīšanas rīku, kas to atvieglo. Šis process darbojas DVD, CD vai BD diskiem.
-
Pārliecinieties, vai diskdzinī ir tukšs disks.
Kamēr jūsu optiskais diskdzinis atbalsta to, šis disks var būt tukšs DVD, CD vai BD.
Izmantojiet pēc iespējas mazāka izmēra disku, jo disks, kas ierakstīts ar ISO failu, nav bieži izmantojams citiem mērķiem. Piemēram, ja ISO fails, kuru izmantojat, ir tikai 125 MB, neizmantojiet DVD vai BD, ja jums ir pieejams lētāks tukšs kompaktdisks.
Redzēt šo Optiskās atmiņas veidu pārskats lai iegūtu papildinformāciju par to, cik daudz datu var būt noteikta veida diskos.
-
Ar peles labo pogu noklikšķiniet vai pieskarieties ISO failam un turiet to un pēc tam izvēlieties Ierakstīt diska attēlu lai atvērtu Windows disku attēlu rakstītājs logs.
Ja izmantojat operētājsistēmu Windows 7, varat vienkārši veikt dubultklikšķi uz ISO faila. Veicot dubultklikšķi vai dubultskārienu uz ISO operētājsistēmā Windows 10 vai Windows 8, tas tiks darīts pievienojiet failu kā virtuālo disku.
-
Izvēlieties pareizo CD, DVD vai BD rakstītāju Disku rakstītājs: nolaižamā izvēlne.
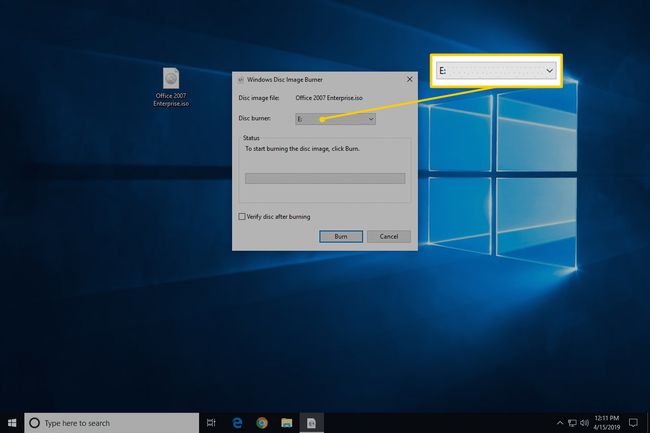
Lai gan ne vienmēr, parasti ir pieejama tikai viena iespēja: disks "D:".
-
Izvēlieties Apdegums lai ierakstītu ISO attēlu diskā.
Laiks, kas nepieciešams ISO faila ierakstīšanai, ir atkarīgs gan no ISO faila lieluma, gan no diska ierakstītāja ātrumu, tāpēc tas var ilgt no vairākām sekundēm līdz vairākām minūtēm līdz pabeigts.
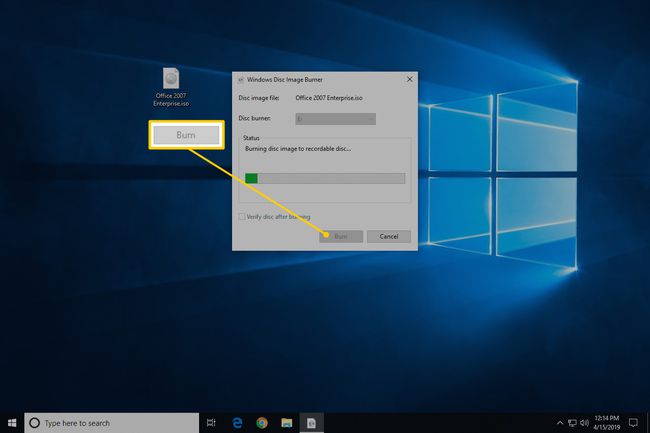
Pirms ISO attēla ierakstīšanas varat arī atzīmēt izvēles rūtiņu blakus "Pārbaudīt disku pēc ierakstīšanas". Tas ir noderīgi, ja ir svarīga datu integritāte, piemēram, ierakstot datus programmaparatūra uz disku. Ir labs skaidrojums, ko tas nozīmē vietnē How-To-Geek.
-
Kad ierakstīšana ir pabeigta, disks tiks izņemts no diskdziņa un "Statuss" aprakstā būs redzams "Diska attēls ir veiksmīgi ierakstīts diskā".
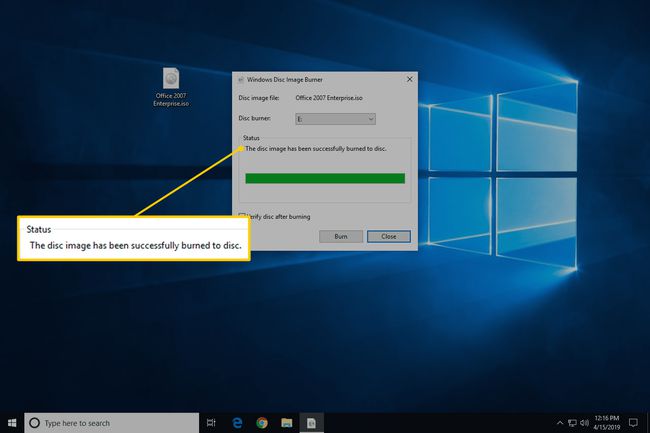
Tagad varat aizvērt logu un izmantot ISO failu pārvērsto disku jebkuram nolūkam, kam tas ir nepieciešams.
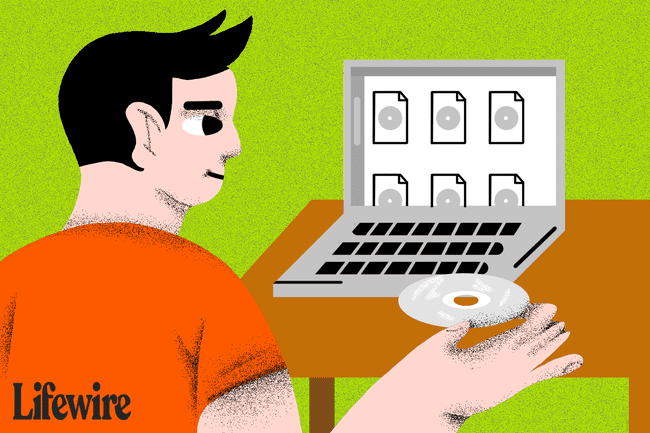
Ja skatāt diska saturu, iespējams, pamanīsit daudzus failus un mapes. Tātad, kas notika ar ISO failu? ISO fails ir tikai diska viena faila attēlojums. Šajā ISO failā bija informācija par visiem failiem, kurus tagad redzat diskā.
Kā ierakstīt ISO failu DVD, izmantojot bezmaksas ISO rakstītāju
Iebūvētais Windows Disc Image Burner rīks nav pieejams Windows Vista vai Windows XP, tāpēc jums būs jāizmanto a trešās puses programma lai ierakstītu ISO failu diskā.
Lūk, kā to izdarīt, izmantojot programmu Free ISO Burner:
Bezmaksas ISO rakstītājs darbojas operētājsistēmās Windows 10, 8, 7, Vista un XP, un ierakstīs ISO attēla failu jebkurā no dažādajiem DVD, BD un CD diskiem.
Vai dodat priekšroku ekrānuzņēmumiem? Izmēģiniet mūsu Soli pa solim rokasgrāmata ISO faila ierakstīšanai pilnīgai apskatei!
-
Lejupielādējiet bezmaksas ISO rakstītāju, pilnīgi bezmaksas programma, kas ieraksta tikai ISO failus, padarot to patiešām viegli lietojamu.
Bezmaksas ISO rakstītājs ir pilnībā bezmaksas un pilnībā funkcionāls. TOMĒR viņu lejupielādes lapa (ko mitina SoftSea.com) ir nedaudz sarežģīta. Neļaujiet viņu reklāmām jūs apmānīt, lai lejupielādētu kaut ko citu. Skatīt brīdinājums mūsu apmācības 2. darbībā sīkākai informācijai.
Ja vēlaties izvēlēties citu ISO ierakstītāja rīku, skatiet ieteikumus lapas apakšā. Protams, ja jūs to darāt, tālāk sniegtie norādījumi, kas attiecas uz Free ISO Burner, precīzi netiks piemēroti.
-
Veiciet dubultklikšķi vai veiciet dubultskārienu uz FreeISOBurner failu, kuru tikko lejupielādējāt. Tiks startēta programma Free ISO Burner.
Bezmaksas ISO Burner ir atsevišķa programma, kas nozīmē, ka tā netiek instalēta, tā vienkārši darbojas. Tas ir vēl viens iemesls, kāpēc mēs dodam priekšroku šim ISO rakstītājam, nevis citiem ar milzīgām instalācijām.
Ievietojiet diskdzinī tukšu disku.
Izvēlieties Atvērt blakus tukšajam tekstlodziņam programmas loga augšdaļā.
-
Atrodiet un atlasiet ISO failu, kuru vēlaties ierakstīt tukšajā diskā, un izvēlieties Atvērt apstiprināt.
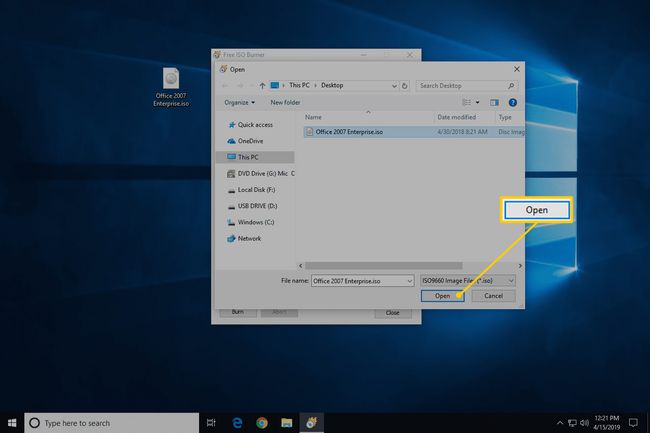
-
Pārbaudiet, vai opcija zem Braukt patiesībā ir optiskais diskdzinis, kurā ievietojat tukšo disku, veicot 3. darbību.
Ja jums ir vairāk nekā viens optiskais diskdzinis, iespējams, šeit varat izvēlēties vairākas opcijas.
-
Izlaidiet pielāgojumus sadaļā Iespējas zonā, ja vien nezināt, ko darāt.
Ja vien nenovēršat problēmu, iespējams, vēlēsities konfigurēt a tilpuma etiķete jaunajam diskam, bet jums tas nav jādara.
-
Izvēlieties Apdegums lai sāktu ISO faila ierakstīšanu.
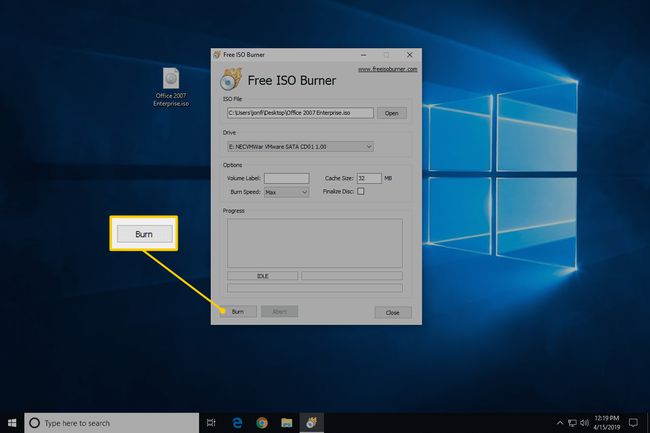
Atkarībā no tā, cik liels ir ISO fails un cik ātrs ir jūsu disku ierakstītājs, ISO ierakstīšanas process var ilgt tikai dažas sekundes vai pat vairākas minūtes.
Kad ierakstīšana ir pabeigta, disks automātiski tiks izņemts no diskdziņa. Pēc tam varat izņemt disku un aizvērt Free ISO Burner.
Papildu palīdzība ISO attēlu ierakstīšanai diskos
Jums ir jābūt optiskai ierīcei deglis lai ierakstītu ISO failus diskā. Jūs nevarēsit ierakstīt ISO failus, ja jums ir tikai standarta CD, DVD vai BD diskdzinis.
Daudzi ISO faili ir paredzēti booted no pēc tam, kad tie ir sadedzināti, piemēram, daži atmiņas pārbaudes programmas, cietā diska tīrītāji, un pretvīrusu rīki.
Ja neesat pārliecināts, kā to izdarīt, skatiet mūsu Kā palaist datoru no kompaktdiska, DVD vai BD diska ceļvedis, lai iegūtu vairāk informācijas.
Ir iekļautas dažas citas bezmaksas ISO rakstītāju programmas, kas ir pieejamas papildus Free ISO Burner CDBurnerXP, ImgBurn, Infrareģistrators, BurnAware bezmaksas, Jihosoft ISO Maker un Aktīvs ISO rakstītājs.
Varat arī ierakstīt ISO failu macOS izmantojot Disk Utility, Meklētājs, vai terminālis.
Vai jums ir ISO attēls, kas jāieraksta, bet jums nav DVD rakstītāja diskdziņa vai tukšu disku? Skat Kā ierakstīt ISO failu USB lai iegūtu pilnīgu pamācību par ISO iekļaušanu a USB tā vietā brauc.
