Kā izskalot un notīrīt Windows DNS kešatmiņu
Kas jāzina
- Notīriet savu DNS, izmantojot komandu ipconfig /flushdns dialoglodziņā Palaist.
- Komanda ipconfig /flushdns darbojas arī, izmantojot komandu uzvedni.
- Varat arī notīrīt DNS, izmantojot PowerShell, izmantojot komandu Clear-DnsClientCache.
Šajā rakstā ir paskaidrots, kā izskalot un notīrīt Windows DNS kešatmiņu, tostarp metodes, kas izmanto dialoglodziņu Palaist, komandu uzvedni un Windows PowerShell. Ja neesat pārliecināts, kuru izmantot, sāciet ar Palaist dialoglodziņa metodi.
Kā izskalot un notīrīt Windows DNS kešatmiņu
Vienkāršākais veids, kā notīrīt DNS kešatmiņu, ir izmantot dialoglodziņu Palaist — Windows rīku, kas ļauj ātri palaist komandas, palaist programmas un atvērt failus, ja zināt, ko rakstīt.
-
Nospiediet un turiet Windows atslēga + R lai atvērtu dialoglodziņu Palaist.
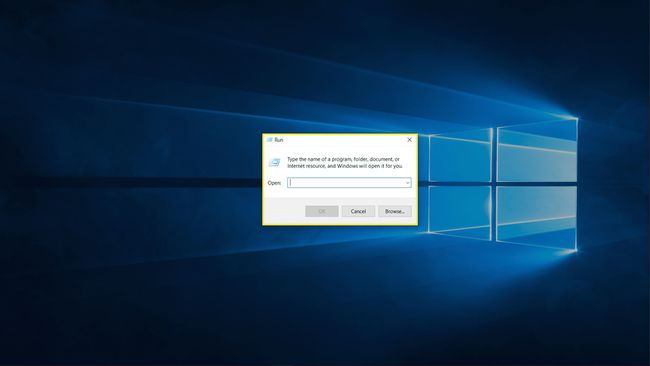
-
Tips ipconfig /flushdns teksta laukā un noklikšķiniet uz labi.

Pārbaudiet, vai problēma ir atrisināta.
Kā izmantot komandu uzvedni, lai notīrītu DNS kešatmiņu
Dialoglodziņš Palaist ir ātrs un vienkāršs, taču tas nesniedz daudz atsauksmju vai iespēju. Ja neesat pārliecināts, vai dialoglodziņa Palaist metode darbojās, vai vēlaties saņemt papildu atsauksmes par to, vai process ir pabeigts, varat izmantot to pašu komandu Windows komandu uzvednē.
-
Noklikšķiniet uz Sākt pogu vai uzdevumjoslas meklēšanas laukā un ierakstiet komandu.

-
Klikšķis Izpildīt kā administratoram.
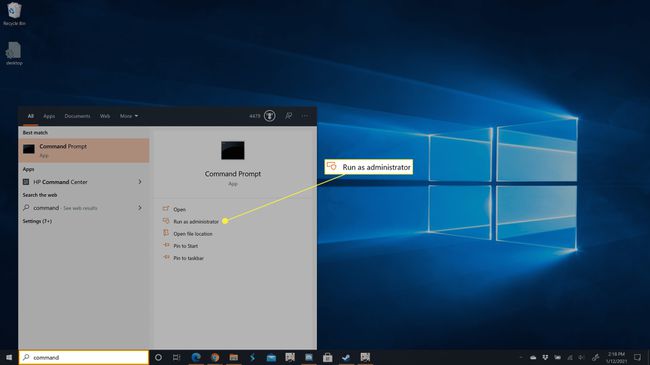
-
Tips ipconfig /flushdns un nospiediet ievadīšanas taustiņu.
-
Pagaidiet, līdz process tiks pabeigts.
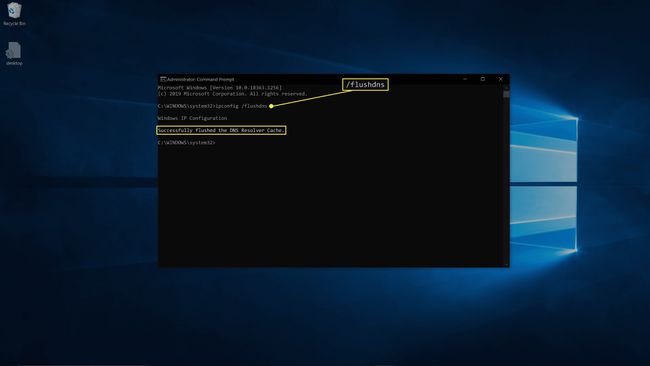
Pārbaudiet, vai problēma ir atrisināta.
Kā izmantot Windows PowerShell, lai notīrītu DNS operētājsistēmā Windows 10
Pēdējā metode, ko varat izmantot DNS notīrīšanai un izskalošanai operētājsistēmā Windows 10, ir nedaudz atšķirīga. Komandu uzvednes vietā tiek izmantota Windows PowerShell, tāpēc tā izmanto pavisam citu komandu.
-
Ar peles labo pogu noklikšķiniet uz Sākt pogu un atlasiet Windows PowerShell (administrators).
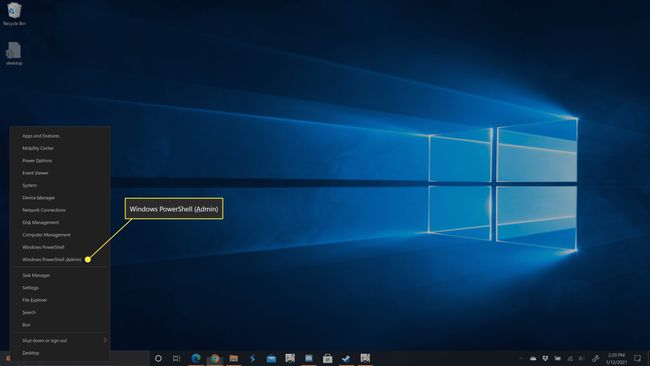
Ja tiek prasīta atļauja no lietotāja konta kontroles, noklikšķiniet uz Jā.
-
Tips Clear-DnsClientCache un pēc tam nospiediet ievadīšanas taustiņu.
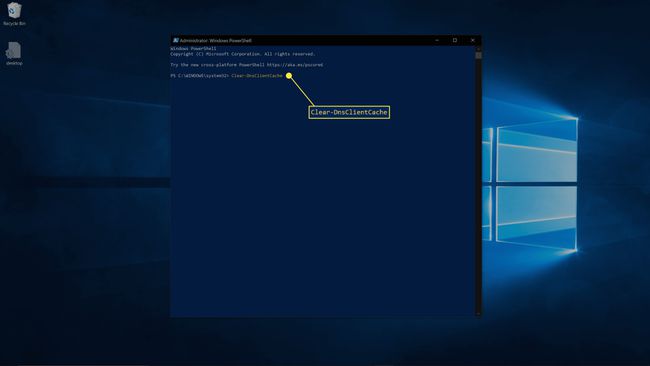
-
Pagaidiet, līdz process tiks pabeigts.
Pārbaudiet, vai problēma ir atrisināta.
Kāpēc iztukšojiet DNS kešatmiņu?
DNS mērķis ir ļaut jums apmeklēt vietnes, IP adreses vietā ierakstot URL. DNS kešatmiņas mērķis ir paātrināt piekļuvi vietnei, padarot to tā, lai jūsu datoram nebūtu jāgaida DNS meklēšana katru reizi, kad apmeklējat vietni, kurā jau esat bijis pagātnē. Ja šis lokālais ieraksts tiek sabojāts, tas ir novecojis vai esat izveidojis savienojumu ar DNS serveri, kas sniedza nepareizu informāciju, iespējams, jums būs problēmas ar piekļuvi vietnēm. Notīrot vai izskalojot DNS kešatmiņu, jūs piespiežat datoru pārbaudīt a DNS serveris apmeklējot vietnes, jo vairs nav vietējā ieraksta.
Lai gan operētājsistēmā Windows 10 tiek uzturēta vietējā DNS kešatmiņa, kuru varat iztīrīt, izmantojot šajā rakstā norādītās metodes, jūsu maršrutētājs var saglabāt arī kešatmiņu. Ja konstatējat, ka DNS skalošana operētājsistēmā Windows 10 neatrisina interneta savienojuma problēmu, tad maršrutētāja pārstartēšana var palīdzēt.
