Microsoft Windows 10 S režīmā: kas tas ir un kā instalēt lietotnes
Microsoft Windows 10 S ir Windows 10 versija operētājsistēma tiem, kas mācās. 10 S ierobežo lietotāju iespēju lejupielādēt programmas tikai no oficiālā Microsoft veikala. Rezultātā Microsoft to atzīst par drošāku par galveno Windows 10 OS.
2018. gadā Microsoft pārdēvēja operētājsistēmas Windows 10 S zīmolu par S režīmu patērētāju apmulsuma dēļ. S režīms ir pieejams ierīcēs, kurās darbojas vai nu Windows 10 Home vai Windows 10 Pro.
Daudzos datoru veikalu sarakstos joprojām būs norādīts Windows 10 S, nevis jaunākais S režīms, taču tie ir viens un tas pats.
Vai Windows 10 S un Windows 10 ir viens un tas pats?
Windows 10 S vai Windows 10 S režīmā ir kontrolēts iestatījums atsevišķās Windows 10 ierīcēs. Klēpjdatorā vai datorā, kurā darbojas S režīms, joprojām darbojas sistēma Windows 10. Tam vienkārši nav visas operētājsistēmas funkcionalitātes.
Kādi ir ierobežojumi operētājsistēmai Windows 10 S režīmā?
Lai gan ir pieejama lielākā daļa visas operētājsistēmas Windows 10 funkcionalitātes, S režīms nosaka vairākus ierīces funkcionalitātes ierobežojumus.
- Programmas var lejupielādēt tikai no Microsoft veikals.
- Microsoft Edge ir noklusējuma interneta pārlūkprogramma.
- Bing ir noklusējuma sistēmas meklētājprogramma.
Kādas ir Windows 10 palaišanas priekšrocības S režīmā?
Lai gan operētājsistēmai Windows 10 S vai S režīmam ir daži ierobežojumi, šie paši ierobežojumi arī uzlabo Windows 10 ierīci vairākos veidos:
- Nespēja lejupielādēt programmas no vietnēm, izmantojot operētājsistēmu Windows 10 S režīmā, samazina nejaušības iespējamību ļaunprātīgas programmatūras instalēšana vai a datorvīruss, kas var inficēt jūsu ierīci.
- Windows 10 S režīmā var darboties tikai Windows lietotnes lejupielādēts no Microsoft veikala, kas neļauj daudzām fona programmām darboties un palēnina ierīces darbību. Jūs ievērosiet ātrāku palaišanas laiku, vienmērīgāku darbību ierīcēs ar zemu apstrādes jaudu un, iespējams, ilgāku akumulatora darbības laiku.
Kam ir paredzēts Windows 10 S režīmā?
Microsoft izstrādāja Windows 10 S režīmā vidusskolu un koledžu vai universitāšu studentiem. Šis fokuss galvenokārt ir saistīts ar faktu, ka S režīms ierobežo to, kā cilvēki var izmantot savas ierīces, saglabājot uzsvaru uz mācībām un uzdevumiem.
Dators, kurā darbojas operētājsistēma Windows 10 S režīmā, var būt noderīgs arī patērētājiem, kuri nav īpaši lietpratīgi tehnoloģijās un ir pakļauti regulārai ļaunprātīgas programmatūras un vīrusu lejupielādei. S režīms ierobežo funkcionalitāti līdz atlasītai lietotņu izvēlei Microsoft veikalā, kas piedāvā tikai Microsoft izveidotās lietotnes, kas nozīmē, ka tās vienmēr ir droši palaist.
Vai es varu spēlēt videospēles datorā ar operētājsistēmu Windows 10 S?
Videospēles ir pieejamas datorā, kurā darbojas Microsoft Windows 10 S vai Windows 10 S režīmā. Tomēr, tāpat kā jebkuras citas lietotnes, vienīgie pieejamie nosaukumi ir tie, kurus Microsoft ir pilnvarojis savā lietotņu veikalā.
Datori, kuros darbojas operētājsistēma Windows 10 S režīmā, parasti ir paredzēti izglītojošiem nolūkiem, un tā var nebūt spēj spēlēt dažas no vizuāli intensīvākajām datora videospēlēm, neskatoties uz to, ka tās ir iekļautas Microsoft sarakstā Veikals.
Vai es varu skatīties filmas operētājsistēmā Windows 10 režīmā S?
Varat skatīt digitālās filmas un TV sērijas, izmantojot parastās vietnes Microsoft Edge tīmekļa pārlūkprogrammā un tādās lietotnēs kā, piemēram, Netflix un Amazon video.
Vai manā datorā ir Windows 10 S vai S režīms?
Varat pārbaudīt, kura operētājsistēma Windows 10 ir jūsu datorā, rīkojoties šādi:
-
Atveriet Sākt izvēlnē, noklikšķinot uz ikonas ekrāna apakšējā kreisajā stūrī vai nospiežot Windows pogu uz tastatūras.
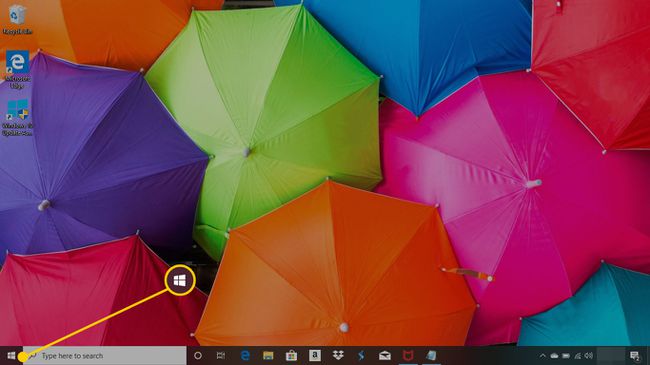
-
Izvēlieties Iestatījumi.
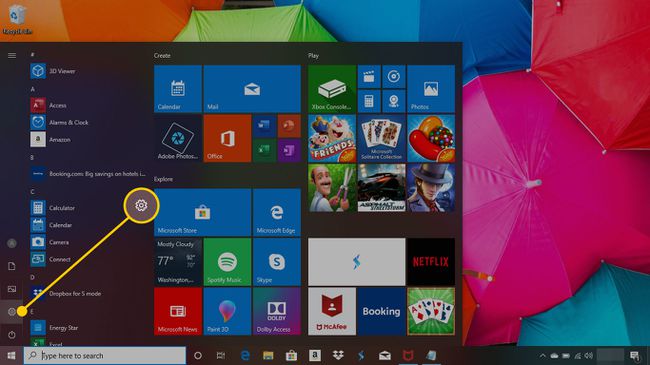
-
Izvēlieties Sistēma.
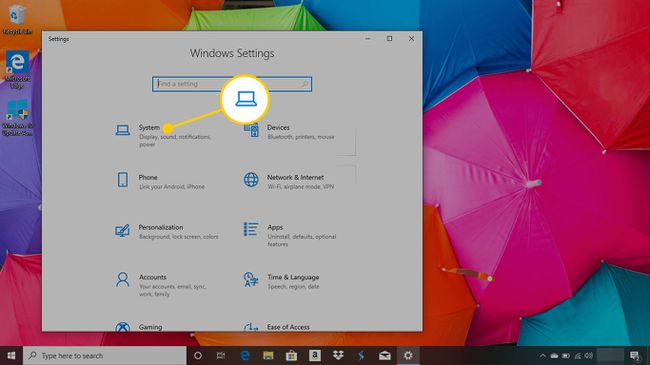
-
Ritiniet uz leju kreisajā izvēlnē un noklikšķiniet uz Par.
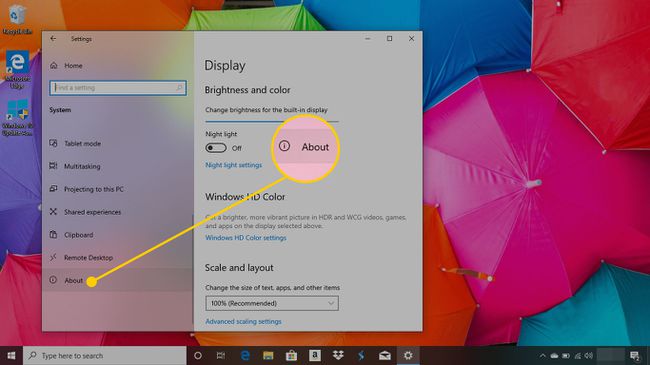
-
Ritiniet uz leju šo lapu, līdz nokļūstat Windows specifikācijas. Zem šī virsraksta blakus Izdevums, būs jūsu instalētās operētājsistēmas nosaukums.
Ja ir rakstīts Windows 10 Home režīmā S vai Windows 10 Pro režīmā S, jūsu ierīcē ir instalēts S režīms un tas pašlaik ir aktīvs.
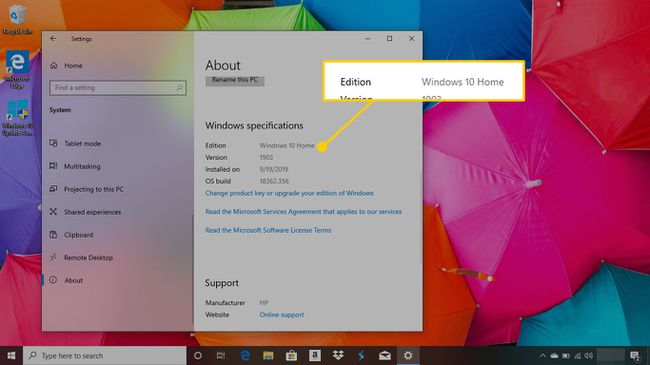
Varat izslēgt S režīmu, ja vēlaties atbloķēt ierīci. Bet, tiklīdz to deaktivizējat, jūs vairs nevarat atgriezties.
Kā instalēt lietotnes operētājsistēmā Windows 10 S režīmā
Ja operētājsistēmā Windows 10 darbojas S režīmā, jūs varat instalēt tikai programmas no Microsoft veikala. Varat tos instalēt savā datorā tādā pašā veidā, kā tos instalētu parastajā Windows 10 ierīcē.
-
Atveriet Microsoft veikals lietotne.
Varat arī to atvērt, nospiežot Windows taustiņu uz tastatūras, ierakstot "Veikalsun atlasot Microsoft veikals no meklēšanas rezultātiem.
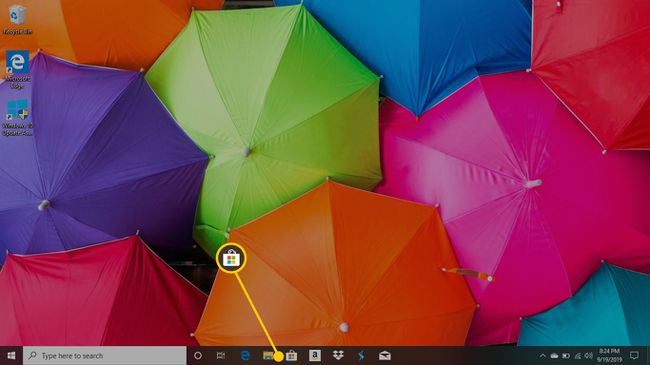
-
Meklējiet lietotnes, izmantojot meklēšanas joslu augšējā labajā stūrī vai pārlūkojot piedāvātās lietotnes galvenajā ekrānā.

Kad esat atradis programmu, kas jūs interesē, atlasiet to, lai pārietu uz tās galveno lietotnes lapu Microsoft veikalā.
-
Ja lietotne ir bezmaksas, jums vajadzētu redzēt zilu gūt pogu zem lietotnes nosaukuma. Noklikšķiniet uz tā, lai lejupielādētu lietotni.
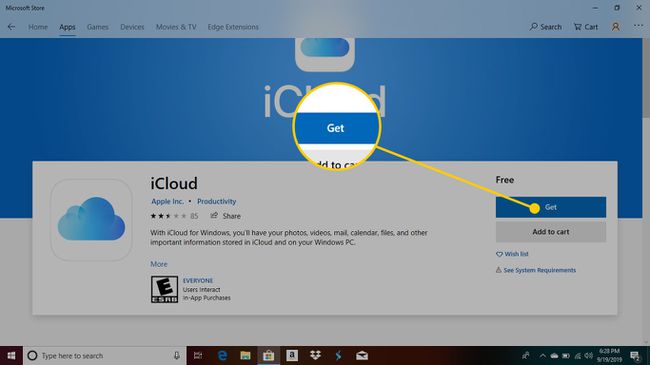
Ja lietotne maksā naudu, tās cena būs redzama zem nosaukuma un zem tā zilā krāsā Pirkt pogu. Noklikšķiniet uz Pirkt pogu un atlasiet maksājuma veidu, piemēram, kredītkarti vai Microsoft Store kredītu, lai sāktu lejupielādi.
Kur atrast nesen iegādātās lietotnes operētājsistēmā Windows 10 S režīmā
Varat arī apskatīt savu pirkumu vēsturi veikalā Microsoft Store, lai lejupielādētu dzēstās lietotnes vai meklētu atjauninājumus. Lūk, kā to izdarīt.
-
Microsoft veikalā atlasiet elipsi (trīs punkti) ekrāna augšējā labajā stūrī.
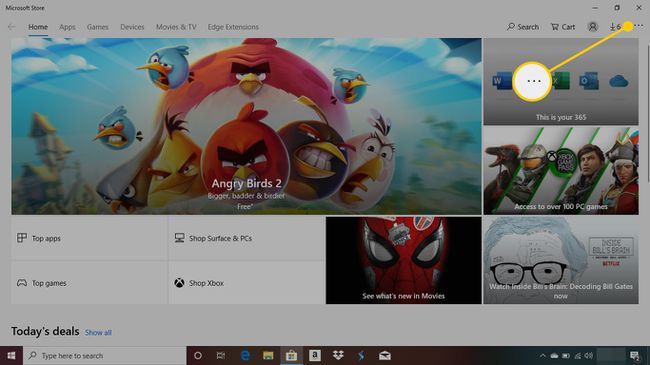
-
Izvēlieties Lejupielādes un atjauninājumi lai skatītu visas nesen lejupielādētās un atjauninātās programmas.
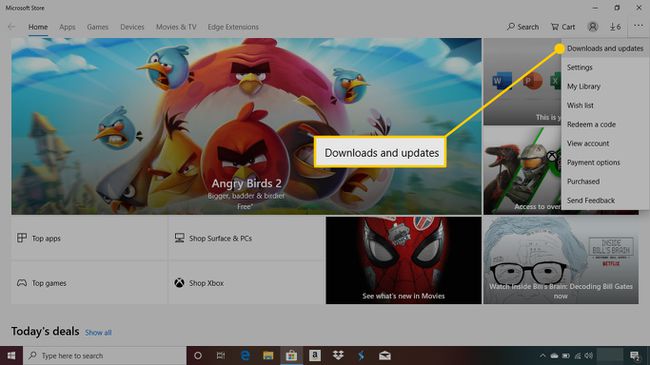
Atlasiet lietotni, lai skatītu par to plašāku informāciju.
Kā atinstalēt lietotnes operētājsistēmā Windows 10 S režīmā
Programmu atinstalēšana datorā, kurā darbojas operētājsistēma Windows 10 S režīmā, ir identiska tam, kā to veic parastajā Windows 10 ierīcē.
Atveriet Sākt izvēlnē, noklikšķinot uz ikonas ekrāna apakšējā kreisajā stūrī vai nospiežot Windows pogu uz tastatūras.
-
Jūsu lietotnes tiks parādītas alfabētiskā secībā izvēlnes Sākt kolonnā. Atrodiet to, kuru vēlaties atinstalēt, un ar peles labo pogu noklikšķiniet to ar peli.
Ja izmantojat Windows 10 ierīci ar skārienekrānu, pieskarieties lietotnes ikonai un turiet to vairākas sekundes, pēc tam atlaidiet.
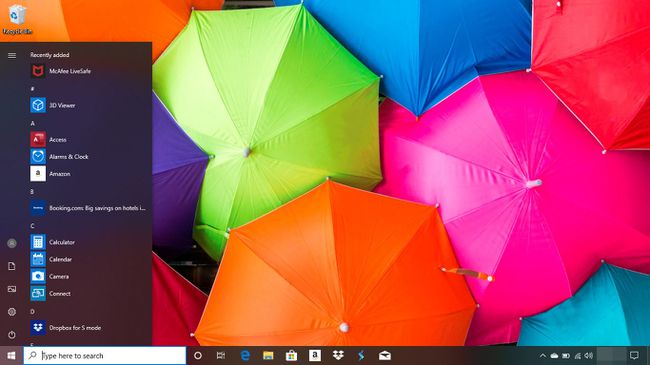
-
Izvēlieties Atinstalēt opciju.
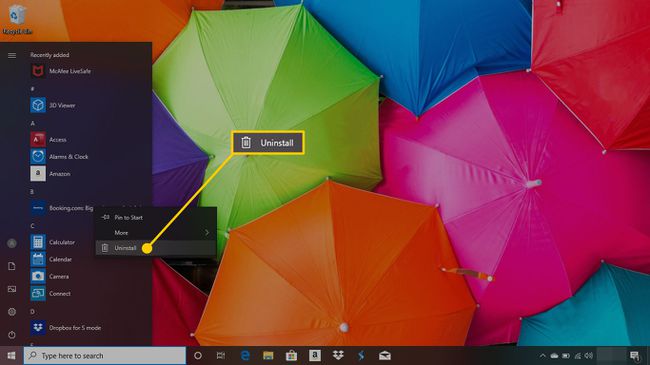
-
Klikšķis Atinstalēt vēlreiz, lai apstiprinātu, ka vēlaties dzēst lietotni.

Atkārtojiet šīs darbības visām programmām, kuras vēlaties noņemt no datora.
