Kā lietot Google Chromecast operētājsistēmā Android un iOS
Kas jāzina
- Pievienojiet Chromecast ierīci televizora HDMI portam un pievienojiet tās USB strāvas kabeli televizora portam vai strāvas kontaktligzdai.
- Lejupielādējiet lietotni Google Home, kas paredzēta iOS vai Android (ieslēgt televizoru). Lietotnē atlasiet Ierīces, pēc tam izpildiet Chromecast iestatīšanas norādījumus.
- Atveriet lietotni, kurā ir iespējota Chromecast ierīce, piemēram, Netflix, atlasiet saturu un pieskarieties pie Cast pogu.
Šajā rakstā ir paskaidrots, kā nosūtīt saturu no Android vai iOS ierīces uz televizoru, izmantojot a Google Chromecast straumēšanas ierīce ir pievienota televizora HDMI portam.
Google Chromecast iestatīšana jūsu iPad, iPhone vai Android ierīcē
Chromecast ierīces iestatīšana ir vienkārša, taču ir jāveic vairākas darbības.
Pievienojiet Chromecast sargspraudnis iekšā HDMI ports televizorā un pievienojiet USB barošanas kabelis vai nu saderīgā televizora portā, vai uz strāvas kontaktligzdu.
Savā mobilajā ierīcē atveriet Google Play veikalu vai Apple lietotņu veikalu un iegūstiet lietotni Google Home. Lielākajai daļai Android ierīču ir iepriekš instalēta Chromecast ierīce.
Ieslēdziet savu televizoru. In Google sākumlapa, atlasiet Ierīces kas atrodas augšējā labajā stūrī. Lietojumprogramma turpinās, lai jūs veiktu attiecīgās darbības, lai iestatītu Chromecast.
Iestatīšanas procesa beigās lietotnē un televizorā būs kods. Tiem ir jāsakrīt, un, ja tie atbilst, atlasiet Jā.
Nākamajā ekrānā izvēlieties vārdu jūsu Chromecast ierīcei. Ir arī iespēja pielāgot privātuma un viesa iespējas šajā posmā.
Pievienojiet Chromecast ierīci interneta tīklam. Iegūstiet paroli no savas mobilās ierīces vai ievadiet manuāli.
Ja pirmo reizi izmantojat Chromecast ierīci, atlasiet pamācība un Google sākumlapa parādīs, kā notiek apraide.
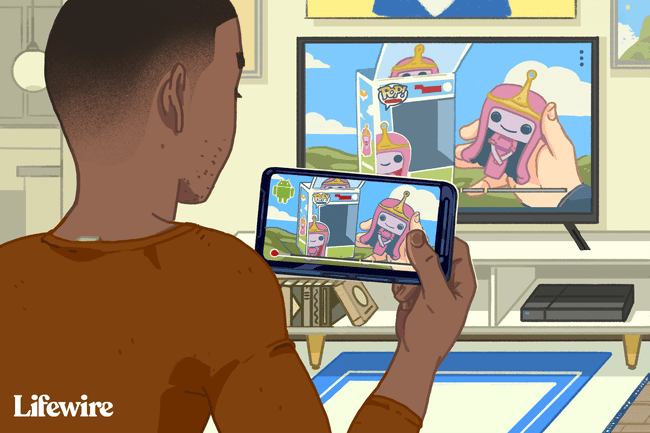
Satura apraide Chromecast ierīcē, izmantojot iPad, iPhone vai Android

Ieslēdziet savu mobilo ierīci un televizoru, pārliecinoties, ka pēdējais ir pārslēgts uz pareizo ievadi.
Atveriet lietotni Google Home, dodieties uz multivides vai audio straumēšanas nodrošinātājs vēlaties izmantot, t.i., Netflix, un atlasiet saturu vēlaties skatīties vai klausīties. Pieskarieties cast pogu, lai atskaņotu.
Ja jums ir dažādas apraides ierīces, pārliecinieties, vai esat izvēlējies pareizo apraides ierīci, kurā skatīt saturu. Pieskaroties apraides pogai, ja jums ir dažādas apraides ierīces, Chromecast tiks norādītas ierīces, kurās varat atlasīt pareizais.
Kad saturs ir pārraidīts televizorā, izmantojiet savu mobilo ierīci kā tālvadības pulti skaļuma regulēšanai, video vai audio atskaņošanai un citiem. Lai pārtrauktu satura skatīšanos, pieskarieties cast poga vēlreiz un atlasiet atvienot.
iPad vai iPhone spoguļošana televizorā, izmantojot Chromecast ierīci

Uzskata, ka iPad vai iPhone nav iespējams tieši atspoguļot televizorā. Tomēr ir iespējams izmantot AirPlay spoguļošanu no mobilās ierīces uz datoru un pēc tam izmantot Google Chrome darbvirsmu, lai atspoguļotu televizorā, izmantojot trešās puses lietotni.
Savienojiet mobila ierīce, Chromecast, un PC uz to pašu Wi-Fi tīklu.
Instalējiet an AirPlay uztvērēja lietotne, piemēram, LonelyScreen vai Atstarotājs 3, datorā.
Palaist Google Chrome un no Izvēlne, klikšķiniet uz Cast.
Noklikšķiniet uz bultiņas blakus Apraidīt uz. Klikšķis Apraides darbvirsma un atlasiet jūsu Chromecast ierīces nosaukums.
Lai atspoguļotu mobilo ierīci, palaidiet AirPlay uztvērēju esat lejupielādējis.
iPad vai iPhone tālrunī velciet uz augšu no pogas, lai parādītu Vadības centrs un pieskarieties AirPlay spoguļošana.
Pieskarieties AirPlay uztvērējs lai sāktu spoguļot ekrānu.
Tagad iPad vai iPhone displejam ir jāatbilst datoram, Chromecast un televizoram. Tomēr, veicot kādu darbību savā mobilajā ierīcē, pirms tās parādīšanās datorā un atkal televizorā, būs neliela laika nobīde. Tas radīs problēmas, skatoties video vai klausoties audio.
