Kā mainīt Chromebook datora displeja iestatījumus
Kas jāzina
- Atveriet pārlūkprogrammu Chrome, dodieties uz Izvēlne (trīs punkti) un pēc tam atlasiet Iestatījumi > Ierīce > Displeji.
- Izvēlieties opcijas uz Displeji izvēlnē, lai mainītu displeja izmēru, izšķirtspēju, orientāciju un televizora izlīdzināšanu vai sāktu spoguļošanu.
- Vai ir problēmas ar spoguļošanu? OS atjaunināšana var atrisināt problēmu. Izvēlieties pulkstenis > Iestatījumi (pārnesums) > ParChrome OS > Meklēt atjauninājumus.
Šajā rakstā ir paskaidrots, kā mainīt displeja iestatījumus a Chromebook dators, ieskaitot ekrāna izšķirtspējas parametrus un vizuālo orientāciju, lai atbilstu jūsu vajadzībām vai izveidotu savienojumu ar monitoru vai televizoru un spogulis Chromebook datora displejs. Norādījumi attiecas uz visiem Chrome OS ierīces.
Kā mainīt Chromebook datora displeja iestatījumus
Lai pielāgotu ierīces displeja iestatījumus:
Atveriet pārlūkprogrammu Chrome.
-
Izvēlieties trīs vertikāli punkti loga augšējā labajā stūrī, pēc tam atlasiet Iestatījumi no nolaižamās izvēlnes.

-
Ritiniet uz leju līdz Ierīce sadaļu, pēc tam atlasiet Displeji.
Vai arī noklikšķiniet uz laika ekrāna apakšā, pēc tam noklikšķiniet uz rīks ikonu, kas parādās sistēmas teknē, lai piekļūtu ierīces iestatījumiem.

Chromebook datora displeja opcijas
Izvēlnē Displeji izvēlieties vienu no šīm opcijām, lai veiktu norādītās izmaiņas:
- Displeja izmērs: izvēlieties ekrāna izšķirtspēju. Mainiet platumu un augstumu (pikseļos), ko atveido Chromebook datora monitors vai ārējais displejs.
- Orientēšanās: mainiet noklusējuma iestatījumu, izvēloties citu ekrāna orientāciju.
- TV izlīdzināšana: pielāgojiet an līdzinājumu ārēji pievienots televizors vai monitors. Šis iestatījums ir pieejams tikai tad, kad ir izveidots savienojums ar saderīgu ierīci.
- Iespējas:Šajā sadaļā ir divas iespējas: Sākt spoguļošanu un Padarīt primāro. Ja ir pieejama cita ierīce, atlasiet Sāciet spoguļošanu lai parādītu Chromebook datora displeju citā ierīcē. Izvēlieties Padarīt primāro opciju, lai pašlaik atlasīto ierīci norādītu kā Chromebook datora primāro displeju.
Kā novērst ekrāna spoguļošanas problēmas Chromebook datorā
Kļūda iepriekšējā Chrome OS izdevumā var izraisīt sinhronizācijas problēmas ar dažiem ārējiem displejiem, nodrošinot, ka operētājsistēma ir atjaunināta. Ja iestatījumos blakus konta fotoattēlam redzat augšupvērstās bultiņas ikonu, atjauninājums ir gatavs instalēšanai.
Atlasiet ikonu un pēc tam atlasiet Restartēt lai pabeigtu atjaunināšanu. Jūsu Chromebook datoram vajadzētu automātiski lejupielādēt atjauninājumus. Tomēr Chrome OS dažkārt palaiž garām kādu atjauninājumu. Lūk, kā meklēt atjauninājumu:
Pievienojiet Chromebook datoru internetam.
-
Ekrāna apakšējā labajā stūrī atlasiet pulksteni.
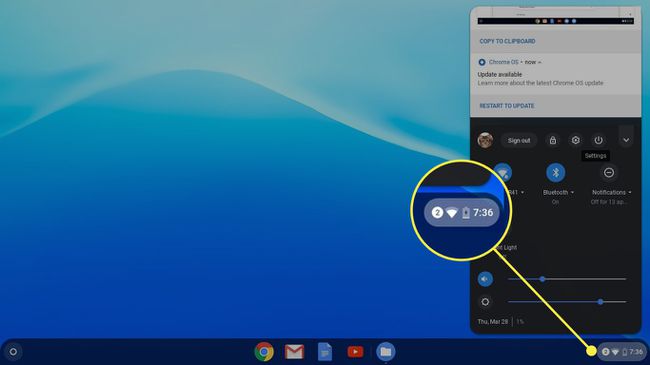
-
Izvēlieties rīks ikonu, lai atvērtu iestatījumus.

-
Izvēlieties hamburgeru ēdienkarte, pēc tam izvēlieties Par Chrome OS.
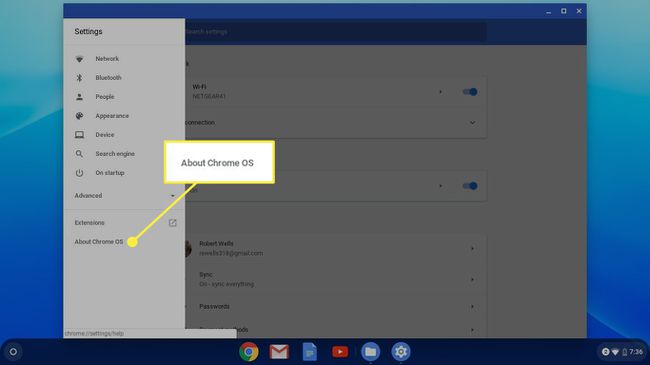
Izvēlieties Meklēt atjauninājumus.
Ja joprojām pastāv problēmas ar Chromebook datora atspoguļošanu, pārbaudiet HDMI savienojumu. Iespējams, būs jāizmanto cits kabelis vai ports. Ja pēc atvienošanas no ārējā displeja ekrāns izskatās izkropļots, atveriet izvēlni Displeji un atjaunojiet iestatījumus uz noklusējuma iestatījumiem.
