Kā iestatīt Ubuntu attālo darbvirsmu
Attālā darbvirsmas koplietošana Ubuntu izmanto VNC protokols, lai ļautu datoriem, kas atrodas lokālajā tīklā vai ārpus tā, kontrolēt darbvirsmas sesiju.
Šie norādījumi attiecas uz visām pašlaik atbalstītajām Ubuntu versijām, kurās darbojas GNOME darbvirsmas vide.
Kā koplietot savu Ubuntu darbvirsmu
Ir divi veidi, kā iestatīt attālo darbvirsmu, izmantojot Ubuntu. Tālāk aprakstītā metode ir tā, ko Ubuntu izstrādātāji iekļāva kā sistēmas daļu.

Lifewire / Michela Buttignol
Otrs veids ir izmantot programmatūras daļu, ko sauc par xRDP. Darbojoties Ubuntu, šī programmatūra ir nedaudz kļūdījusies. Lai gan tagad, iespējams, varēsit piekļūt darbvirsmai, šī pieredze būs nedaudz nomākta peles un kursora kļūmju un vispārīgu grafikas problēmu dēļ.
Faktiskais darbvirsmas koplietošanas process ir salīdzinoši vienkāršs. Sarežģītākā daļa ir mēģinājums tai piekļūt no vietas, kas nav jūsu mājas tīklos, piemēram, no jūsu darba vietas, viesnīcas vai interneta kafejnīca.
Kā iespējot koplietošanu Ubuntu
Šī rokasgrāmata ir paredzēta noklusējuma Ubuntu GNOME darbvirsmai. Ja izmantojat citu darbvirsmas vidi, process nebūs tāds pats.
Palaidiet Ubuntu iestatījumu lietotni un atlasiet Dalīšanās no kreisās izvēlnes.
-
Dodieties uz Dalīšanās cilni, atlasiet Ekrāna koplietošana pēc tam aktivizējiet Attālā pieteikšanās.
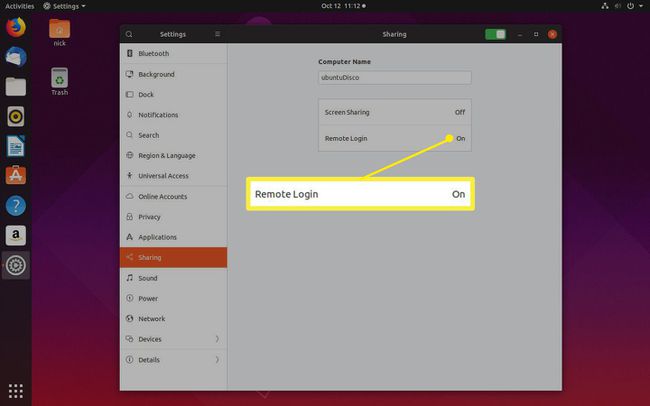
-
Izvēlieties Ļaujiet savienojumiem kontrolēt ekrānu.
Izvēlieties Pieprasīt paroli lai iegūtu papildu drošību un varētu pierakstīties, nepieņemot savienojumu savā Ubuntu datorā.

-
Kad esat gatavs, pagrieziet slēdzi loga augšdaļā, lai iespējotu ekrāna kopīgošanu.
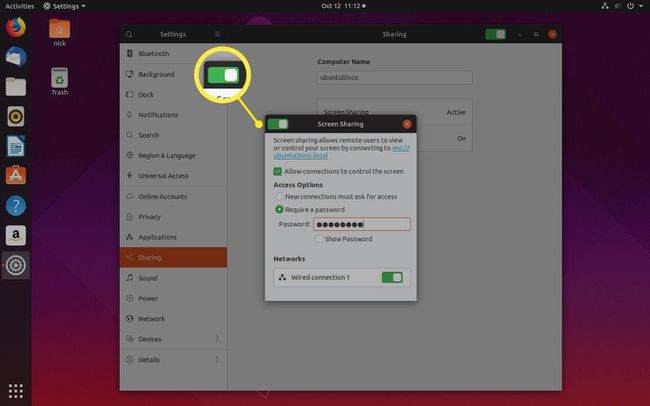
Kā atrast savu iekšējo IP adresi
Pirms varat izveidot savienojumu ar savu Ubuntu darbvirsmu, izmantojot citu datoru, jums ir jānoskaidro IP adrese tam piešķirts.
Nepieciešamā IP adrese ir atkarīga no tā, vai veidojat savienojumu no tā paša tīkla vai no cita. Vispārīgi runājot, ja atrodaties tajā pašā mājā ar datoru, ar kuru veidojat savienojumu, visticamāk, jums būs nepieciešama iekšējā IP adrese. Pretējā gadījumā jums būs nepieciešama ārējā IP adrese.
Datorā, kurā darbojas Ubuntu, atveriet termināļa logu, nospiežot CTRL+ALT+T.
-
Logā ierakstiet šādu komandu:
ip a | grep -i inet.
-
Jūs saņemsit IP adrešu sarakstu no dažādām datora saskarnēm. Jūsu meklētais, iespējams, sāksies ar 192.168. Jūs nemeklējat to, kas beidzas ar 255.
Ja savam mājas tīklam konfigurējāt kaut ko citu, tas var sākties ar 10.something, bet tas parasti attiecas uz VPN savienojumiem. Varētu sākties arī ar 172.16.kaut ko.
Kā atrast savu ārējo IP adresi
Ārējo IP adresi ir vieglāk atrast. Datorā, kurā darbojas Ubuntu, rīkojieties šādi:
Atveriet tīmekļa pārlūkprogrammu.
-
Dodieties uz vietni Google.com.
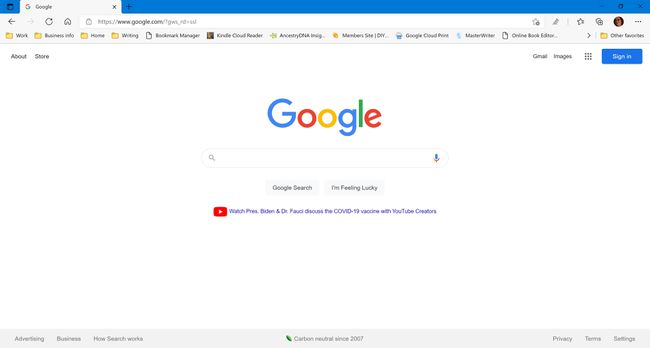
-
Tips Kāds ir mans IP meklēšanas lodziņā un nospiediet Ievadiet.

-
Google atgriež jūsu ārējās IP adreses rezultātu.
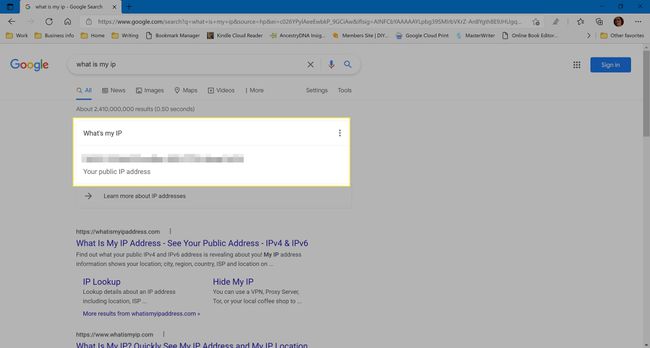
Izveidojiet savienojumu ar savu Ubuntu darbvirsmu, izmantojot Windows
Neatkarīgi no tā, vai vēlaties izveidot savienojumu ar Ubuntu no mājām vai citur, vispirms ir vērts to izmēģināt mājās, lai pārliecinātos, ka tas darbojas pareizi.
Jūsu datoram, kurā darbojas Ubuntu, ir jābūt ieslēgtam, un jums ir jāpiesakās (lai gan var tikt rādīts bloķēšanas ekrāns).
Lai izveidotu savienojumu no Windows, jums ir nepieciešama programmatūra, ko sauc par VNC klientu. Ir daudzas slodzes, no kurām izvēlēties, bet mūsu ieteikto sauc par RealVNC.
Dodieties uz RealVNC vietne un noklikšķiniet Lejupielādēt VNC Viewer.
Kad lejupielāde ir pabeigta, noklikšķiniet uz izpildāmā faila (ko sauc par VNC-Viewer-6.0.2-Windows-64bit.exe). Šis fails atradīsies jūsu lejupielāžu mapē.
Pirmais ekrāns, ko redzēsit, ir licences līgums. Atzīmējiet izvēles rūtiņu, lai to parādītu pieņemt noteikumus un nosacījumus un atlasiet labi.
Izpildiet pārējo instalēšanas programmu. Izvēlieties noklusējuma opcijas.
Izvēlieties Sapratu lai pārietu uz galveno interfeisu.
-
Lai izveidotu savienojumu ar savu Ubuntu darbvirsmu, ierakstiet iekšējo IP adresi lodziņā, kurā ir teksts Ievadiet VNC servera adresi vai meklējiet.
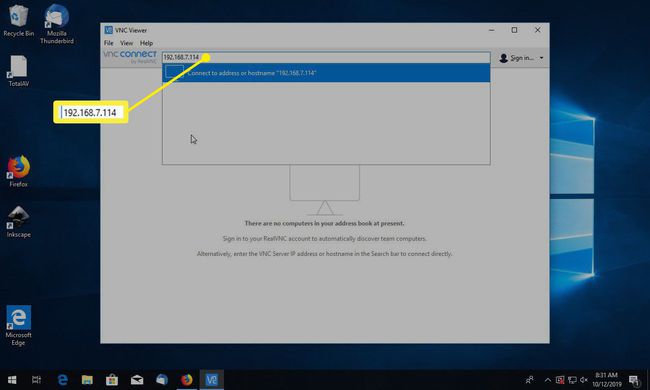
Izvēlieties serveri, lai izveidotu savienojumu.
-
Paroles lodziņā tiek prasīts ievadīt paroli, ko izveidojāt, iestatot darbvirsmas koplietošanu.
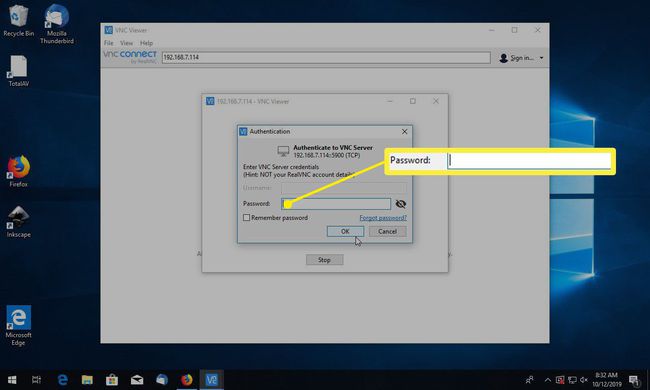
Tagad jums vajadzētu redzēt savu Ubuntu darbvirsmu citā datorā.
-
Lai atvienotu, pārvietojiet kursoru uz loga augšdaļu un atlasiet X ikonu, lai aizvērtu savienojumu.

Ubuntu attālās darbvirsmas problēmu novēršana
Var tikt parādīts kļūdas ziņojums, kurā teikts, ka savienojumu nevar izveidot, jo Ubuntu datorā ir pārāk augsts šifrēšanas līmenis.
Pirmā lieta, kas jāmēģina, ir palielināt šifrēšanas līmeni, ko mēģina izmantot VNC Viewer. Ar peles labo pogu noklikšķiniet uz savienojuma ikonas un noklikšķiniet uz Īpašības. Izmēģiniet katru šifrēšanas iespēju pēc kārtas. Ja neviena no iespējām nedarbojas, izmēģiniet šos norādījumus:
Ubuntu terminālī ierakstiet šādu komandu:
gsettings set org.gnome.vino request-encryption false
Atkārtoti izveidojiet savienojumu ar Ubuntu, izmantojot Windows.
Palaižot šo komandu, paroles akreditācijas dati tiks nosūtīti skaidri (tas nozīmē, ka ikviens, kurš meklē nešifrētu tīkla trafiku, var pārtvert), kas apdraud drošību.
Izveidojiet savienojumu ar Ubuntu no ārpasaules
Lai izveidotu savienojumu ar Ubuntu no ārpasaules, jums ir jāizmanto ārējā IP adrese. Mēģinot to izdarīt pirmo reizi, iespējams, nevarēsit izveidot savienojumu. Iemesls tam ir tas, ka maršrutētājā ir jāatver ports, lai varētu izveidot ārējos savienojumus.
Lai iegūtu plašu rokasgrāmatu par ostu atvēršanu, apmeklējiet vietni portforward.com/router.htm un izvēlieties maršrutētāja marku un modeli. Vietne piedāvā soli pa solim instrukcijas simtiem maršrutētāju.
