Kā 2D attēlu vai logotipu pārvērst 3D modelī
Kas jāzina
- Izveidojiet SVG failu programmā Inkscape: atlasiet attēla failu, atlasiet Ceļš > Trace Bitmap, iestatiet parametrus un pēc tam saglabājiet izsekoto attēlu.
- Pēc tam importējiet SVG failu programmā Autodesk Fusion 360. Atveriet Autodesk Fusion 360, atlasiet Izveidot, izvēlieties IzveidotSkiceun noklikšķiniet uz plaknes.
- Iet uz Ievietot > Ievietojiet SVG > Atlasiet SVG failu, atveriet savu SGV failu, atlasiet labi > Pabeigt skici > Izveidot > Izspiestun izpildiet norādījumus.
Šajā rakstā ir paskaidrots, kā lietot Inkscape pagriezt a JPEG vai citā attēlā SVG formātā un pēc tam importējiet to CAD programmatūrā, piemēram, bezmaksas Autodesk Fusion 360.
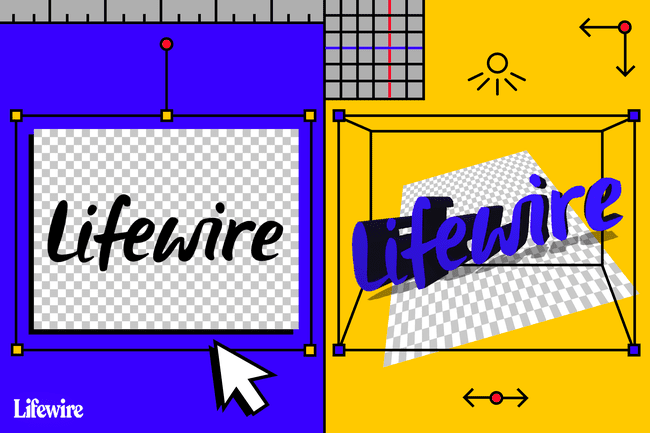
2D attēlu pārvēršanas 3D modeļos process
Pirmā šī procesa daļa ietver JPEG attēla vai cita faila formāta attēla pārvēršanu SVG (Scalable Vector Graphics) formātā. Šis faila veids ir pazīstams arī kā a vektora attēls. Vektora attēls ir attēla 2D ģeometrisks attēlojums.
Kad esat izveidojis SVG failu, importējiet to CAD programmatūrā, kur tas automātiski kļūst par skici. Šis process novērš nepieciešamību pēc detalizētas izsekošanas.
Attēlam jābūt skaidri noteiktām malām un daudzām vienkrāsainām krāsām. Labs augstas izšķirtspējas fotoattēls, vienkāršas skices vai tetovējumam līdzīgi attēli darbojas labi.
Šo metodi var izmantot arī, lai strādātu ar sarežģītākiem attēliem. Tomēr jums ir nepieciešamas dažas vidējas zināšanas par Inkscape.
Izveidojiet SVG failu, izmantojot Inkscape
Pirmais solis, lai 2D attēlu pārvērstu 3D modelī, ir izveidot SVG failu. Lai sekotu šai apmācībai, lejupielādējiet un strādājiet ar Inkscape logotipa kopiju kā piemēru.
-
Lejupielādēt Inkscape logotips un saglabājiet attēlu savā datorā.
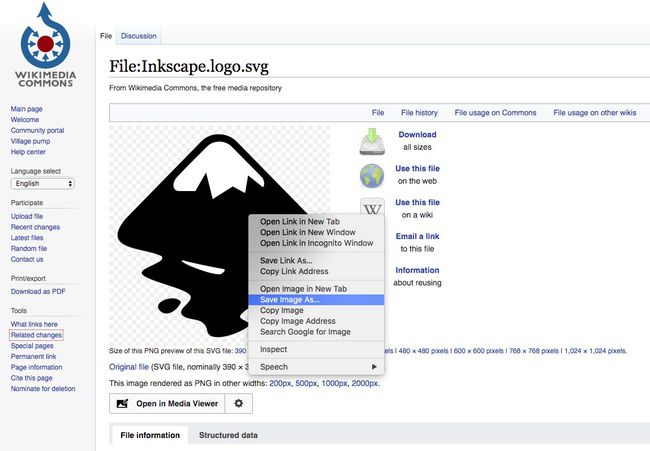
-
Lejupielādēt Inkscape no Inkscape vietnes, pēc tam atveriet lietojumprogrammu.
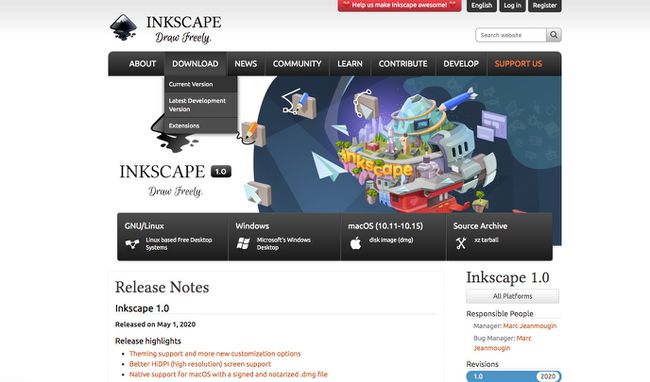
Inkscape ir pieejams Windows, macOS, un Linux.
-
Izvēlieties Fails > Importēt.
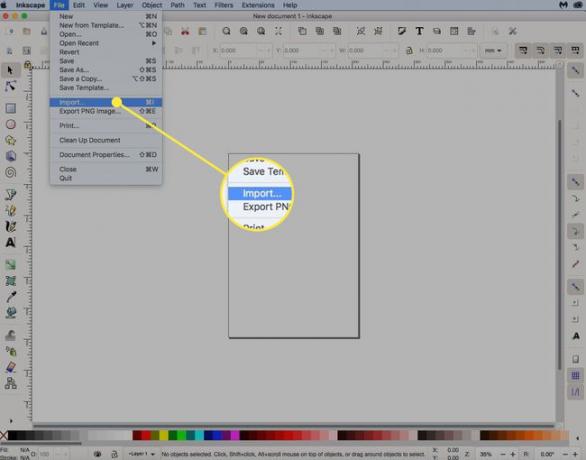
-
Izvēlieties Inkscape logotips esat saglabājis, pēc tam atlasiet labi.
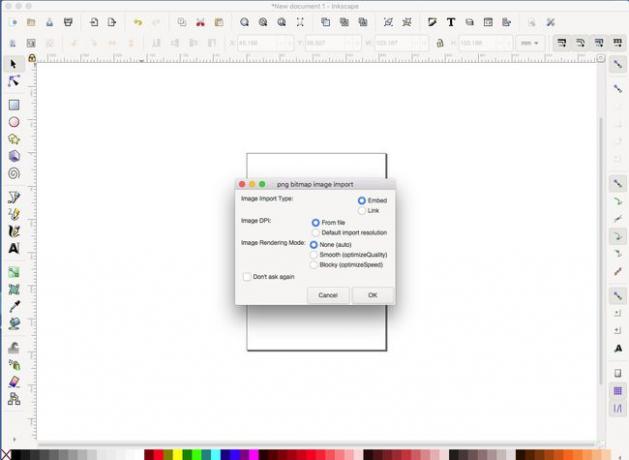
-
Inkscape logotips tagad atrodas lietojumprogrammā Inkscape un ir gatavs modificēšanai.
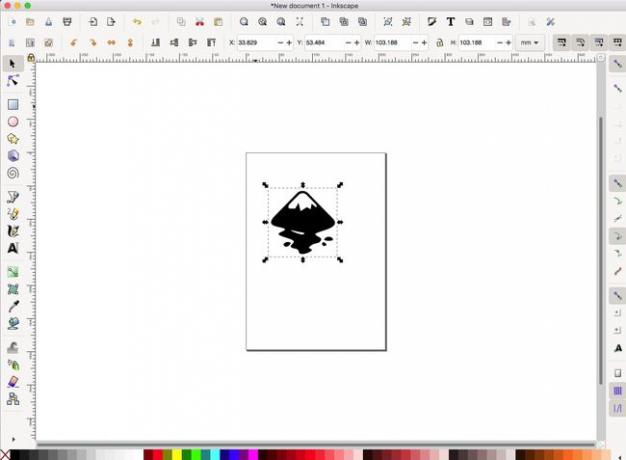
-
Izvēlieties Slēdzene ikonu, lai platums un augstums tiktu proporcionāli mainīti.

-
Pārliecinieties, vai vienības ir iestatītas uz mm (milimetros) vai iekšā (collas) un pēc tam mainiet attēla izmēru, lai tas atbilstu jūsu printerim.
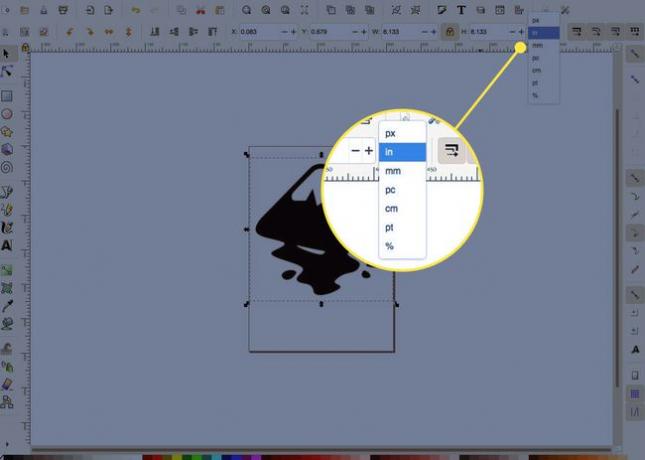
-
Atlasiet attēlu un pēc tam atlasiet Ceļš > Trace Bitmap.
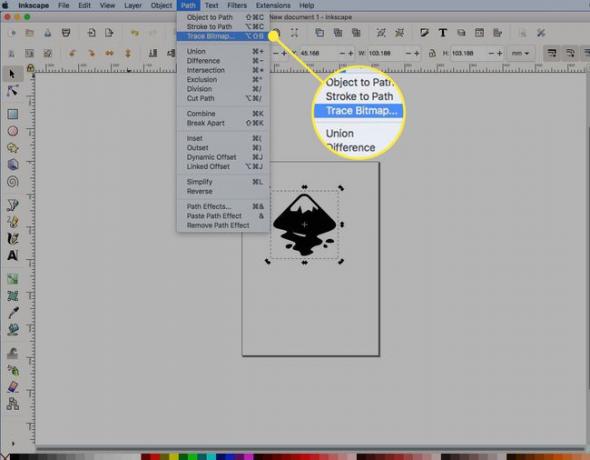
-
Iestatiet izsekošanas optimālos parametrus. Šim vienkāršajam melnbaltajam attēlam atlasiet Malu noteikšana, pēc tam atlasiet Atjaunināt. Atstājiet citus noklusējuma iestatījumus.
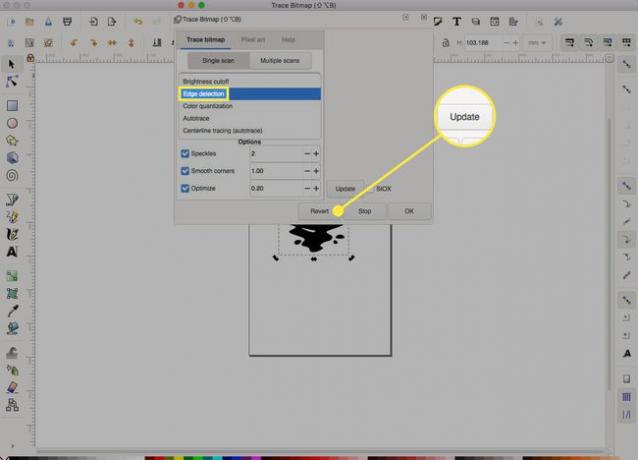
Šie iestatījumi ir atkarīgi no attēla sarežģītības. Eksperimentējiet ar iestatījumiem un uzziniet, ko katrs iestatījums dara. Noteikti izmēģiniet arī citus attēlus.
-
Logā parādās attēla pēda. Izvēlieties labi.
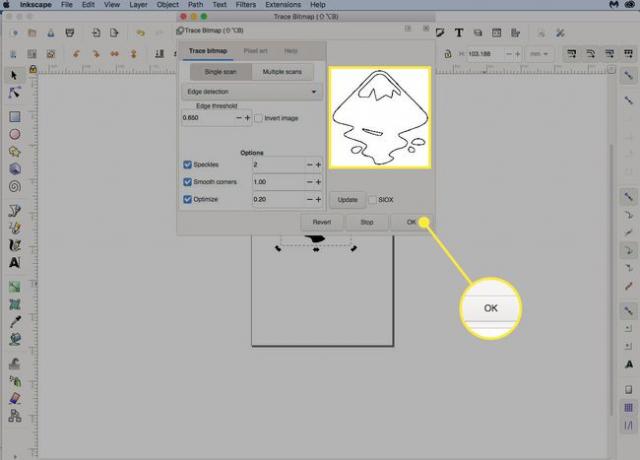
Izmēģiniet dažādus iestatījumus un pēc tam atlasiet Atjaunināt lai redzētu efektu.
-
Velciet sākotnējo attēlu prom no darba zonas un atlasiet Dzēst, atstājot aiz sevis tikai izsekoto attēlu.

-
Iet uz Fails > Saglabāt un saglabājiet attēlu kā SVG failu.
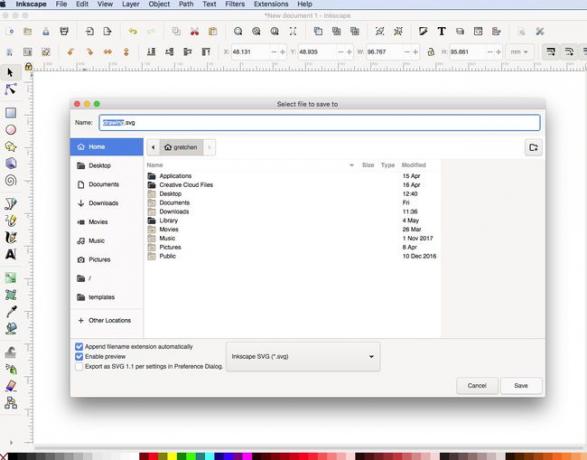
Importējiet attēlu CAD programmatūrā
Nākamā procesa daļa 2D attēla pārvēršanai 3D modelī ietver izveidotā SVG faila importēšanu CAD programmatūrā. Izmantojiet jebkuru CAD programmatūru, kas jums patīk. Šī apmācība izmanto Autodesk Fusion 360, kas ir bezmaksas personīgai lietošanai. Lai sāktu, jums ir nepieciešams bezmaksas Autodesk konts.
-
Atveriet Autodesk Fusion 360, atlasiet Izveidot pogu, pēc tam izvēlieties IzveidotSkice lai sāktu jaunu skici.

-
Darbvietā atlasiet plakni.
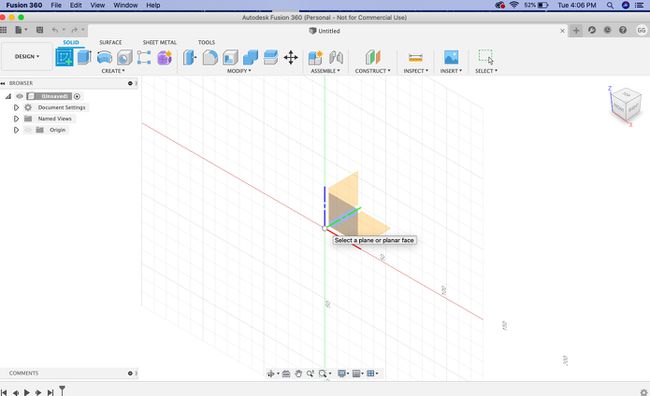
-
Izvēlieties Ievietot pogu izvēļņu joslā, pēc tam atlasiet Ievietojiet SVG.
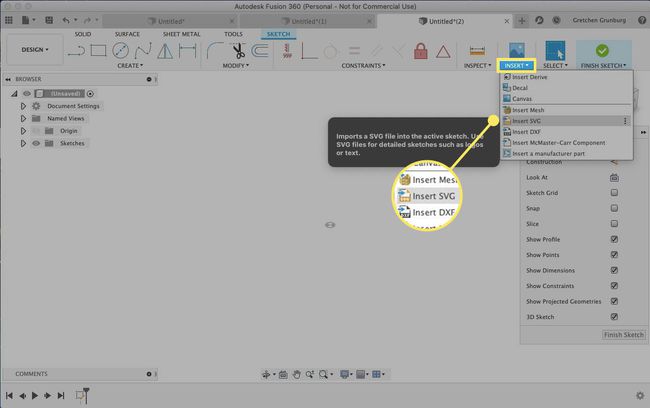
-
Iekš Ievietojiet SVG rīklodziņa logā izvēlieties Atlasiet SVG failu pogu.
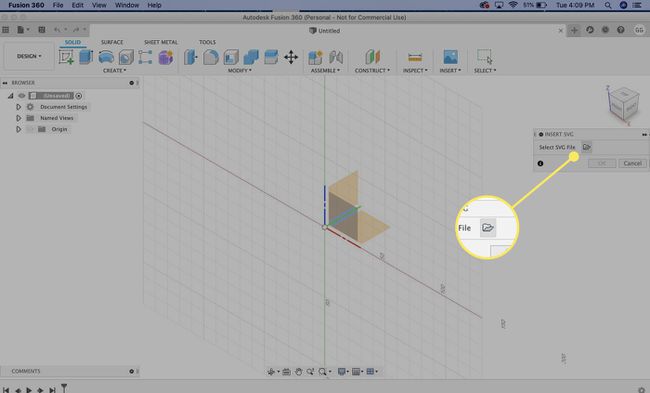
-
Atrodiet iepriekš izveidoto SVG failu un pēc tam atlasiet Atvērt.
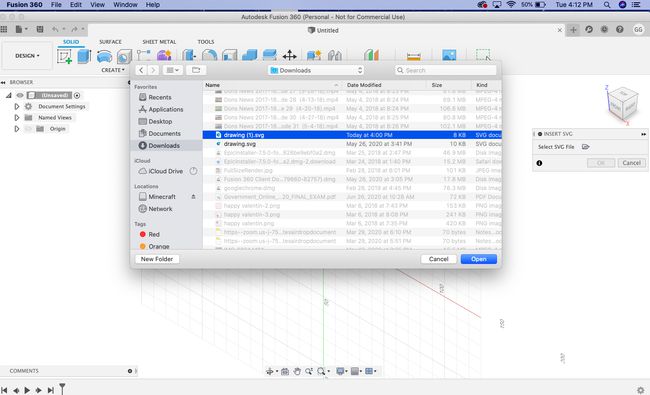
-
Izvēlieties labi uz Ievietojiet SVG rīku logs, lai ievietotu zīmējumu skicē.

-
Izvēlieties Pabeigt skici no skiču paletes.
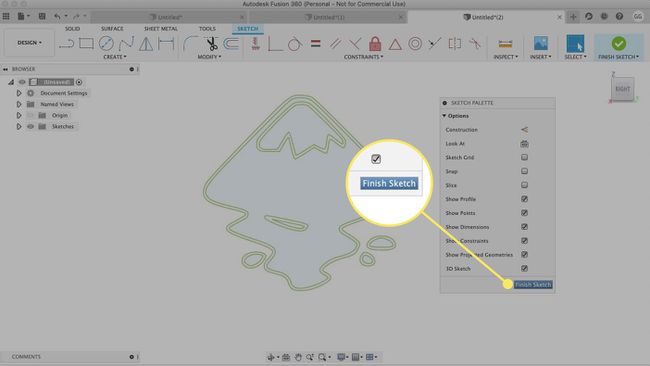
-
Tagad jums ir attēla pēda 3D CAD skicē, neveicot laikietilpīgu manuālu izsekošanu.
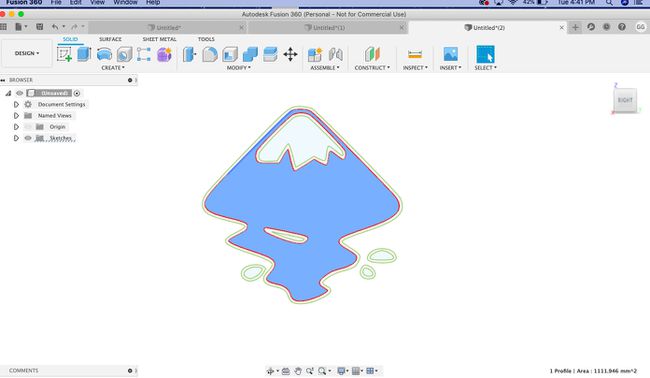
-
Lentes izvēlnē atlasiet Izveidot > Izspiest.
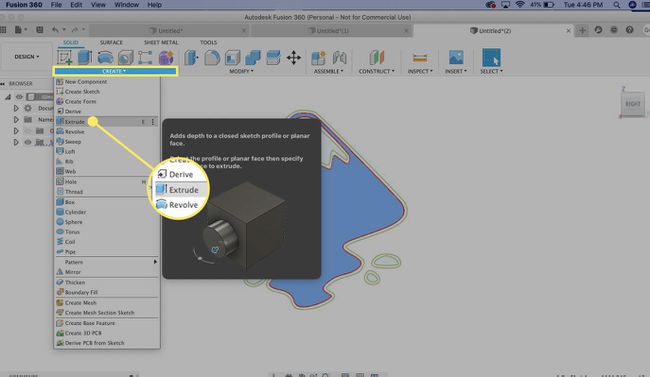
-
Atlasiet profilu, kuru vēlaties attēlot.
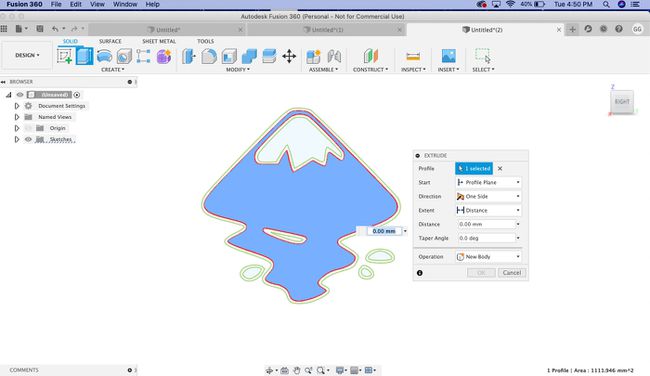
-
Ievadiet ekstrūzijas augstumu, piemēram, 0,2 mm, un pēc tam atlasiet labi lai pabeigtu ekstrūzijas procesu.
Ekstrūzijas augstumu skatiet printera noklusējuma drukas augstumā.
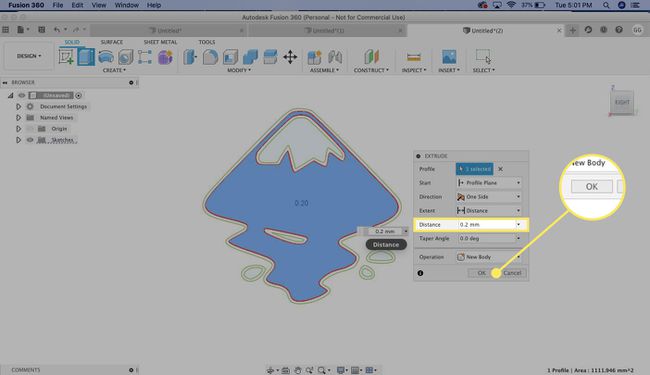
-
Kreisās puses izvēlnē ar peles labo pogu noklikšķiniet uz augstākā līmeņa objekta Fusion dokumentā un pēc tam atlasiet Saglabāt kā STL.

-
Apstiprinājuma dialoglodziņā atlasiet labi.
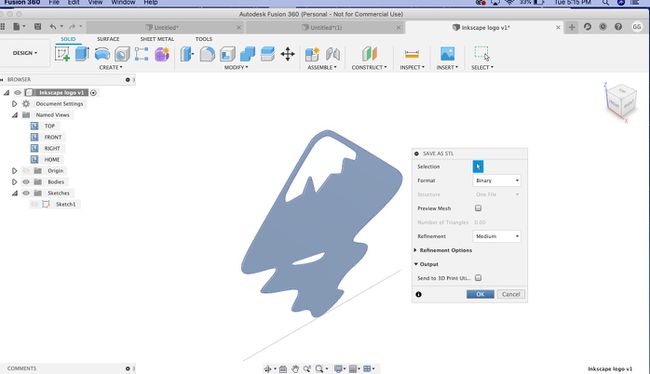
-
Izvēlieties saglabāšanas vietu un pēc tam atlasiet Saglabāt.
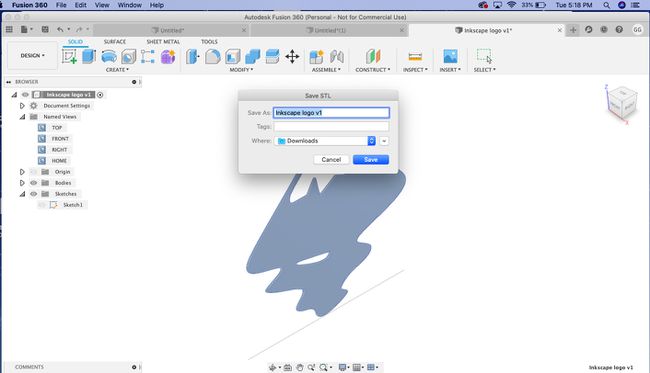
-
Jūs esat izveidojis 3D modeli no 2D attēla, izmantojot bezmaksas rīkus Inkscape un Autodesk Fusion 360.
Daudzkrāsaini SVG ir interesantāki. Saglabājiet SVG failu ar vairākiem skiču slāņiem ar skici katrai krāsai.

Šajā rakstā aprakstītās metodes ir pieklājīgi no 3D modelētāja Džeimsa Aldeja IegremdētsN3D. Šī metode vislabāk darbojas ar vienkāršām skicēm vai attēliem. Lai iegūtu sarežģītākus attēlus, jums būs nepieciešamas dažas vidējās zināšanas par Inkscape, kas nav aplūkotas šajā apmācībā.
