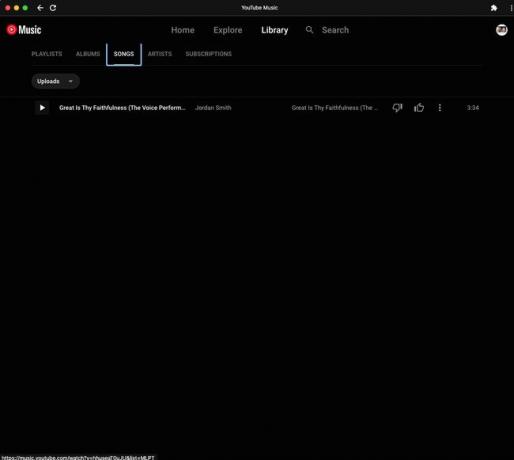Kā Chromebook datorā piekļūt savai iTunes bibliotēkai
Kas jāzina
- Nav iTunes Chromebook versijas.
- Risinājums: augšupielādējiet iTunes dziesmas savā datorā vai Mac datorā Chrome tīmekļa lietotnē YouTube Music.
- Pēc tam savā Chromebook datorā piekļūstiet savai mūzikai, izmantojot Chrome tīmekļa lietotni YouTube Music.
Šajā rakstā ir paskaidrots, kā Chromebook datorā piekļūt iTunes mūzikas bibliotēkai. Vispirms augšupielādējiet iTunes mūziku vietnē YouTube mūzika Chrome tīmekļa lietotne jūsu Windows datorā vai Mac datorā. Pēc tam piekļūstiet savām dziesmām, izmantojot Chromebook tīmekļa lietotni YouTube Music.
YouTube Music iestatīšana Chromebook datorā
Lai gan nav iTunes versijas Chromebook datoriem, varat piekļūt savai iTunes bibliotēkai, izmantojot risinājumu, kas ietver dziesmu importēšanu savā YouTube Music bibliotēkā.
Vispirms savā Chromebook datorā instalējiet tīmekļa lietotni YouTube Music Chrome.
-
Dodieties uz YouTube mūzika Chromebook datora noklusējuma pārlūkprogrammā Chrome.
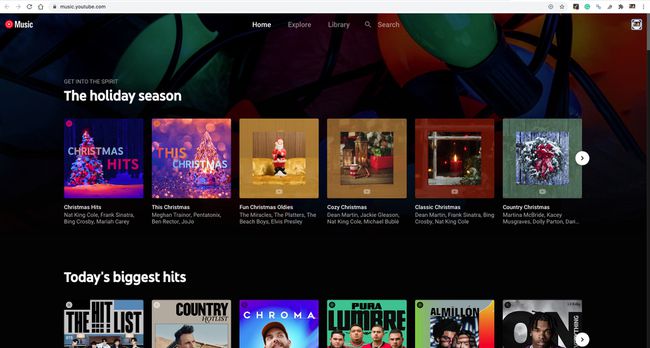
-
Izvēlieties Vairāk (trīs punkti augšējā labajā stūrī).
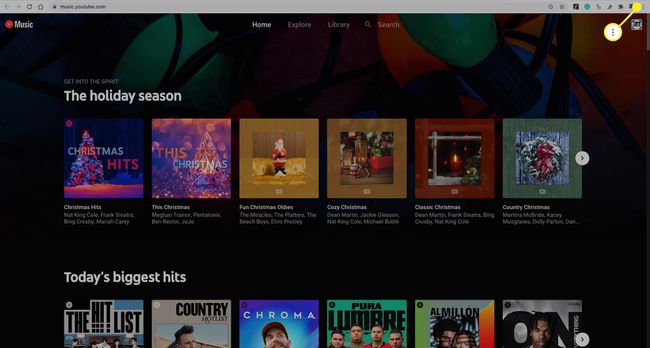
-
Nolaižamajā izvēlnē atlasiet Instalējiet YouTube Music.
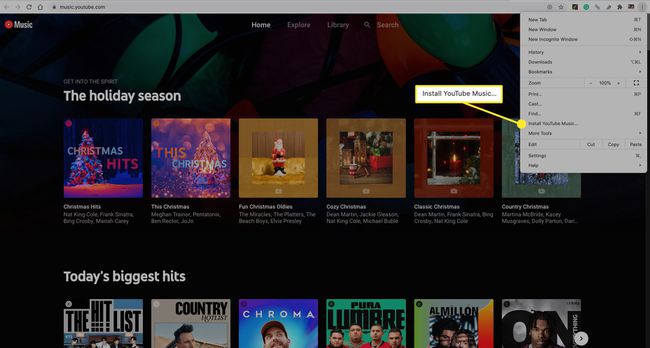
-
Izvēlieties Uzstādīt apstiprināt.
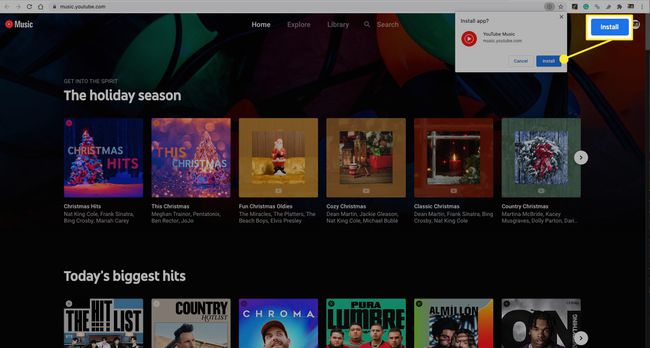
Lietotne YouTube Music tagad ir pieejama jūsu Chromebook datorā.
Ja jauninājāt uz Apple Music un jūsu Chromebook dators atbalsta Android lietotnes, lejupielādējiet Apple Music Android lietotne. Varat arī straumēt Apple Music Chromebook datorā, izmantojot Apple mūzikas tīmekļa atskaņotājs.
Kā kopēt savas iTunes dziesmas pakalpojumā YouTube Music
Tagad dodieties uz Windows PC vai Mac datoru, kurā atrodas jūsu iTunes bibliotēka.
Veiciet iepriekš norādītās darbības, lai instalētu YouTube Music Chrome tīmekļa lietotni savā Windows PC vai Mac datorā.
-
Pēc tīmekļa lietotnes YouTube Music instalēšanas atlasiet savu profila ikona.
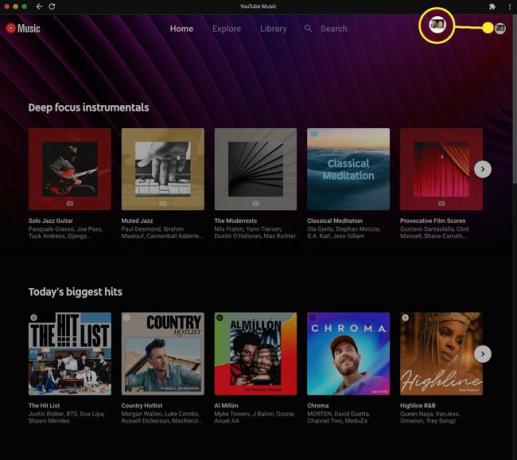
-
Izvēlieties Augšupielādēt mūziku no nolaižamās izvēlnes.

-
Datorā atlasiet dziesmu vai dziesmas, kuras vēlaties pievienot, un pēc tam atlasiet Atvērt. Jūs esat augšupielādējis iTunes mūziku pakalpojumā YouTube Music.
Operētājsistēmā Windows iTunes dziesmu faili parasti atrodas šādā atrašanās vietā: Lietotāji > lietotājvārds > Mūzika > iTunes > iTunes Media > Mūzika. Mac datorā noklusējuma atrašanās vieta parasti ir Lietotāji > lietotājvārds > Mūzika > iTunes.
Esiet pacietīgs, jo augšupielādes process var aizņemt kādu laiku.
Kā Chromebook datorā piekļūt savai iTunes mūzikai
Tagad varēsit piekļūt iTunes mūzikai, ko augšupielādējāt tīmekļa lietotnē YouTube Music no sava Chromebook datora.
-
Savā Chromebook datorā pārejiet uz Chrome tīmekļa lietotni YouTube Music un atlasiet Bibliotēka.
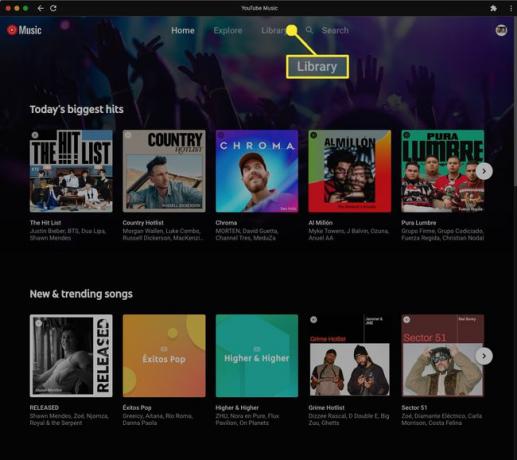
-
Uz Dziesmas cilni, atlasiet YouTube mūzika > Augšupielādes.
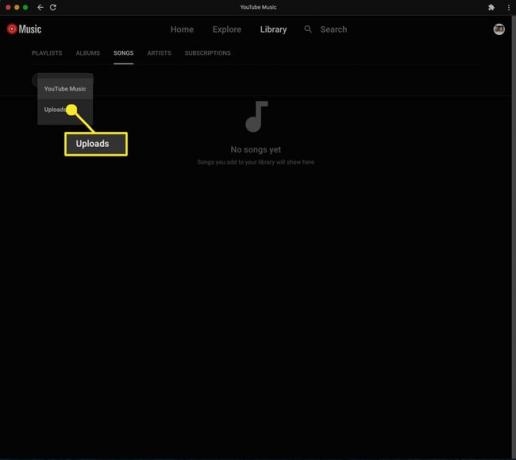
-
Tagad varat piekļūt un atskaņot visas dziesmas, kuras augšupielādējāt no iTunes.