Kā Chromebook datorā atvērt Windows lietotnes
Kas jāzina
- Windows lietotnes nav paredzētas darbībai Chromebook datoros, tāpēc apsveriet iespēju atrast pārlūkprogrammas vai ChromeOS ekvivalentus.
- Lai palaistu Windows lietotnes tieši Chromebook datorā, jums būs jāizmanto saderības slāņa rīks vai attālā piekļuve citam datoram.
- Dažas lietotnes, piemēram, uzlabotas spēles, var būt grūti efektīvi palaist.
Šajā rakstā ir sniegti norādījumi par Windows lietotņu palaišanu Chromebook datorā.
Vai Windows lietotnes darbojas Chromebook datorā?
Lielākā daļa Windows lietotņu vienā vai otrā veidā darbosies lielākajā daļā mūsdienu Chromebook datoru, izmantojot dažas dažādas metodes.
- Pārlūkprogrammas
- Chrome spraudņi
- Attālināta piekļuve citam datoram
- "Saderības slāņa" rīks operētājsistēmai Linux, sava veida programmatūras tulks, ko sauc par CrossOver Chrome OS. Pašlaik tas darbojas tikai ar jaunākiem Chromebook datoriem, kuros tiek izmantoti Intel procesori.
Kopš Chromebook datori ir paredzēti tīmekļa pārlūkprogrammu izmantošanai kā operētājsistēma un mākonis kā uzglabāšanas sistēma, Chromebook datoriem parasti ir lēnāki procesori un ierobežota fiziskā krātuve.
Kā es varu palaist Windows lietotnes savā Chromebook datorā?
Tā kā Chromebook datoros ir ierobežota krātuve un jauda, neliela sagatavošanās ir ļoti noderīga.
Glabājiet visus materiālus, kuriem vēlaties piekļūt, mākoņkrātuves sistēmā, vēlams tādā, ko varat sinhronizēt ar savām lietotnēm. Apsveriet iespēju dublēt materiālus gan pakalpojumā Google disks, gan Microsoft OneDrive, lai nodrošinātu papildu drošību un vieglāku piekļuvi.
-
Skatiet Chromebook datora rokasgrāmatu un atzīmējiet procesoru un Chromebook datora RAM apjomu. Atveriet Faili rīkjoslā un noklikšķiniet uz trīs punkti izvēlni augšējā labajā stūrī, lai redzētu, cik daudz krātuves ir jūsu Chromebook datorā. Jums vajadzētu arī iespējot Google Play veikals ja vēl neesat to izdarījis.
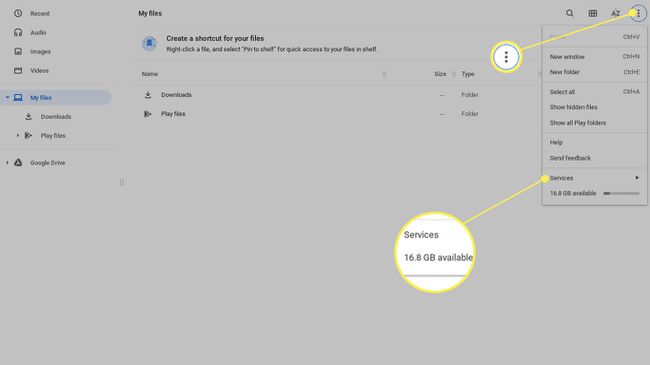
-
Izveidojiet nepieciešamo lietotņu kontrolsarakstu un to, kurš uzņēmums tās publicē. Nosakiet lietotnēm prioritāti pēc tā, cik svarīgas tās ir jūsu vajadzībām, cik bieži tās palaižat un vai tās ir jāizmanto bezsaistē vai bez interneta savienojuma.
Chrome veikalā meklējiet uzņēmumu kā izdevēju. Šis vaicājums parādīs pilnu sarakstu ar to, ko viņi pašlaik publicē operētājsistēmai Chrome OS. Varat arī noklikšķināt uz viņu vārda jebkurā veikalā, un tas jūs novirzīs uz viņu izdevēja lapu.
Attiecībā uz visām lietotnēm, kuras nevar palaist pārlūkā Chrome, pārbaudiet, cik daudz vietas tām būs nepieciešams, meklējot ieteiktās specifikācijas. Pārbaudiet, vai lietotne darbosies; šis ir pieejams CrossOver vietne vai tā dokumentācijā.
Kā instalēt CrossOver Chrome OS un palaist Windows lietotnes
Šajā rakstīšanas brīdī CrossOver instalēšanai un palaišanai nepieciešami 196 MB. Pirms sākat lejupielādēt lietotnes, noteikti atņemiet to no pieejamās vietas. Visas lejupielādētās lietotnes būs pieejamas sākuma ekrānā, atverot lietotni CrossOver, un pretējā gadījumā tās tiks ielādētas un darbosies kā standarta programma.
-
Iet uz Iestatījumi > Izstrādātāji un ieslēdziet Linux izstrādes vide.
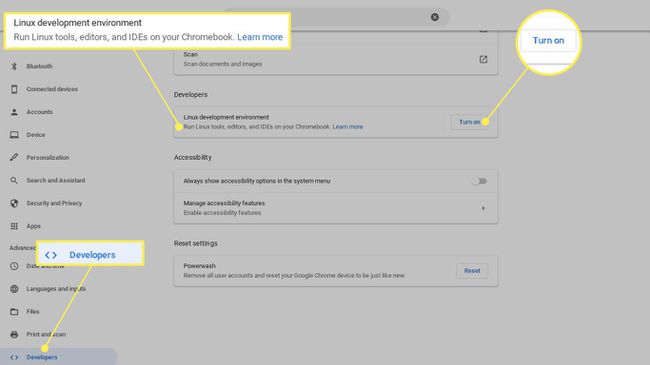
-
Padariet diska nodalījumu vismaz 10 GB.
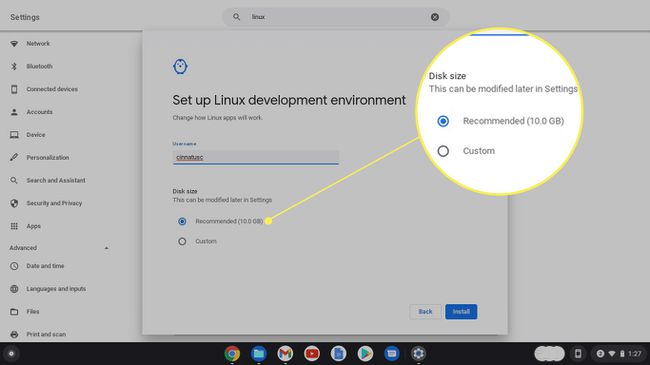
-
Lejupielādējiet failu .deb no CrossOver vietnes, iezīmējiet to sadaļā Lejupielādes mapi un izmantojiet Atvērt komandu augšējā labajā stūrī. Jums tiks automātiski piedāvāts instalēt failu operētājsistēmā Linux. Klikšķis Uzstādīt.
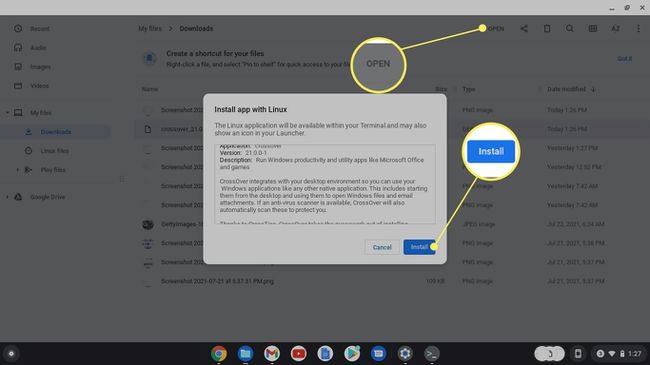
-
Pēc instalēšanas palaidiet CrossOver un atlasiet Instalējiet Windows programmatūru. Atrodiet vēlamo lietotni un lejupielādējiet to. Pēc tam tai vajadzētu būt pieejamai jūsu lietotņu joslā.
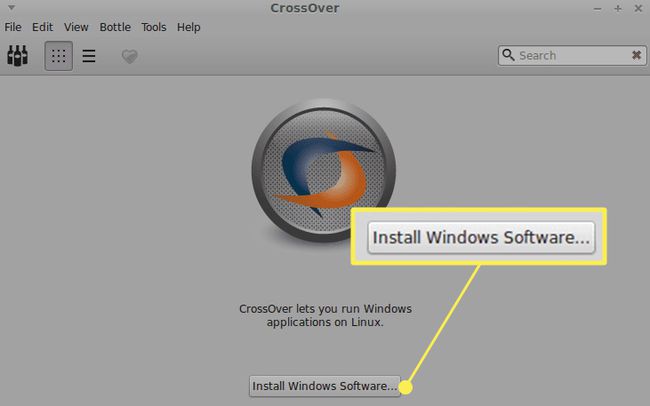
-
Ja neatrodat vēlamo lietotni, lejupielādējiet programmu .exe tieši savā Chromebook datorā un izvēlieties Atlasiet Installer.

-
Izvēlieties lietotnei instalēšanas programmu un atbilstošo operētājsistēmas "pudeli".

FAQ
-
Kā dzēst lietotnes Chromebook datorā?
Uz dzēst lietotnes no Chromebook datora, atlasiet Palaišanas programma ikonu, pēc tam atlasiet augšupvērstā bultiņa lai parādītu pilnu palaidēja ekrānu. Ar peles labo pogu noklikšķiniet uz programmas, kuru vēlaties atinstalēt, un pēc tam atlasiet Atinstalēt vai Noņemt no pārlūka Chrome.
-
Kā instalēt lietotnes Chromebook datorā?
Lai lejupielādētu un instalētu lietotnes Chromebook datorā, noklikšķiniet uz Palaišanas programma ikonu, pēc tam atveriet Google Play veikals. Pārlūkojiet lietotnes pēc kategorijas vai meklējiet lietotni meklēšanas joslā. Kad atrodat programmu, kuru vēlaties instalēt, atlasiet Uzstādīt. Programma tiks lejupielādēta un parādīta palaidējā.
-
Kā palaist Linux lietotnes Chromebook datorā?
Vispirms pārliecinieties, vai jūsu Chromebook dators atbalsta Linux lietotnes: dodieties uz Iestatījumi un meklēt Linux. Ja redzat Linux (beta), jūsu Chromebook datorā ir Linux lietotņu atbalsts. Pēc tam atrodiet tās Linux lietotnes .deb failu, kuru vēlaties lejupielādēt, un noklikšķiniet uz Lejupielādēt. Fails atrodas Chromebook datora mapē Lejupielādes; veiciet dubultklikšķi uz tā, lai palaistu programmu.
-
Vai es varu palaist EXE failus savā Chromebook datorā?
Nē. Tā kā Chromebook datoros nedarbojas Windows programmatūra, tajos nevar palaist izpildāmos failus. Ja jums ir jāinstalē un jāpalaiž Windows programma ar EXE failu, viena iespēja ir instalēt un izmantot Chrome attālā darbvirsma, kas ļauj piekļūt pievienotai Windows 10 darbvirsmai, kurā varat palaist EXE failu.
