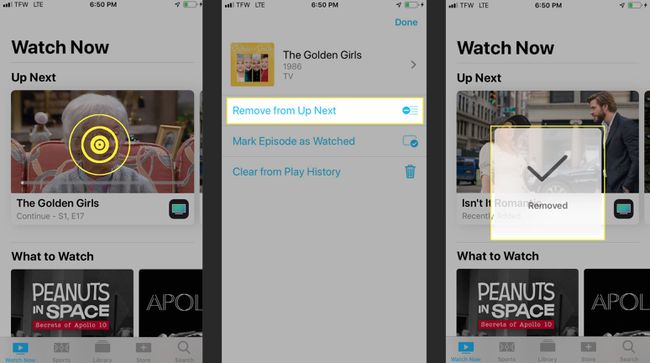Kā lietot iPhone TV lietotni
The Apple TV lietotne gan iPhone, gan iPad ir labākais veids, kā vienuviet atrast visas savas filmas, TV pārraides un daudz ko citu. TV lietotne sniedz jums piekļuvi visiem jūsu straumēšana pakalpojumiem (piemēram, Hulu) un pat jūsu kabeļtelevīzijas pakalpojumu sniedzējiem (piemēram, Spectrum), kad esat ceļā. Apple teica vislabāk: "Tagad katrs ekrāns ir TV ekrāns."
Uzziniet, kā atrast veco iecienītāko filma, iznomāt jaunus grāvējus, straumēt no saviem iecienītākajiem tiešsaistes pakalpojumiem un pielāgot iestatījumus/opcijas savā lietotnē.
Kā atrast filmas un TV pārraides Apple TV lietotnē
Lai sāktu darbu, jums būs jālejupielādē Apple TV lietotne, vienkārši nosaukts par “TV”, savā iPhone vai iPad, ja tas vēl nav tur. Televizora lietotne ir iepriekš instalēta ierīcēs, kas izmanto iOS 11 un 12.
Lai izmantotu TV lietotni, jums nav nepieciešams Apple TV.
Pirmoreiz atverot lietotni, tā liks ierīcē savienot citas programmas, piemēram, Hulu vai NBC, ja tādas ir pieejamas. Jūsu šovi tiks parādīti sākumlapas sadaļā Uz augšu Nākamajā sadaļā.
Jūs redzēsiet arī sadaļu Ko skatīties, lai sniegtu ieteikumus par to, ko skatīties nākamo, sadaļu Pārlūkot pēc žanra un populāru filmu un šovu sarakstu attiecīgajos žanros.
Lai atskaņotu filmu vai TV pārraidi, norādījumi ir vienkārši.
Pieskarieties TV pārraidei vai filmai, kuru vēlaties skatīties.
-
Lai skatītos no vietas, kur beidzāt, pieskarieties pie Spēlēt ikonu. Ja skatāties TV pārraidi, varat pārlūkot pieejamās sērijas un izvēlēties to, kuru vēlaties skatīties, pēc tam pieskarieties Spēlēt ikonu.
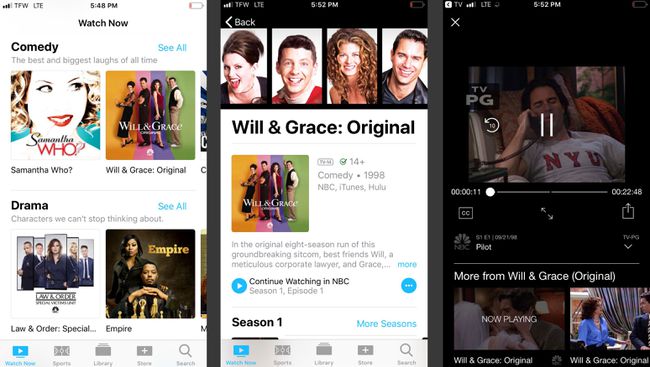
Lai skatītos filmu vai TV pārraidi, kas nav pieejama ierīcē instalētajā lietotnē, jums tiks piedāvāts lejupielādēt nepieciešamo programmu.
Kā lietot meklēšanas funkciju
Vai meklējat konkrētu filmu vai TV pārraidi? Lietotnē varat izmantot meklēšanas funkciju.
Sākuma ekrānā pieskarieties Meklēt ekrāna apakšējā labajā stūrī.
Ievadiet atslēgvārdu vai nosaukumu meklēšanas joslā ekrāna augšdaļā, pēc tam pieskarieties Meklēt.
-
Kad atrodat meklēto TV pārraidi vai filmu, vienkārši pieskarieties tai. Šeit jūs atradīsiet visas pieejamās apskates iespējas, tostarp pirkšanas, nomas un citas iespējas.
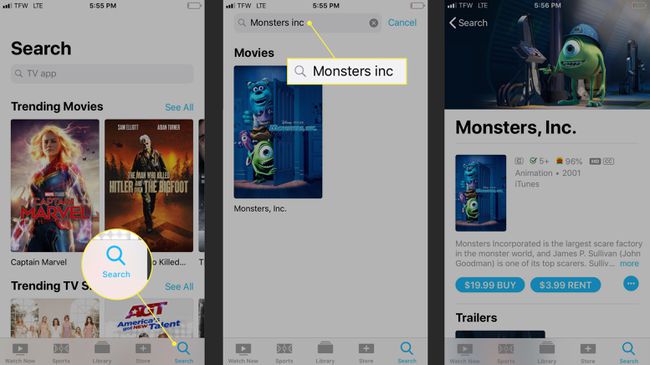
Kā atrast iepriekšējos pirkumus un nomu
Ja meklējat TV pārraides vai filmas, kuras iepriekš iegādājāties, izmantojot citu Apple TV lietotni citā ierīcē, varat tos atrast, izmantojot funkciju Bibliotēka.
Sākuma ekrānā pieskarieties Bibliotēka ekrāna apakšdaļā esošās izvēlnes centrā. Šeit jūs atradīsiet visus nosaukumus, kurus iepriekš iegādājāties, izmantojot savu Apple ID.
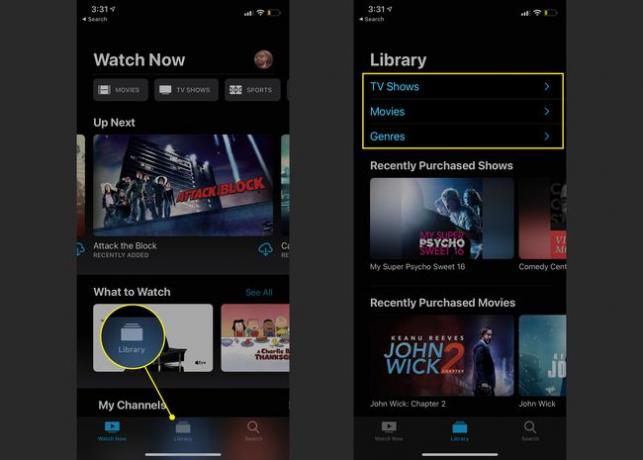
Kā no iTunes nomāt filmas, TV pārraides un daudz ko citu
Apple TV lietotne sniedz iespēju nomāt filmas, TV pārraides un daudz ko citu no iTunes, izmantojot lietotnes funkciju Store.
-
Lai sāktu, pieskarieties Veikals izvēlnē ekrāna apakšdaļā. Piedāvāto saturu, jaunos izdevumus un citu informāciju atradīsit, ritinot ekrānā uz leju.
Atcerieties, ka, izmantojot meklēšanas funkciju, varat atrast filmas un TV pārraides, ko nomāt vai iegādāties pēc atslēgvārda vai nosaukuma.
Pieskarieties saturam, kuru vēlaties iegādāties vai nomāt.
-
Krāns Pirkt vai Nomaun pēc tam izpildiet norādījumus, lai pabeigtu pirkumu.
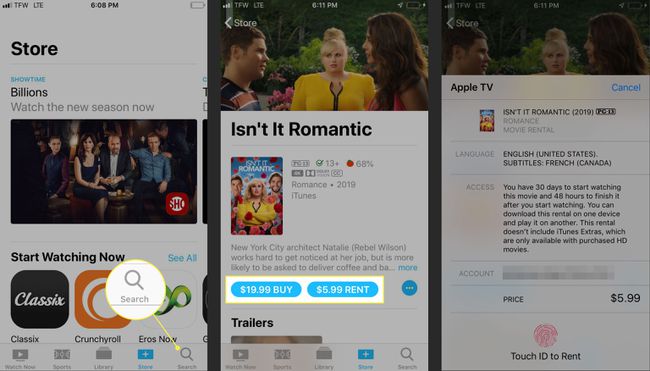
Nomājot saturu, jums ir 30 dienas, lai noskatītos saturu, bet tikai 48 stundas pēc tā pabeigšanas.
Lai saglabātu saturu vēlākai lietošanai, to neiegādājoties, pieskarieties elipses > Pievienot sarakstam Nākamais. Tādējādi saturs tiks pievienots sākuma ekrāna sadaļai Nākamais.
Kā straumēt saturu no tiešsaistes pakalpojumiem
Ja izmantojat straumēšanas pakalpojumus, piemēram, Hulu vai Amazon Prime Video, Apple TV ļauj izmantot TV lietotni, lai izsekotu visam jūsu iecienītākajam saturam.
Ierīcē atveriet lietotni TV.
-
Krāns Savienot vai Turpināt ziņojumā, kurā tiek jautāts, vai vēlaties savienot straumēšanas pakalpojumu ar Apple TV.
Vai nesaņēmāt ziņojumu? Pārliecinieties, vai ierīcē ir lejupielādēta straumēšanas pakalpojuma lietotne. Citādi tas nedarbosies.
Sākumlapas sadaļā Nākamais tagad redzēsit visas TV pārraides vai filmas, kuras skatāties, izmantojot straumēšanas lietotni.
-
Pieskarieties TV pārraidei vai filmai, kuru vēlaties skatīt, un tiks atvērta pareizā lietotne.
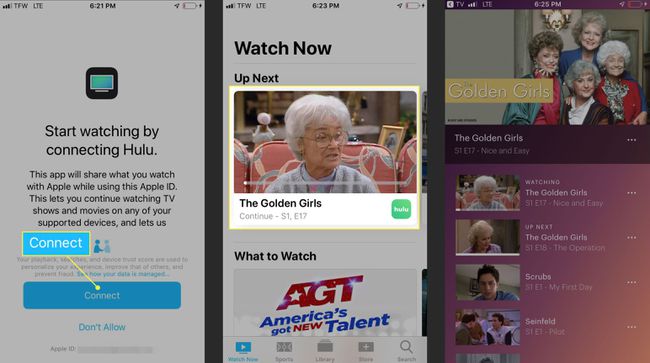
Apple ir pilns straumēšanas pakalpojumu saraksts kas darbojas ar Apple TV.
Kā pielāgot Apple TV lietotnes iestatījumus/opcijas
Tāpat kā jebkuru citu lietotni, arī Apple TV lietotni varat pielāgot savām vajadzībām.
Kad iegūsit lietotni, kā vēlaties, visas izmaiņas tiks atspoguļotas citās jūsu ierīcēs, tostarp iPhone, iPad un Apple TV.
Kā noņemt lietotņu savienojumus
Varat noņemt tādus lietotņu savienojumus kā Hulu, apmeklējot TV lietotnes iestatījumus.
Atvērt Iestatījumi savā iPhone vai iPad, pieskarieties TV.
Ritiniet uz leju līdz sadaļai Savienojuma izveide ar televizoru. Šeit varat izvēlēties, kuras lietotnes vēlaties pievienot vai atvienot no lietotnes Apple TV.
-
Pārslēdziet straumēšanas pakalpojuma vai lietotnes slēdzi uz Izslēgts. Krāns Noņemt vai Noņemiet un notīriet atskaņošanas vēsturi lai dzēstu visu informāciju par to, ko skatījāties lietotnes lietošanas laikā.
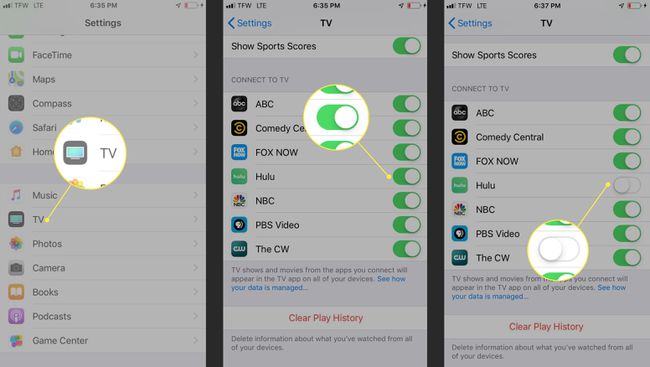
Kā pielāgot savas iecienītākās sporta komandas savā TV lietotnē
Ja jums patīk skatīties sporta veidus, TV lietotne ļauj ērti izsekot jūsu iecienītākajām komandām, izmantojot funkciju Izvēlēties savas iecienītākās komandas.
Atveriet TV lietotni. Krāns Sports no izvēlnes ekrāna apakšdaļā.
Ritiniet līdz sadaļai Izvēlēties iecienītākās komandas un pieskarieties reklāmkarogam.
Meklējiet pēc līgas un pieskarieties līgai, kuru meklējat.
-
Kad esat atradis savu komandu, pieskarieties Plus (+), lai pievienotu to izlasei.

Krāns Gatavs kad esat pabeidzis. Lietojumprogramma parādīs jebkuru jaunu saturu ar jūsu izvēlētajām komandām.
Kā noņemt saturu no nākamā
Varat arī noņemt saturu, kuru vairs neskatāties, no sākuma ekrāna sadaļas Nākamais.
Sākuma ekrānā atrodiet saturu, kuru vēlaties noņemt.
Pieskarieties saturam un turiet to, lai skatītu izvēlni.
-
Krāns Noņemtno augšas Nākamais lai noņemtu saturu. Jūs vairs neredzēsit šīs sadaļas saturu.