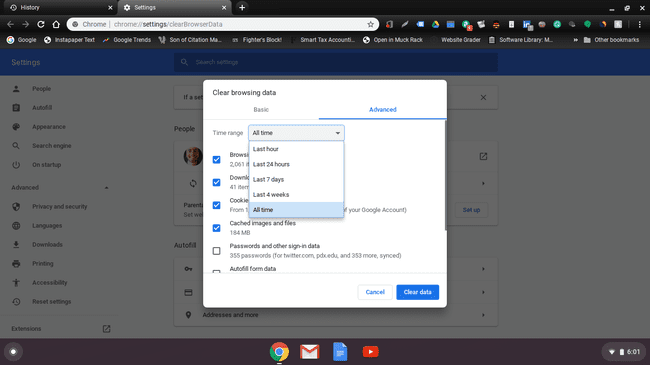Kā dzēst vēsturi Chromebook datorā
Kas jāzina
- Visa vēsture: Chrome izvēlnē izvēlieties Vēsture > Vēsture > Dzēst pārlūkošanas datus. Noņemiet atzīmi no katras izvēles rūtiņas, bet Pārlūkošanas vēsture > Izdzēst datus.
- Noteiktas vietnes: Chrome izvēlnē izvēlieties Vēsture > Vēsture. Atzīmējiet izvēles rūtiņu blakus vietnēm, kuras vēlaties notīrīt, un pēc tam izvēlieties Dzēst.
- Pēc datuma: Chrome izvēlnē izvēlieties Vēsture > Vēsture > Dzēst pārlūkošanas datus > Papildu. Izvēlieties laika diapazonu. Izvēlieties Izdzēst datus.
Zināt, kā notīrīt interneta vēsturi Chromebook datorā, ir noderīgi, lai no tās atbrīvotos kešatmiņā saglabātā vietnes informācija, sekojot līdzi jūsu interneta lietojumam un apgrūtinot citiem jūsu lietojuma uzraudzību. Tālāk ir norādīts, kā atrast Chromebook datora pārlūkprogrammas vēsturi, kā to visu notīrīt uzreiz, kā to notīrīt pēc vietnes un kā notīrīt pēc datuma.
Kā atrast Chromebook datora pārlūkprogrammas vēsturi
-
Pārlūkā Chrome atveriet jaunu Google Chrome cilne.
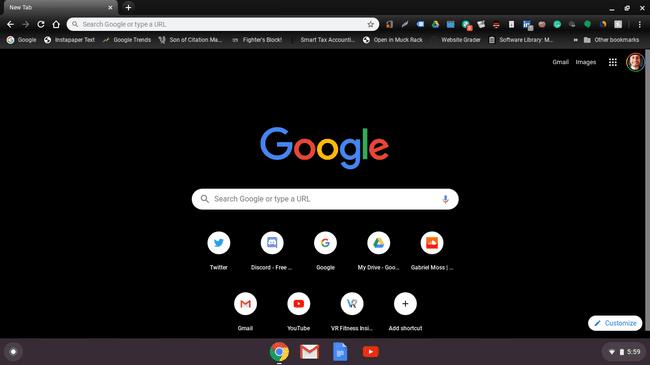
-
Noklikšķiniet uz trīs punktu izvēlnes ekrāna augšējā labajā stūrī.
Jūs varat nospiest (CTRL+H) no jebkuras cilnes, lai piekļūtu Vēsture izvēlne.
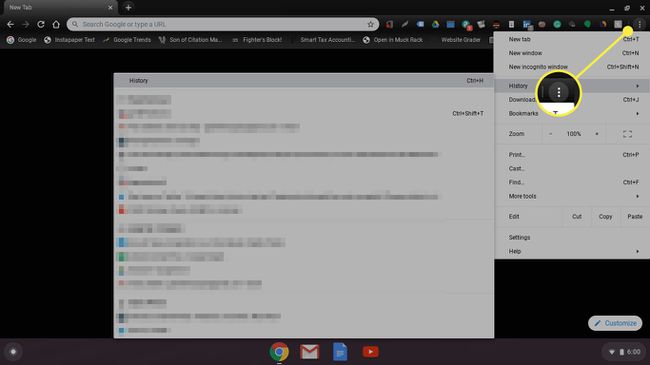
-
Virziet kursoru virs Vēsture opciju un atlasiet Vēsture parādītajā izvēlnē.
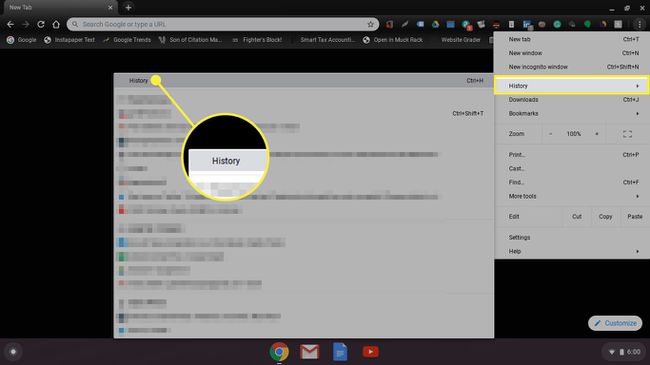
-
Cilne, ko redzat vispirms, ir Chrome Vēsture cilne, kurā tiek rādīta visa pārlūkprogrammas Chrome pārlūkošanas vēsture Chromebook datorā, kuru pašlaik izmantojat.
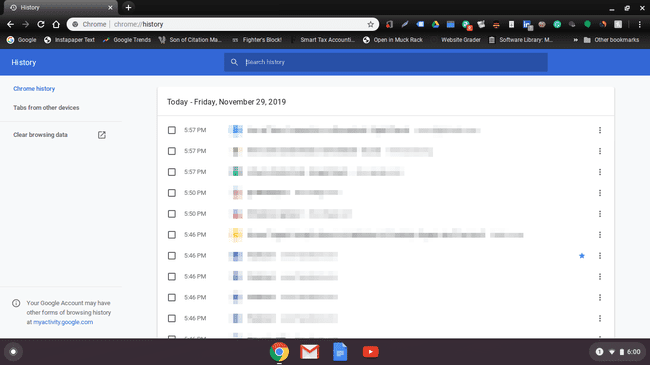
-
Klikšķis Cilnes no citām ierīcēm kreisajā navigācijas izvēlnē, lai skatītu pārlūkprogrammas Google Chrome pārlūkošanas vēstures skatu citās ierīcēs. Tas ir noderīgi, lai izlemtu, kā dzēst pārlūkprogrammas vēsturi, jo, iespējams, vēlēsities saglabāt vēstures datus citās ierīcēs.

Kā uzreiz notīrīt visu Google Chrome pārlūkprogrammas vēsturi
Protams, jūs varat arī notīrīt visu Google Chrome pārlūkprogrammas vēsturi vienlaikus, ja nav nekā konkrēta, kas jums jātur. Lai to izdarītu, veiciet šīs darbības.
-
Iekš Dzēst pārlūkošanas datus izvēlnē, palieciet uz Pamata cilne.
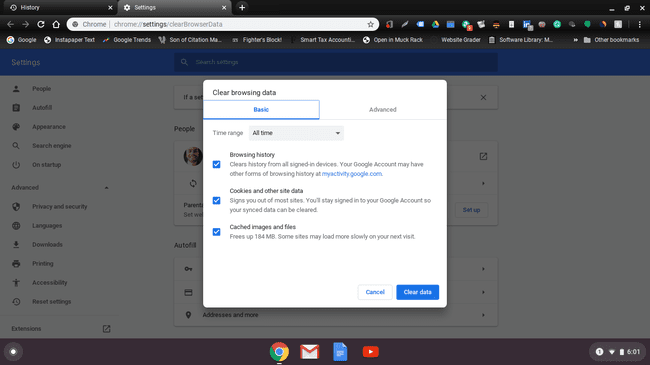
-
Noņemiet atzīmi no visa, izņemot Pārlūkošanas vēsture. Noklikšķiniet uz Izdzēst datus pogu loga apakšējā labajā stūrī. Ja tiek parādīts apstiprinājuma logs, apstipriniet, ka vēlaties dzēst datus.
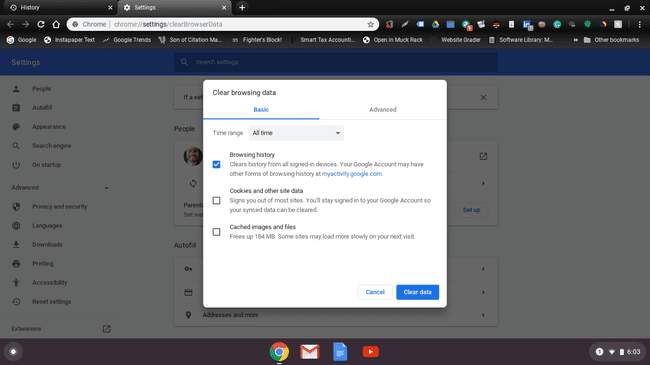
-
Tagad jums vajadzētu redzēt ekrānu, kas parāda, ka nav saglabāti pārlūkošanas vēstures dati.
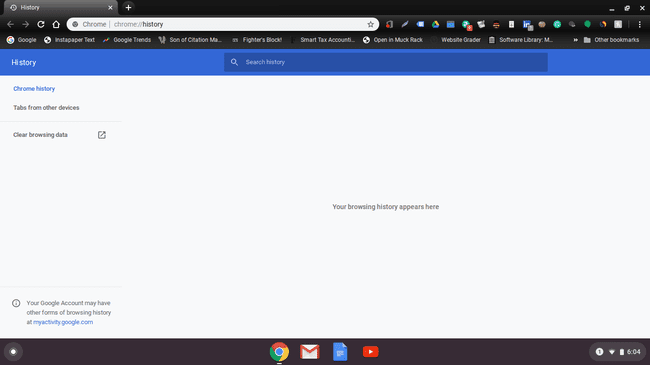
Kā notīrīt Google Chrome pārlūkprogrammas vēsturi, izmantojot vietni
Ja nevēlaties noņemt visu pārlūkprogrammas Google Chrome pārlūkošanas vēsturi, varat dzēst tikai noteiktas vietnes. Viss, kas jums jādara, ir virziet kursoru virs izvēles rūtiņas blakus jebkuram vēstures failam, kuru vēlaties dzēst. Noklikšķiniet uz tiem, kurus nevēlaties, un to lodziņi kļūs zili. Ritiniet uz ekrāna augšējo labo stūri un nospiediet Dzēst pogu, kad esat izvēlējies.
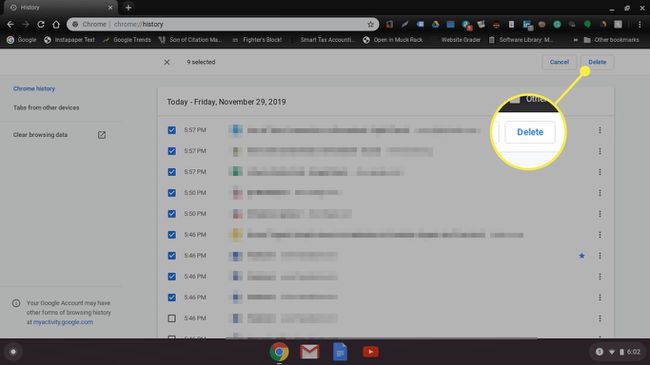
Šeit tiks parādīts apstiprinājuma logs. Vienkārši noklikšķiniet Noņemt kad esat gatavs notīrīt Chromebook datora pārlūkošanas vēsturi.
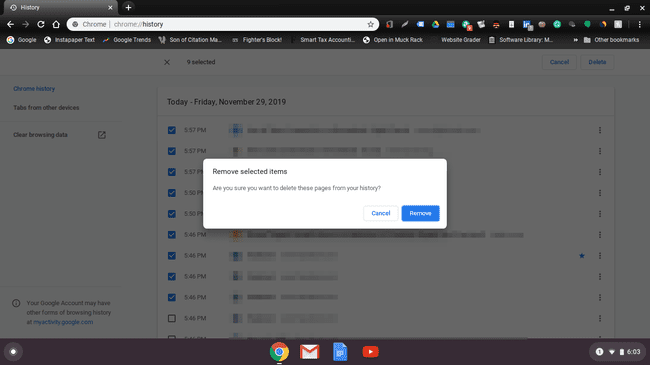
Kā dzēst Google Chrome pārlūkprogrammas vēsturi pēc datuma
Ja jūs mēģināt noņemt pārlūkošanas vēsturi no noteikta datuma, varat to izdarīt vienkārši. Vienkārši noklikšķiniet uz Dzēst pārlūkošanas datus saiti izvēlnē pa kreisi, apakšā Cilnes no citām ierīcēm galvenajā vēstures lapā. Uznirstošajā logā redzēsit cilnes Pamata un Papildu. Klikšķiniet uz Papildu lai nokļūtu nolaižamajā izvēlnē, kurā ir iekļautas laika opcijas. Jums vajadzēs noņemiet atzīmi jebko šajā izvēlnē, ko jūs nevajag vēlas izdzēst.
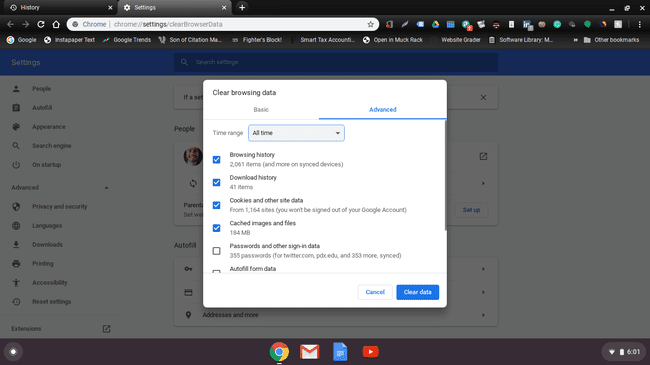
Izvēlieties Visu laiku lai izvēlētos, cik tālu atpakaļ vēlaties dzēst savu Chrome pārlūkprogrammas vēsturi. Varat to paturēt tādu, kāds tas ir, vai arī atlasīt citu opciju līdz pēdējai stundai.