Kā atrast MacBook modeļa numuru
Kas jāzina
- Vienkāršākā metode: tas ir uzdrukāts klēpjdatora apakšā.
- Alternatīvi dodieties uz Apple izvēlne > Par šo Mac, ņemiet vērā modeļa identifikators, un pārbaudiet Apple atbalsta vietni.
- Jūs izmantojat modeļa numuru, lai pārbaudītu saderību ar programmatūru, piederumiem un aparatūras jauninājumiem.
Jūsu MacBook modeļa numurs ir norādīts uz klēpjdatora iepakojuma, taču jums ir citi veidi, kā iegūt informāciju, ja to nesaglabājāt. Lūk, kā un kāpēc iegūt sava MacBook modeļa numuru.
Kur atrast modeļa numuru MacBook datorā
Pirmā un vienkāršākā lieta, ko mēģināt, ir apskatīt pašu datoru. Apgrieziet MacBook otrādi; modeļa numurs ir ar sīku druku korpusa augšpusē. Šo numuru varat izmantot lielākajai daļai vaicājumu, kas jums varētu būt jāveic par savu Mac datoru.
Tajā pašā apgabalā būs jūsu MacBook sērijas numurs, kas var iegūt vēl vairāk informācijas.
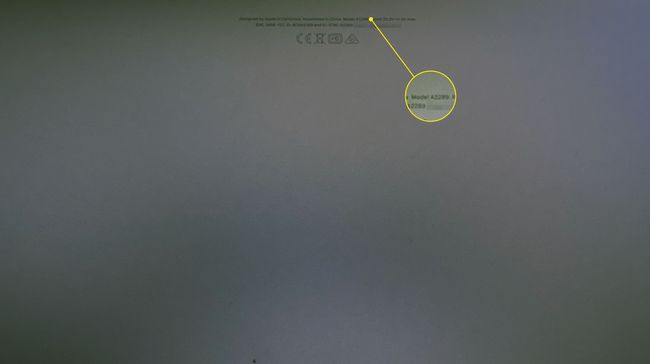
Kā lietot informāciju par šo Mac, lai atrastu savu Mac modeli
Ja jums ir grūtības saskatīt sīkos burtus uz MacBook korpusa un jūsu Mac tiek startēts, informāciju varat atrast citur.
-
Noklikšķiniet uz Ābolu izvēlne ekrāna augšējā kreisajā stūrī un atlasiet Par šo Mac.
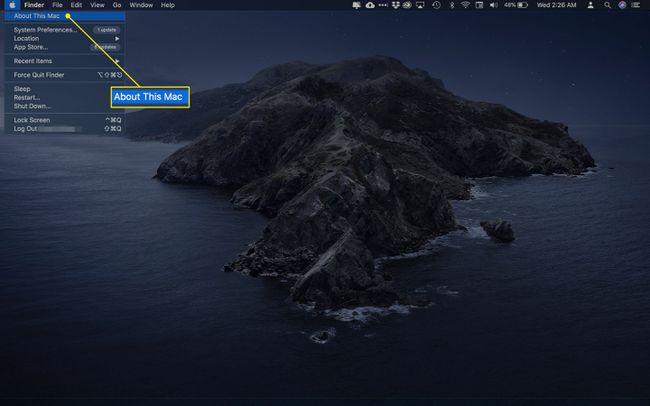
-
Šajā ekrānā būs redzama modeļa informācija, kas parāda jūsu klēpjdatora veidu (t.i., MacBook, MacBook Pro vai MacBook Air), displeja izmēru un gadu, kad Apple to ieviesa. Ja Apple izlaida vairākus modeļus datora debijas gadā, iespējams, redzēsit arī modifikatoru; piemēram, “2015. gada vidus”.
Šajā ekrānā varat atrast arī sava MacBook sērijas numuru.
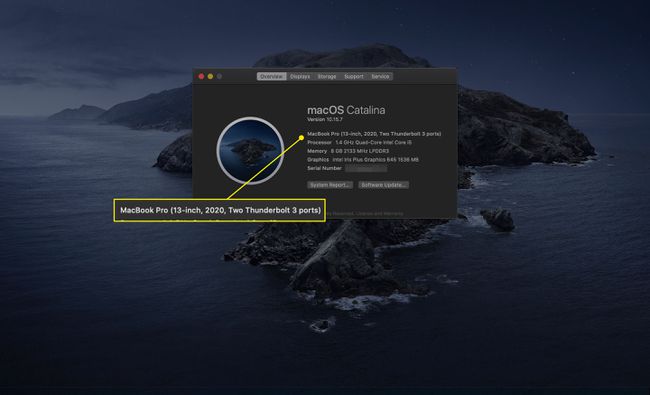
-
Veida un gada informācijai ir jābūt tikpat precīzai kā modeļa numuram, lai iegūtu nepieciešamo informāciju par datoru. Bet, ja vēlaties uzzināt vairāk, noklikšķiniet uz Sistēmas pārskats.
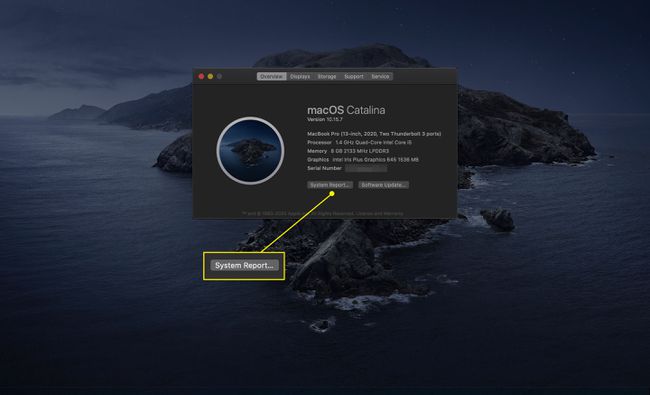
-
Atzīmējiet Modeļa identifikators nākamajā ekrānā.
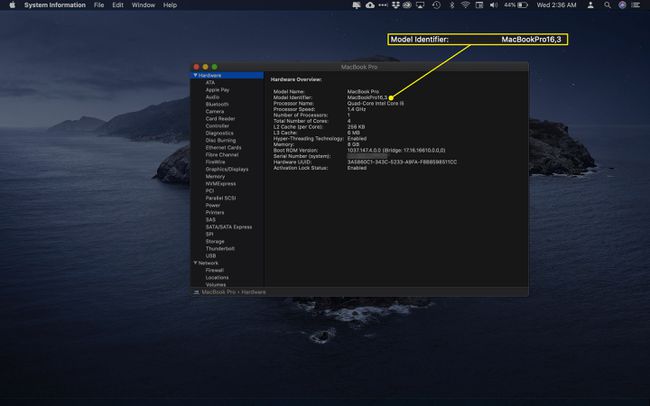
Tagad jūs dosieties uz Apple atbalsta vietni, lai iegūtu modeļa numuru. Jūs pāriesit uz citu lapu atkarībā no tā, vai jums pieder a MacBook, MacBook Air, vai MacBook Pro.
-
Šajā lapā meklējiet savu modeļa identifikatoru; zem tā redzēsit ierakstus zem a Daļu numuri virsraksts.
Daļu numuru ieraksti nav jūsu MacBook modeļa numurs, taču tie ir raksturīgi katram tipam. Tehniķi parasti izmanto šo informāciju, veicot remontdarbus.
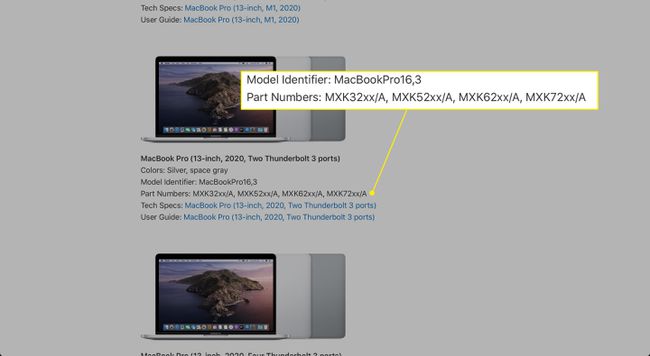
Kāpēc jūs vēlaties sava MacBook modeļa numuru?
Jūsu MacBook modeļa informācija var palīdzēt veikt vairākas darbības. Piemēram, uz jauniniet atmiņu vai krātuvi, vēlaties pārliecināties, vai saņemat RAM vai citu ar jūsu ierīci saderīgu aparatūru.
Tāpat, iespējams, vēlēsities apskatīt sava MacBook piederumus. Parasti saderība ir vairāk atkarīga no macOS versija tu skrien. Taču attiecībā uz tādiem produktiem kā futrāļi, ārējās tastatūras un citas izmēram raksturīgas lietas ir jāpārliecinās, ka esat saņēmis pareizo vienumu, un modeļa informācija var palīdzēt.
Varat arī noskaidrot, vai joprojām atbilstat garantijas pakalpojumam. Tādā gadījumā sērijas numurs būs vērtīgāks par modeli, taču, ja neatceraties, cik ilgs laiks pagājis kopš MacBook iegādes, šī informācija jums parādīsies nekavējoties.
FAQ
-
Kā savienot AirPods ar Macbook datoru?
Kamēr AirPods ir korpusā, atveriet vāku un nospiediet un turiet iestatīšanas poga līdz mirgo baltā krāsā. Pēc tam savā MacBook atveriet sadaļu Ābolu izvēlne > Sistēmas preferences > Bluetooth un sarakstā atlasiet AirPods.
-
Kā atiestatāt MacBook Pro rūpnīcas datus?
Ja izmantojat MacOS Monterey, dodieties uz AppleIzvēlne > SistēmaPreferences > DzēstVisiSatursunIestatījumi. Ja nē, izslēdziet savu MacBook un palaidiet to atkopšanas režīmā, turot nospiestu Command+R ierīcei startējot. Izvēlieties Diska utilīta > Skatīt > Rādīt visas ierīces > [jūsu cietais disks] > Dzēst, pēc tam aizveriet Disk Utility, lai atgrieztos iepriekšējā logā un atlasītu Pārinstalējiet MacOS.
-
Kā uzņemt ekrānuzņēmumus MacBook datorā?
Uzņemiet ekrānuzņēmumu MacBook datorā turot nospiestu Shift+Command+3. Izmantot Shift+Command+4 vai Shift+Command+4+atstarpes taustiņš lai uzņemtu tikai daļu no ekrāna. Ekrānuzņēmumi pēc noklusējuma tiek saglabāti jūsu darbvirsmā, un tiem tiek piešķirts nosaukums "Ekrānuzņēmums [datums] plkst. [laiks].png".
-
Kā tīrīt MacBook tastatūru?
Turiet savu MacBook 75 grādu leņķī un izsmidziniet tastatūru ar saspiestu gaisu. Pēc tam pagrieziet MacBook labajā pusē un vēlreiz izsmidziniet, atkārtojot šo darbību arī kreisajā pusē.
