Kā iespējot skārienekrānu operētājsistēmā Windows 11
Kas jāzina
- Atveriet Ierīču pārvaldnieku un atlasiet Cilvēka saskarnes ierīces > Ar HID saderīgs skārienekrāns > Darbība > Iespējot ierīci.
- Atkārtojiet šo darbību visiem papildu ar HID saderīgiem skārienekrāna sarakstiem Cilvēka saskarnes ierīces sarakstu.
- Ja nevarat atrast ar HID saderīgu skārienekrānu, iespējams, jūsu Windows 11 ierīcei nav skārienekrāna.
Vai mēģināt atrast veidu, kā iespējot skārienekrānu savā Windows 11 planšetdatorā, klēpjdatorā vai datorā? Šajā rakstā ir aprakstīts, kā ieslēgt skārienjūtīgo funkcionalitāti, ja tā ir izslēgta, un kā rīkoties, ja skārienekrāns nedarbojas.
Kā ieslēgt Windows skārienekrāna funkcionalitāti?
Jūsu Windows 11 ierīces skārienekrāna funkcionalitāti var ieslēgt tieši no operētājsistēmas iestatījumiem. Lūk, kā to izdarīt.
-
Atveriet izvēlni Sākt.
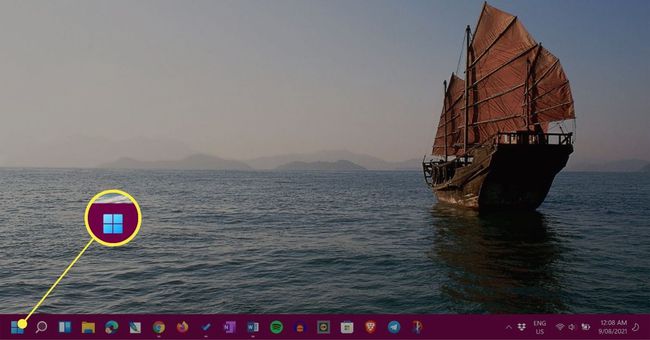
-
Tips Ierīču pārvaldnieks izvēlnes Sākt meklēšanas joslā.
Jūs varat sākt rakstīt, tiklīdz ir atvērta izvēlne Sākt. Nav nepieciešams noklikšķināt uz meklēšanas joslas.
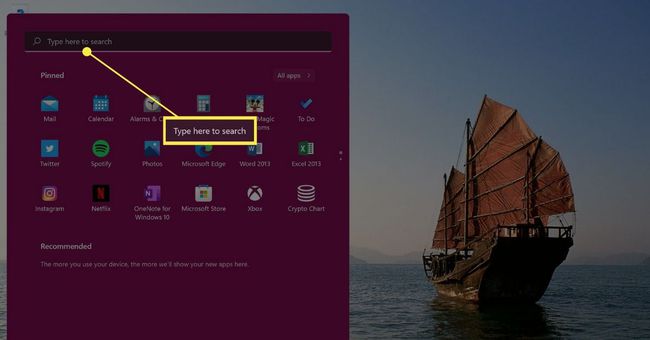
-
Izvēlieties Ierīču pārvaldnieks.
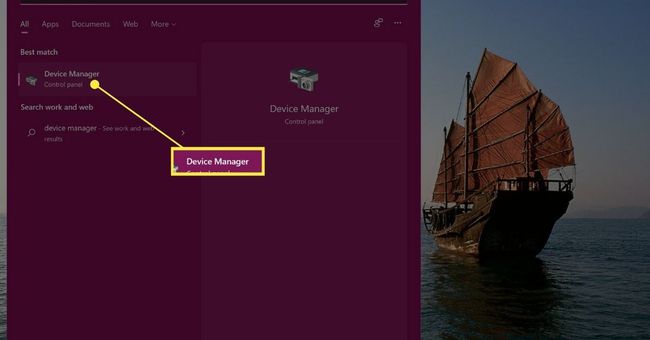
-
Paplašiniet Cilvēka saskarnes ierīces sarakstu.
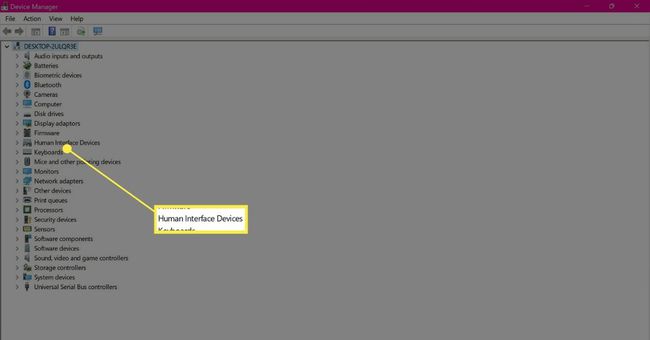
-
Izvēlieties pirmo Ar HID saderīgs skārienekrāns lieta.
Ja neredzat šo opciju, iespējams, jūsu Windows 11 ierīcei nav ekrāna, kas atbalsta pieskārienu.
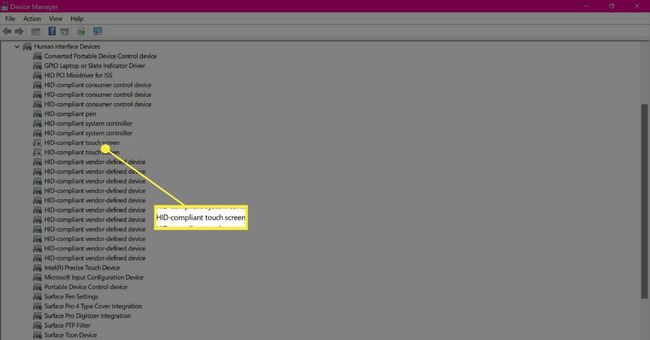
-
Augšējā izvēlnē atlasiet Darbība.
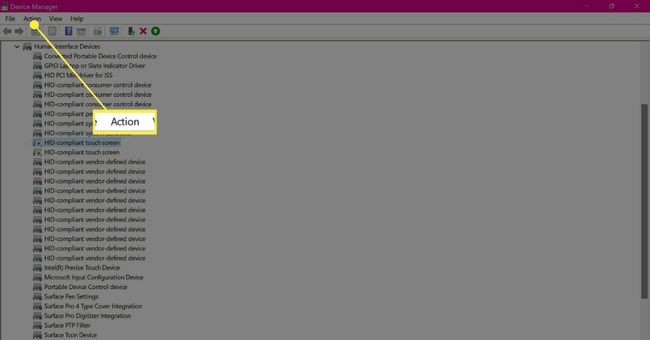
-
Izvēlieties Iespējot ierīci.
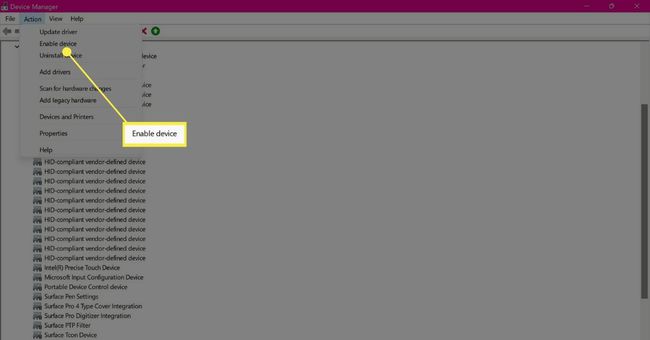
-
Tagad atlasiet otro Ar HID saderīgs skārienekrāns vienums no saraksta.
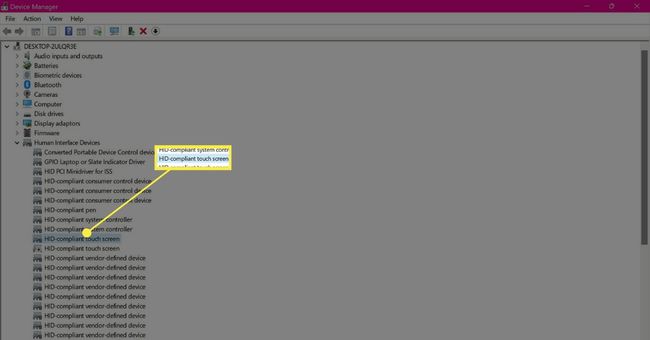
-
Izvēlieties Darbība.
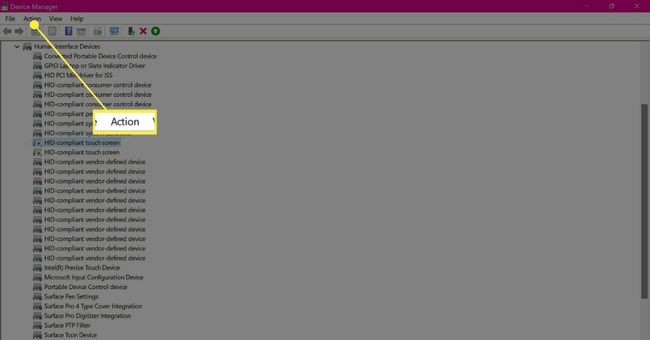
-
Izvēlieties Iespējot ierīci. Jūsu Windows 11 skārienekrāns tagad ir jāaktivizē.
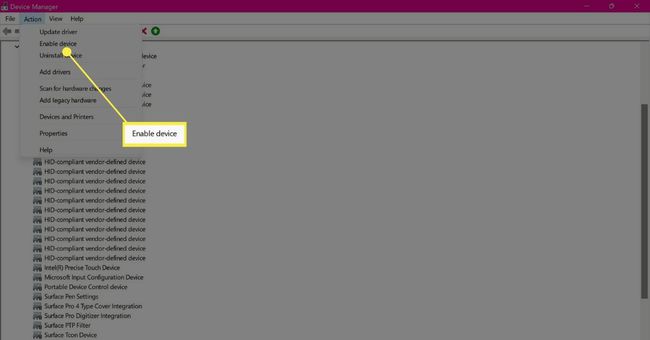
Kā klēpjdatora tastatūrā iespējot skārienekrānu?
Diemžēl operētājsistēmā Windows 11 nav norādīta taustiņa vai īsinājumtaustiņu, kas ieslēgtu vai izslēgtu skārienekrānu. Vienīgais veids, kā iespējot pieskāriena funkcionalitāti operētājsistēmā Windows 11, ir veikt iepriekš minētās darbības, izmantojot iebūvētos sistēmas iestatījumus.
Lai gan visiem Microsoft Surface produktiem ir skārienekrāns, dažiem Windows 11 klēpjdatoriem un datoriem tā nav. Pārbaudiet rokasgrāmatu un veikalu, kurā to iegādājāties, lai redzētu, vai tai ir šī funkcija.
Ja jūs vienkārši domājat, kā pamodiniet Windows 11 ierīci no miega režīma un ieslēdziet tā ekrānu, viss, kas jums jādara, ir jānospiež jebkurš tastatūras taustiņš.
Daudziem cilvēkiem patīk pamodināt Windows 11 ierīces ekrānu, nospiežot atstarpes taustiņu, jo tā izmērs un novietojums uz tastatūras padara to par ērtāko nospiešanu.
Kāpēc skārienekrāns nedarbojas operētājsistēmā Windows 11?
Ja skārienekrāna funkcionalitāte operētājsistēmā Windows 11 nedarbojas pareizi vai vispār nedarbojas, ir dažas lietas, kuras ieteicams pārbaudīt un izmēģināt.
- Iespējojiet skārienekrānu, veicot iepriekš minētās darbības. Iegūstot jaunu Windows 11 ierīci, skārienekrānam pēc noklusējuma jābūt iespējotam, taču, iespējams, tas bija izslēgts kā noklusējuma iestatījums.
- Atjauniniet skārienekrāna draiveri. Ar peles labo pogu noklikšķiniet uz katra ar HID saderīgā skārienekrāna Ierīču pārvaldniekā un atlasiet Atjaunināt draiveri.
- Restartējiet sistēmu Windows 11. Ātra restartēšana var novērst daudzas problēmas.
- Instalējiet jaunāko Windows 11 atjauninājumu. Windows atjauninājumi var novērst daudzas aparatūras problēmas.
- Pārbaudiet aparatūru. Ja jūsu jaunais Windows 11 planšetdators, klēpjdators vai dators bija lētāks nekā citi modeļi, iespējams, tam nav skārienekrāna.
- Kalibrējiet skārienekrānu. A noteiktu Windows pieskāriena iestatījumu sērija varētu atrisināt problēmu.
- Sabojātā skārienekrāna problēmu novēršana. Izstrādājiet savu ceļu caur a Windows 11 skārienekrāna risinājumu sērija.
FAQ
-
Kā iespējot skārienekrānu operētājsistēmās Windows 10 un Windows 8?
Uz iespējot skārienekrānu operētājsistēmā Windows 10 vai 8, sāciet, atverot Ierīču pārvaldnieks. Pēc tam atlasiet Cilvēka saskarnes ierīces > Ar HID saderīgs skārienekrāns > Darbība > Iespējot ierīci.
-
Kā iespējot Photoshop skārienekrānu?
Photoshop automātiski nodrošina pieskāriena iespējas ierīcēs, kurām ir iespējotas skārienekrāna iespējas. Žesti Varat izmantot arī divu pirkstu panoramēšanu, divu pirkstu panoramēšanu un tālummaiņu, divu pirkstu panoramēšanu un pagriešanu, piecu pirkstu cikla ekrāna režīmu un divu pirkstu brīvu pārveidošanu.
