Kā instalēt fontus operētājsistēmā Windows 11
Kas jāzina
- Ar peles labo pogu noklikšķiniet uz fonta faila un izvēlieties Uzstādīt.
- Ievelciet failu Iestatījumi > Personalizēšana > Fonti.
- Meklēt Fonti Microsoft veikalā izvēlieties gūt fontu lapā.
Šajā rakstā ir paskaidrots, kā instalēt fontus sistēmā Windows 11. Varat iegūt fonta failu pats no tīmekļa vai izmantot Microsoft Store, lai atrastu un viegli instalētu jaunus fontus. Mēs arī apskatīsim, kā izdzēst fontus, kurus vairs nevēlaties.
Kā fontu instalēšana darbojas operētājsistēmā Windows 11
Fonta faili ir kā parasti faili, kur tos var lejupielādēt no vietnēm un koplietot starp datoriem, izmantojot zibatmiņas diskus, kompaktdiskus utt.
Ir daudz vietu, kur iegūt fontus tiešsaistē, tostarp bezmaksas avoti, piemēram, Google fonti, DaFont, un FontSpace. Tālāk redzēsim, ka operētājsistēmai Windows 11 ir arī sava, iebūvēta metode fontu iegūšanai.
Ja jums ir fonta fails, piemēram, viens OTF vai TTF faila paplašinājumā, jūs nevarat to vienkārši ievietot jebkurā vietā savā datorā un sagaidīt, ka tas būs lietojams. Operētājsistēmā Windows 11 un paplašināšanas programmās, piemēram, Word, fontu neatpazīst, kamēr tas nav pareizi instalēts.
Instalētie fonti tiek glabāti noteiktā mapē, kā aprakstīts tālāk. Kamēr programma, kurā vēlaties izmantot fontu, meklē fontu failus standarta Windows fontu mapē, veicot tālāk norādītās darbības, šī programmatūra varēs izmantot failu.
Kā instalēt fontus no tīmekļa
Tālāk ir norādīts, kā rīkoties ar lejupielādēto failu, lai varētu sākt lietot fontu savās programmās.
-
Atrodiet fonta failu. Jums ir nepieciešams faktiskais ja fonts tika lejupielādēts arhīvā (visticamāk, tas bija), vispirms izņemiet to: atlasiet to vienreiz un pēc tam dodieties uz Saspiesto mapju rīki > Izvilkt visu > Ekstrakts. Fonts parādīsies mapē ar tādu pašu nosaukumu kā arhīvam.

Ja jūsu fonts tiek lejupielādēts arhīva failā, visticamāk, a ZIP failu. Tomēr, ja tas ir kaut kas cits, piemēram, 7Z vai RAR, jums būs nepieciešams a trešās puses failu izvilkšanas rīks lai to atvērtu. Kad esat ieguvis patieso fontu no arhīva, pārējās šīs darbības tiek piemērotas tāpat kā ZIP fontiem.
-
Ir vairāki veidi, kā instalēt fontu sistēmā Windows 11. Vienkāršākais ir veikt dubultklikšķi uz tā vai ar peles labo pogu noklikšķiniet uz tā un atlasiet Uzstādīt.
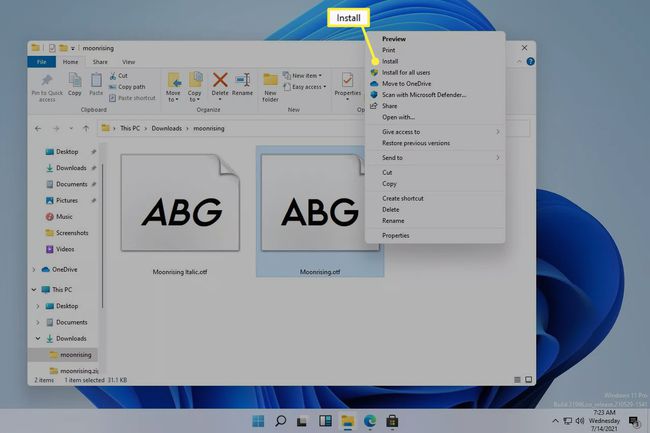
Varat arī doties uz Iestatījumi > Personalizēšana > Fontiun velciet fonta failu uz Pievienojiet fontus apgabalā. Tas darbojas arī ar vairākiem fontiem.

Fontu instalēšanu var veikt arī tieši no mapes Windows Fonts vietnē C:\Windows\Fonti. Kopējiet un ielīmējiet vai velciet un nometiet vienu vai vairākus fontus, lai tos instalētu lielapjomā.

Ja neviena no šīm metodēm nedarbojas, pārbaudiet, vai izmantojat īsto fontu, nevis arhīvu, kurā tas tika ievadīts. Ja sistēma Windows 11 neatpazīst jūsu fontu, mēģiniet to pārveidot atbalstītā formātā.
Kā instalēt fontus, izmantojot Microsoft veikalu
Vēl viens veids, kā iegūt fontus, ir Microsoft Store. Tā vietā, lai meklētu uzticamu vietni, no kuras iegūt fontus, un pēc tam pašam lejupielādētu failu, operētājsistēmā Windows 11 ir iebūvēta metode, kas racionalizē visu procesu.
-
Iet uz Iestatījumi > Personalizēšana > Fonti > Iegūstiet vairāk fontu pakalpojumā Microsoft Store.
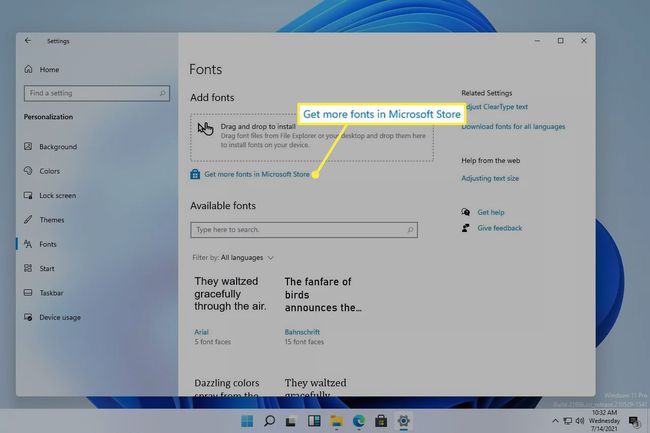
Viens veids, kā piekļūt iestatījumiem, ir ar peles labo pogu noklikšķināt uz pogas Sākt un atlasīt to sarakstā.
-
Izvēlieties fontu, kuru vēlaties instalēt, un pēc tam izvēlieties gūt.

-
Izvēlieties Uzstādīt ja tā netiek automātiski instalēta.

Kā izdzēst fontus operētājsistēmā Windows 11
Instalējot pielāgotus fontus, ir viegli pārspīlēt. Tam nav nekā slikta, ja vien neesat savācis tik daudz programmu, kuras tagad lēnām darbojas, mēģinot tās visas ielādēt, vai arī kļūst grūti izsijāt visas iespējas.
Vispirms apskatīsim vienkāršāko fontu atinstalēšanas veidu:
Ar peles labo pogu noklikšķiniet uz pogas Sākt un dodieties uz Iestatījumi > Personalizēšana > Fonti.
-
Izvēlieties fontu no Pieejamie fonti apgabalā. To var atrast, meklējot tā nosaukumu vai ritinot sarakstu.

-
Izvēlieties Atinstalēt, un pēc tam apstipriniet to uznirstošajā logā.
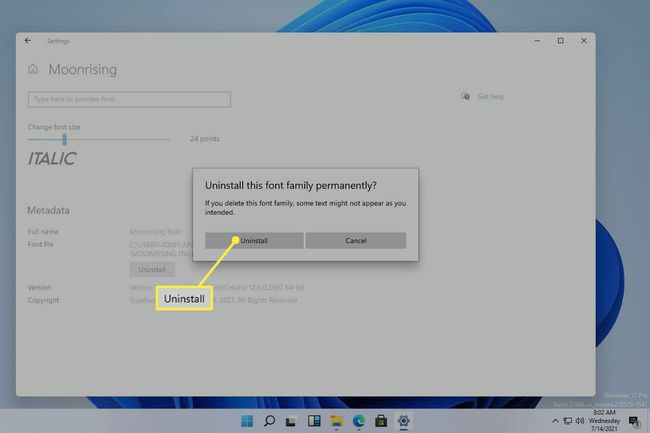
Otrs fontu dzēšanas veids ir labāks paņēmiens, ja vēlaties noņemt vairākus fontus vienlaikus. Apmeklējiet šo ceļu programmā File Explorer, lai atlasītu fontus, ko vēlaties noņemt, un pēc tam izvēlieties Dzēst no izvēlnes augšpusē:
C:\Windows\Fonti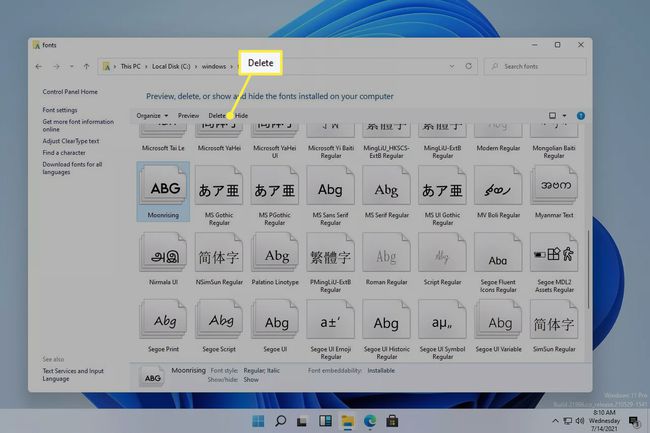
Ja ar peles labo pogu noklikšķiniet uz fonta vai izmantojiet Organizēt izvēlnes opciju, varat to kopēt citur dublēšanas vai koplietošanas nolūkos.
FAQ
-
Kā programmai Microsoft Word pievienot fontus?
Uz pievienojiet fontus programmai Microsoft Word un citām Windows 11 programmām, instalējiet fontu savā sistēmā, izpildot iepriekš sniegtos norādījumus. Iespējams, jums būs jāaizver un atkārtoti jāatver programma, lai fonts tiktu parādīts.
-
Kāds fonts tiek izmantots operētājsistēmā Windows 11?
Segoe UI mainīgais ir noklusējuma fonts operētājsistēmai Windows 11. Microsoft jau daudzus gadus ir izmantojusi Segoe fontu saimi savām lietotāja saskarnēm un mārketinga materiāliem.
-
Kur es varu atrast fontus operētājsistēmā Windows 11?
Atveriet Windows 11 File Explorer un dodieties uz C:\Windows\Fonti mapi, lai redzētu visus jūsu sistēmā instalētos fontus.
