Kā izslēgt paziņojumus Mac datorā
Mac paziņojumi var būt noderīgi, jo tie nodrošina veidu, kā ērti skatīt gaidāmos pasākumus jūsu kalendārā, saņemiet informāciju par e-pastiem un ziņām un pat skatiet atjauninājumus no jūsu abonētajām vietnēm uz. Tomēr tas viss var kļūt nedaudz daudz. Ja mēģināt paveikt darbu, prezentācijai ir jāatspoguļo ekrāns vai vienkārši vēlaties mazliet atpūsties no pastāvīgiem paziņojumiem, tālāk ir norādīts, kā izslēgt paziņojumus operētājsistēmā Mac.
Kā īslaicīgi atspējot paziņojumus operētājsistēmā Mac
MacOS nodrošina vairākus veidus, kā atspējot paziņojumus, ļaujot jums daudz kontrolēt, kad un kā lietotnes var jūs traucēt ar reklāmkarogiem un brīdinājumiem.
Tālāk ir sniegts īss veids, kā atspējot paziņojumus savā Mac datorā.
- Izmantojot izvēlni Paziņojumi: Tas sniedz jums vislielāko kontroli. Varat atspējot paziņojumus uz noteiktu laika periodu katru dienu, novērst paziņojumus, pamatojoties uz vairākiem citiem kritērijiem, un pat kontrolēt paziņojumus katrā lietotnē atsevišķi.
-
No darbvirsmas: šī ir vienkāršākā metode, un tai vienkārši ir nepieciešama taustiņu un peles klikšķa kombinācija, taču tā nenodrošina nekādas papildu opcijas.
- No paziņojumu centra: Šī metode ir arī ļoti ātra, taču tai trūkst papildu iespēju. Ja izmantosit šo metodi, paziņojumi atkal tiks ieslēgti nākamajā dienā.
Kā atspējot paziņojumus operētājsistēmā Mac, izmantojot paziņojumu centru
MacOS ļauj viegli īslaicīgi atspējot visus paziņojumus uz noteiktu laiku, ļaujot izveidot personalizētu dīkstāves laiku bez paziņojumiem, izslēgt paziņojumus, kamēr atrodaties skolā vai darbā, novērst paziņojumus, kamēr guļat, vai katru dienu izveidot periodu bez paziņojumiem iemesls.
Tālāk ir norādīts, kā uz noteiktu laiku katru dienu uz laiku atspējot paziņojumus Mac datorā.
-
Noklikšķiniet uz Ābolu izvēlne ikonu.
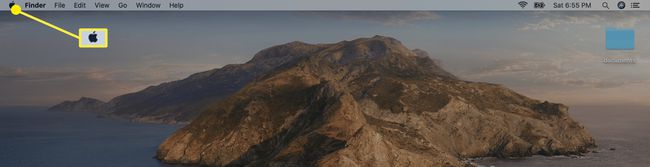
-
Klikšķis SistēmaPreferences.

-
Klikšķis Paziņojumi.

-
Klikšķis Netraucēt kreisajā rūtī, ja tas vēl nav atlasīts.

-
Ievadiet laika periodu, kurā nevēlaties saņemt paziņojumus No: un Kam: laukus un atzīmējiet atbilstošo izvēles rūtiņu.

Katru dienu jūsu izvēlētajā laika periodā paziņojumi tiks dzēsti. Ja vēlaties atgriezties normālā režīmā, vienkārši atgriezieties šajā izvēlnē un noņemiet atzīmi pa kreisi no No.
Vairāk par Mac režīma Netraucēt opcijām
Papildus tam, ka katru dienu varat iestatīt personalizētu dīkstāves laiku bez traucējumiem, izvēlne Netraucēt nodrošina vairākas citas iespējas. Varat arī iestatīt, lai tas apspiestu paziņojumus, kad displejs ir miega režīmā, kad ekrāns ir bloķēts un kad tas tiek atspoguļots televizoros un projektoros.
Iespējas apspiest paziņojumus, kad displejs guļ vai bloķēti ir noderīgi, jo tie automātiski neļaus paziņojumiem izslēgties, kad faktiski neizmantojat savu Mac datoru. Paziņojumi tiks apkopoti paziņojumu centrā un tiks parādīti ikreiz, kad pamodināsit vai atbloķēsit displeju.
Iespēja atspējot paziņojumus, kad atspoguļo jūsu displeju ir lieliski piemērots, ja vēlaties izvairīties no apkaunojošiem vai personiskiem paziņojumiem, kad citi cilvēki skatās jūsu ekrānu. Tas ir arī nedaudz profesionālāk, lai izvairītos no displeja pārblīvēšanas ar paziņojumiem, kad sniedzat prezentāciju.
Kā atspējot paziņojumus no vienas lietotnes
MacOS ļauj arī atspējot paziņojumus katrā lietotnē. Ja vēlaties saņemt lielāko daļu paziņojumu, taču ir dažas lietotnes, kas jūs kaitina, ir viegli vienkārši atspējot paziņojumus no šīm konkrētajām lietotnēm, vienlaikus atstājot visu pārējo vienatnē.
Šī opcija ir noderīga, ja vēlaties izslēgt kalendāra paziņojumus, neļaut vietnēm sūtīt paziņojumus cauri Safarivai vienkārši pārtrauciet paziņojumu sūtīšanu citām lietotnēm.
-
Atveriet paziņojumu iestatījumu izvēlni, noklikšķinot uz Ābolu izvēlne ikonu un pēc tam pārejiet uz Sistēmas preferences > Paziņojumi.

Noklikšķiniet uz an lietotne lai piekļūtu tā paziņojumu iestatījumiem.
Noklikšķiniet uz slīdņa blakus Atļaut paziņojumus no (lietotnes).
Šai lietotnei netiks sūtīti paziņojumi, līdz vēlreiz nepieskarsities slīdnim.
Plašāka informācija par lietotņu paziņojumu iestatījumiem
Papildus vienkāršai lietotņu atspējošanai tajā pašā izvēlnē ir pieejamas vairākas citas iespējas. Varat mainīt brīdinājuma stilu, lai atļautu brīdinājumus, reklāmkarogus vai vispār nerādītu uznirstošos paziņojumus. Varat arī izvēlēties, vai atļaut paziņojumus no šīs lietotnes bloķēšanas ekrānā, izvēlēties, kad skatīt paziņojumu priekšskatījumus, vai vai nē, lietotne var ievietot paziņojumus paziņojumu centrā un vai tā var atskaņot skaņu, sūtot paziņojumu.
Kā ātri atspējot un atkārtoti iespējot visus paziņojumus
Ja vēlaties nekavējoties pārslēgt visus paziņojumus, nepārlūkojot vairākas izvēlnes, un tikpat vienkārši vēlāk tos atkārtoti iespējot, MacOS ļauj to darīt arī.
Tālāk ir norādīts, kā nekavējoties izslēgt visus paziņojumus.
Nospiediet un turiet Opciju taustiņš.
-
Noklikšķiniet uz Paziņojumu centrs ikonu izvēlnes joslas augšējā labajā stūrī.

-
Ikona kļūs pelēka, un jūsu paziņojumi tiks apturēti.

Lai atkal ieslēgtu paziņojumus, nospiediet un turiet Opciju taustiņš un noklikšķiniet uz Paziņojumu centrs ikona vēlreiz.
Vēl viens veids, kā ātri atspējot paziņojumus
Papildus opcijas taustiņa metodei ir vēl viens vienkāršs veids, kā ātri ieslēgt režīmu Netraucēt. Izmantojot šo metodi, režīms Netraucēt tiks izslēgts nākamās dienas sākumā vai tad, kad izvēlēsieties to beigt, atkarībā no tā, kurš nosacījums iestājas ātrāk.
Tālāk ir norādīts, kā Mac datorā ātri ieslēgt režīmu Netraucēt.
-
Noklikšķiniet uz Paziņojumu centrs ikonu izvēlnes joslas augšējā labajā stūrī.

-
Velciet uz leju paziņojumu centrā.

Lai veiktu šo darbību, velciet ar diviem pirkstiem.
-
Noklikšķiniet uz slīdņa blakus NETRAUCĒT.
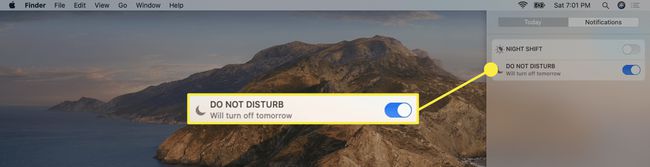
Režīms Netraucēt ieslēgsies un apdzēsīs visus paziņojumus līdz nākamajai dienai.
Lai izslēgtu režīmu Netraucēt, atgriezieties šajā izvēlnē un noklikšķiniet uz NETRAUCĒT slīdni, lai to atspējotu.
