Kā izveidot darbvirsmas saīsnes Mac datorā
Kas jāzina
- Dodieties uz Izvēlne > Fails > Izveidojiet aizstājvārdu.
- Ar peles labo pogu noklikšķiniet (vai Kontrole + Klikšķis) failā un atlasiet Izveidojiet aizstājvārdu no izvēlnes.
- Vietnes saīsnei iezīmējiet URL un velciet un nometiet to no adreses joslas uz darbvirsmu.
Šajā rakstā sniegti norādījumi, kā Mac datorā izveidot darbvirsmas saīsnes failiem, mapēm un vietnēm.
Kā izveidot darbvirsmas saīsnes failiem un mapēm operētājsistēmā Mac
Saīsne ir ātrs veids, kā piekļūt visbiežāk izmantotajiem failiem, mapēm, lietojumprogrammām un diskiem. Īsceļi tiek izmantoti, lai pasargātu jūs no iedziļināšanās mapju dziļumos.
Termins “darbvirsmas saīsne” ir vairāk pazīstams termins Windows lietotājiem. Apple ieviesa aizstājvārdu, lai tas kalpotu kā saīsne pirms Microsoft, 1991. gadā izlaižot operētājsistēmu Mac OS 7. Pseidonīms ir mazs fails ar tādu pašu ikonu kā vecākfails, uz kuru tas ir saistīts. Jūs varat personalizējiet šīs ikonas izskatu tāpat kā jebkura cita ikona uz darbvirsmas.
-
Izvēlieties Meklētājs ikona, kas ir doka vistālāk kreisā ikona.
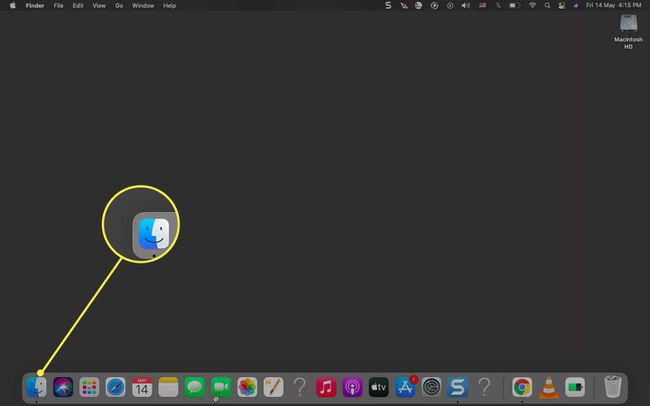
Izmantojiet Meklētājs lai loga kreisajā pusē atrastu mapi, failu vai lietojumprogrammu, kurai vēlaties izveidot saīsni.
Atlasiet failu vai mapi, lai to iezīmētu.
Izmantojiet kādu no trim tālāk minētajām metodēm, lai failam, mapei vai lietojumprogrammai izveidotu aizstājvārdu. Tajā pašā vietā tiek izveidots faila saīsne.
-
Dodieties uz izvēlņu joslu. Izvēlieties Fails > Izveidojiet aizstājvārdu.

-
Ar peles labo pogu noklikšķiniet uz faila un atlasiet Izveidojiet aizstājvārdu no izvēlnes.
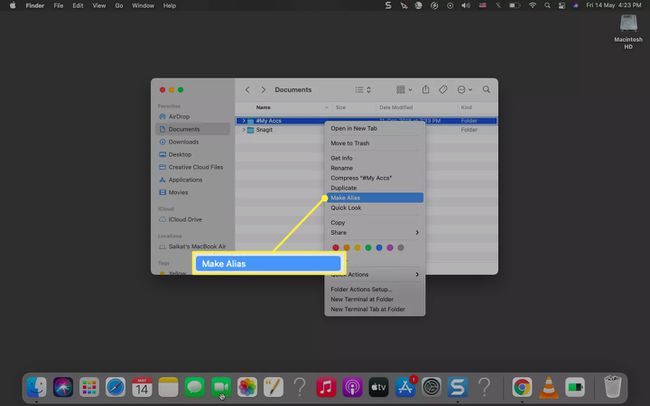
Nospiediet Opcija + Pavēli velkot sākotnējo vienumu uz citu mapi vai darbvirsmu. Vispirms atlaidiet īsceļu un pēc tam taustiņus Option + Command, lai ievietotu saīsni jaunajā vietā.
Atlasiet saīsni ar sufiksu "Alias". Nospiediet Ievadiet lai to pārdēvētu, noņemot sufiksu “Alias”.
Velciet aizstājvārda failu uz darbvirsmu, ja tas atrodas citā vietā. Varat arī kopēt un ielīmēt to jebkurā vietā Mac datorā.
Padoms:
Katram īsceļam apakšējā kreisajā stūrī ir maza bultiņa. Īsceļi turpina darboties pat tad, ja maināt sākotnējā faila vai mapes atrašanās vietu. Lai skatītu atrašanās vietu, ar peles labo pogu noklikšķiniet uz saīsnes un atlasiet Rādīt oriģinālu.
Kā Mac datorā pievienot vietni sākuma ekrānam?
Vietnes saīsne var palīdzēt ātri palaist vietni, nemeklējot grāmatzīmes vai neierakstot URL adreses joslā.
Atveriet jebkuru pārlūkprogrammu un adreses joslā atlasiet URL.
Mainiet pārlūkprogrammas loga izmērus, lai datora darbvirsma un pārlūkprogrammas logs būtu vienā ekrānā.
-
Velciet un nometiet iezīmēto URL no adreses joslas uz darbvirsmu vai jebkuru vietu Mac datorā. Tas tiek saglabāts kā saīsnes fails ar WEBLOC faila paplašinājumu un aizņem vietnes lapas nosaukumu.
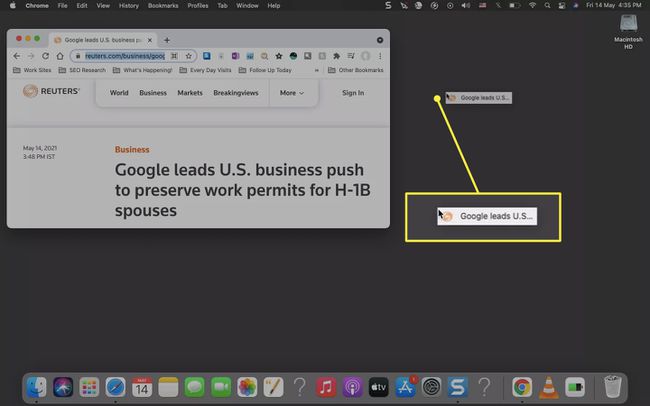
Varat pievienot arī vietnes saīsni Dock. Velciet URL no adreses joslas uz Dock labo pusi.
Piezīme:
Varat izveidot tik daudz īsceļu, cik vēlaties. Bet tie var arī pārblīvēt darbvirsmu. Tāpēc izdzēsiet nevēlamos saīsnes, velkot tos uz Dock ikonu Miskaste vai ar peles labo pogu noklikšķiniet uz aizstājvārda un atlasiet Pārvietot uz miskasti.
FAQ
-
Kā savā Mac datorā izveidot īsinājumtaustiņus?
Varat izveidot pielāgotus īsinājumtaustiņus visām lietotnēs esošajām izvēlnes komandām. Izvēlieties Sistēmas preferences > Tastatūra > Īsceļi > Lietotņu saīsnes > Plus zīme (+), lai pievienotu jaunu saīsni. Izvēlieties lietotni no Pieteikums nolaižamajā izvēlnē ierakstiet precīzu izvēlnes komandas nosaukumu un noklikšķiniet uz Pievienot.Lai lietotu saīsni, kas darbojas vairākās programmās, atlasiet Visas lietojumprogrammas.
-
Kā Mac datorā izveidot saīsni konkrētam Chrome lietotājam?
Izveidojiet īsinājumtaustiņu no Sistēmas preferences > Tastatūra > Īsceļi > Lietotņu saīsnes > Plus zīme (+). Izvēlieties Chrome no Lietojumprogrammas, ievadiet lietotāja vārdu (no Chrome profilu izvēlnes) un piešķiriet pielāgotu tastatūras kombināciju.
