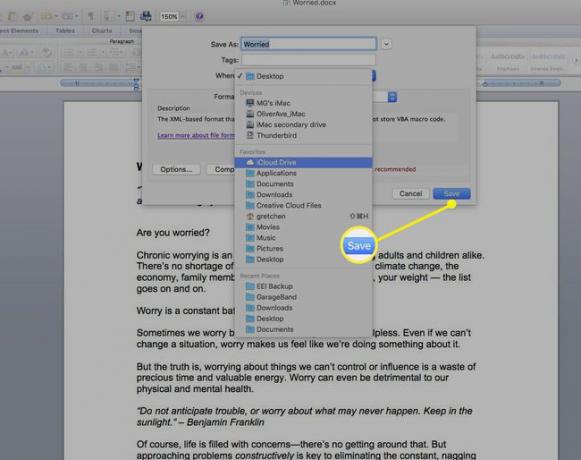Kā saglabāt failus iCloud diskā savā Mac datorā
iCloud ir mākoņu krātuve un mākoņdatošana pakalpojumu Apple uzsāka 2011. gadā. iCloud ne tikai droši uzglabā jūsu saturu, bet arī sinhronizē jūsu lietotnes un datus visās jūsu ierīcēs, piemēram, Mac, iPad un iPhone.
iCloud disks ir daļa no iCloud. Saglabājiet fotoattēlus, dokumentus, lietotņu datus un daudz ko citu savā iCloud Drive repozitorijā un pēc tam piekļūstiet šiem failiem visās savās ierīcēs, līdzīgi kā tādi pakalpojumi kā Dropbox.
Izmantojot iCloud un iCloud Drive, ir viegli saglabāt failus no sava Mac datora un pēc tam piekļūt tiem no sava iPhone, iPad vai iCloud.com. Tālāk ir sniegts ieskats par iCloud Drive iestatīšanu un failu saglabāšanu no Mac datora darbvirsmas.
Šajā rakstā sniegtā informācija attiecas uz iCloud Drive Mac datoros (OS X 10.10 vai jaunāka versija). Pārliecinieties, ka visos savos datoros un ierīcēs esat pierakstījies pakalpojumā iCloud ar savu Apple ID.
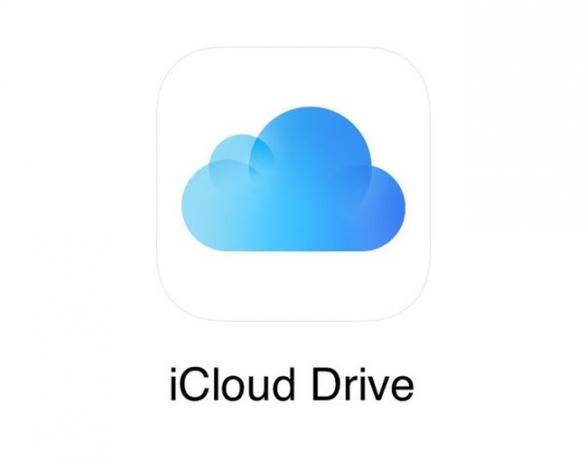
Iestatiet iCloud Drive
Ja vēl neesat iestatījis iCloud Drive, process ir ātrs un vienkāršs. Jums būs jāiespējo iCloud Drive visās savās iOS ierīcēs, piemēram, iPhone un iPad, kā arī Mac datorā.
Pirms sākat, atjauniniet savas ierīces uz jaunāko iOS vai iPadOS versiju un atjauniniet savu Mac uz jaunāko macOS versiju, ko tā var atbalstīt.
Jūsu iPhone, iPad un iPod Touch
Atvērt Iestatījumi ierīcē un pēc tam pieskarieties savam vārdam.
Krāns iCloud.
-
Ritiniet uz leju un ieslēdziet iCloud disks.
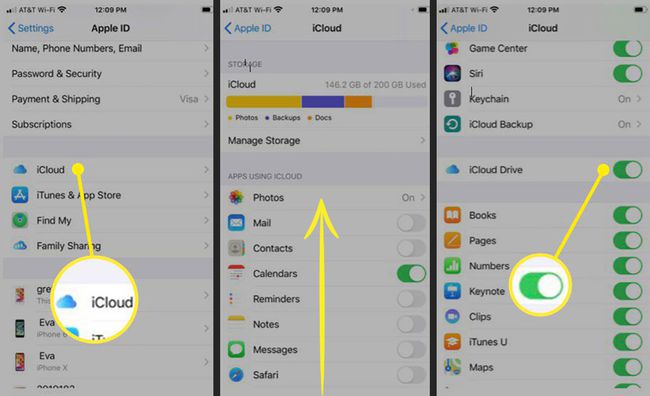
Jūsu Mac datorā
-
Apple izvēlnē atlasiet Sistēmas preferences.

-
Ja izmantojat MacOS Catalina, atlasiet Apple iD. Ja izmantojat macOS Mojave vai vecāku versiju, jūs nevajag nepieciešams izvēlēties Apple ID.

-
Izvēlieties iCloud.

Ja tiek prasīts, pierakstieties ar savu Apple ID.
-
Ieslēdziet iCloud Drive, atzīmējot tai blakus esošo izvēles rūtiņu.

Failu izmantošana ar iCloud Drive
Kad esat iestatījis iCloud Drive un iespējojis to visās savās ierīcēs, visi dokumenti, kas jau ir saglabāti pakalpojumā iCloud, tiek automātiski pārvietoti uz iCloud Drive. IOS ierīcēs, piemēram, iPhone un iPad, jūs redzēsit savus failus lietotnē Faili, kā arī Lapas, Numbers un Keynote lietotnes.
Pēc noklusējuma iCloud Drive ir mapes katrai jūsu Apple ierīcei ES strādāju lietojumprogrammas (Keynote, Pages un Numbers), kā arī mapes Automators, Priekšskatījums, QuickTime Player, skriptu redaktors un TextEdit. Pievienojiet arī savas mapes un uzglabājiet visus vajadzīgos dokumentus. (Vairāk par to zemāk.)
Tas, kā jūs glabājat dokumentus un citus failus iCloud diskā, ir atkarīgs no jūsu OS X vai macOS versijas. Priekš macOS Sierra un augstāk, tas ir bez piepūles. Vienkārši iespējojiet mapes Darbvirsma un Dokumenti, lai tās automātiski sinhronizētos ar iCloud Drive. Iepriekšējām OS X vai macOS versijām jums būs manuāli jāpārvieto darbvirsmas faili un dokumenti uz iCloud Drive.
Reģistrējoties pakalpojumam iCloud, jūs automātiski saņemat 5 GB bezmaksas krātuvi. Ja jums ir nepieciešams vairāk vietas pakalpojumā iCloud, varat jaunināt uz lielāku krātuves plānu.
Saglabājiet failus iCloud diskā, izmantojot Sierra un vēlāk
Sākot ar macOS Sierra, jums ir iespēja saglabāt savu darbvirsmu un mapi Dokumenti iCloud Drive un piekļūt tiem visās savās ierīcēs. Piemēram, sāciet dokumentu savā Mac darbvirsmā, pēc tam strādājiet ar to vēlāk no sava iPhone, iPad vai iPod touch un vietnē iCloud.com. Viss automātiski tiek atjaunināts visur.
Lai pievienotu mapi Darbvirsma un Dokumenti iCloud Drive:
-
Apple izvēlnē atlasiet Sistēmas preferences.

-
Izvēlieties Apple iD. (MacOS Mojave, High Sierra vai Sierra nav jāizvēlas Apple ID.)

-
Klikšķis iCloud.

-
Pārliecinieties, vai iCloud Drive ir iespējots, atzīmējot tai blakus esošo izvēles rūtiņu.

-
Blakus iCloud Drive atlasiet Iespējas.
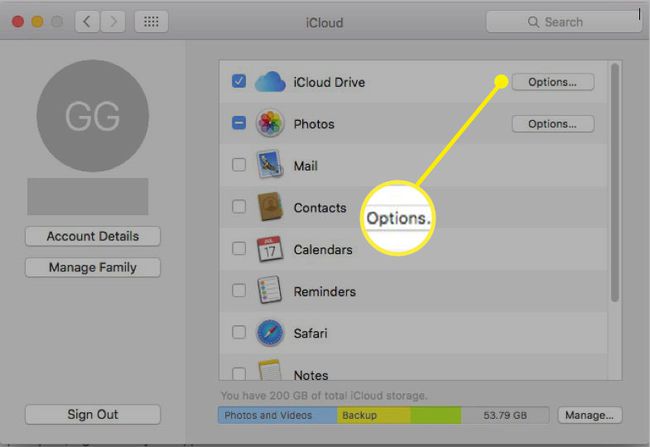
-
Ievietojiet atzīmi blakus Darbvirsmas un dokumentu mapes.
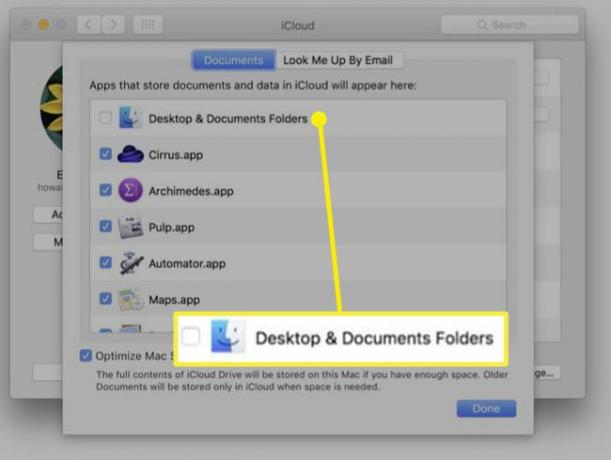
Izvēlieties Gatavs. Programmā Finder tagad redzēsit savu Darbvirsma un Dokumenti mapes iCloud sānjoslas sadaļu. Šie faili tiks automātiski sinhronizēti visās jūsu ierīcēs.
Saglabājiet failus iCloud diskā ar iepriekšējām OS versijām
Ar iepriekšējām OS X un macOS versijām jūs nevarat iespējot darbvirsmas un dokumentu mapes, lai tās saglabātu iCloud Drive. Tomēr varat manuāli izveidot mapes pakalpojumā iCloud Drive un pārvietot vai kopēt savus failus uz turieni, lai varētu tiem piekļūt savās iOS ierīcēs vai vietnē iCloud.com.
Lai piekļūtu iCloud Drive, atlasiet Meklētājs ikonu savā Mac Dock.
-
Izvēlieties iCloud disks no Izlase sānjosla.
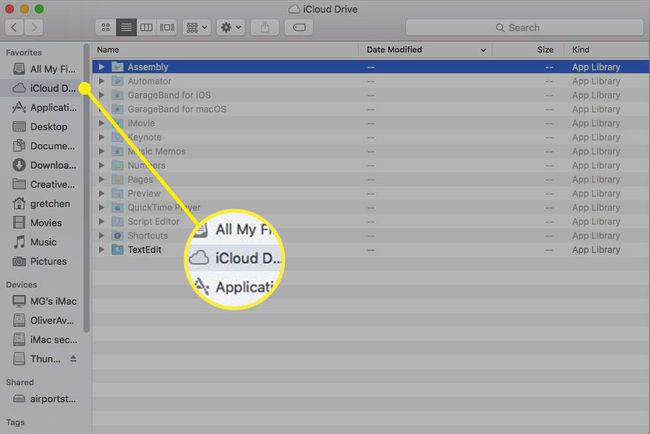
-
Ar peles labo pogu noklikšķiniet logā un izvēlieties Jauna mape. Nosauciet mapi tā, kā vēlaties, piemēram, Darba dokumenti.
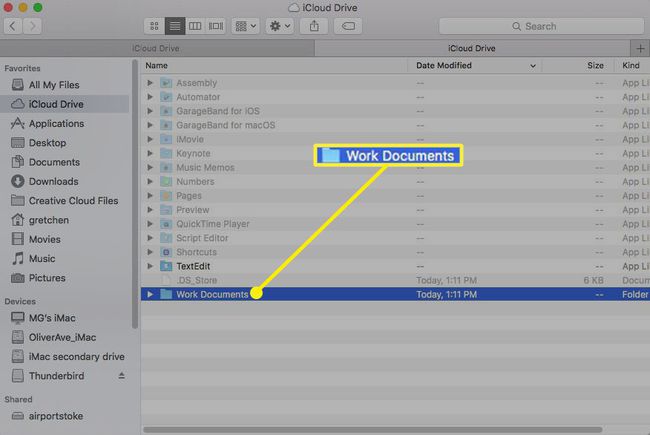
-
Ar peles labo pogu noklikšķiniet uz iCloud Drive un atlasiet Atvērt jaunā cilnē.
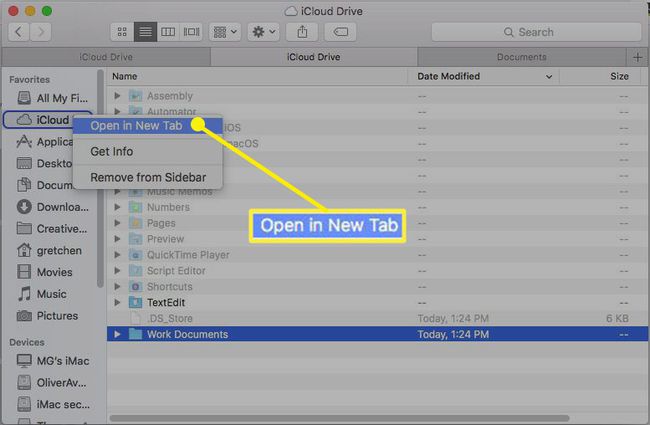
Dodieties uz mapi ar failiem, kurus vēlaties saglabāt jaunajā mapē Darba dokumenti mapē iCloud Drive.
-
Atlasiet vajadzīgos failus iCloud diskā. Uz pārvietot failu vai failus, velciet tos uz cilni iCloud Drive Finder loga augšdaļā.
Uz kopiju failu vai failus, turiet nospiestu Opcija taustiņu un velciet failu vai failus uz iCloud Drive cilni Finder loga augšdaļā.
Vilkšanas un nomešanas metode ir noklusējuma vērtība pārvietojas savus failus, vienlaikus turot nospiestu Opcija atslēga saglabā faila kopiju tās sākotnējā vietā.
-
Turiet, līdz tiek atvērts iCloud Drive logs, pēc tam velciet uz Darba dokumenti mapi (vai kā jūs to nosaucāt). Ja kopējat, atlaidiet Opcija taustiņu.
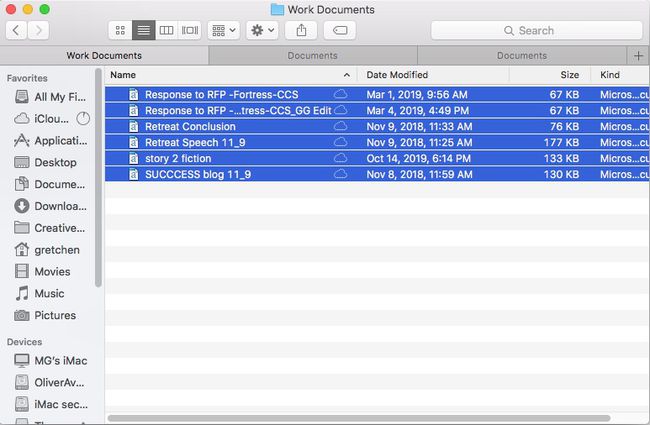
Izveidojiet tik daudz mapju, cik vēlaties, un pārvietojiet vai kopējiet jebkurus failus, ja vien fails nav lielāks par 50 GB un nepārsniedz jūsu iCloud krātuves apjomu.
Saglabājiet failus iCloud diskā, saglabājot dokumentu
Vienkāršs veids, kā saglabāt faila kopiju iCloud Drive, ir jauna dokumenta saglabāšana.
Atveriet failu vai dokumentu, kuru vēlaties saglabāt iCloud Drive, piemēram, Word dokumentu.
Izvēlieties Saglabāt vai Saglabāt kā.
-
Atlasiet nolaižamo izvēlni blakus Kur un izvēlēties iCloud disks.
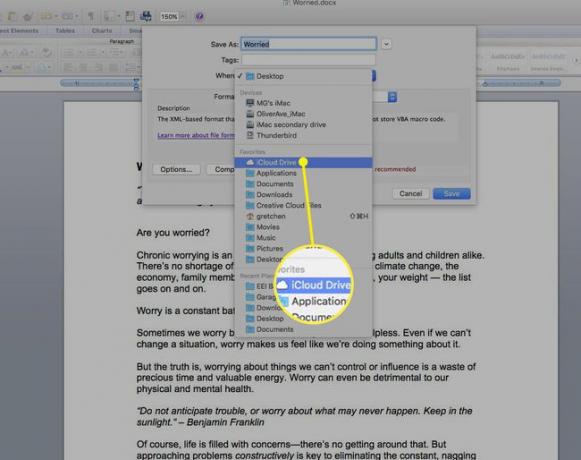
-
Izvēlieties Saglabāt. Šis dokuments ir saglabāts pakalpojumā iCloud Drive, un jūs tam varēsit piekļūt no savām iOS ierīcēm un iCloud.com.