Kā atiestatīt Windows 10 rūpnīcas iestatījumus
Kas jāzina
- Pirms Windows 10 rūpnīcas atiestatīšanas noteikti dublējiet visu svarīgo informāciju.
- Dodieties uz: Windows Iestatījumi > Atjaunināšana un drošība. Iekš Atveseļošanās sadaļu, atlasiet Sāc un izpildiet ekrānā redzamos norādījumus.
Šajā rakstā tiks apskatīts, kā droši atiestatīt Windows 10 rūpnīcas iestatījumus, vienlaikus nodrošinot visas svarīgākās informācijas aizsardzību.
Pirms Windows 10 atiestatīšanas
Pirms datora rūpnīcas datu atiestatīšanas vai formatēšanas ir svarīgi dublēt vissvarīgāko informāciju. Dažas atiestatīšanas funkcijas saglabā noteiktus dokumentus, un tas var paātrināt datu atjaunošanu. Tomēr nav vērts riskēt ar visu, jo esat izvēlējies nepareizu opciju vai neievietojāt datus pareizajā mapē.
Lai pārliecinātos, ka jūsu vissvarīgākā informācija ir drošībā, noteikti dublējiet visu to a ārējais disks vai mākoņkrātuves pakalpojumu, pirms atiestatāt Windows 10.
Kā atiestatīt datora rūpnīcas iestatījumus operētājsistēmā Windows 10
Windows 10 rūpnīcas datu atiestatīšana var aizņemt kādu laiku atkarībā no procesora, atmiņas un atmiņas diskdziņa ātruma, taču tās palaišana ir ātra un vienkārša. Vienkārši izpildiet šīs darbības:
-
Atveriet Windows 10 iestatījumu izvēlni, nospiežot Windows taustiņš+I. Alternatīvi meklējiet Iestatījumi Windows 10 meklēšanas joslā un atlasiet atbilstošo rezultātu.
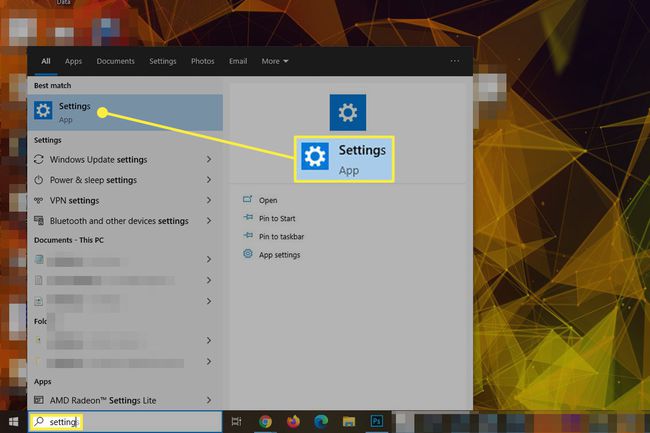
-
Izvēlieties Atjaunināšana un drošība izvēlnes apakšā.
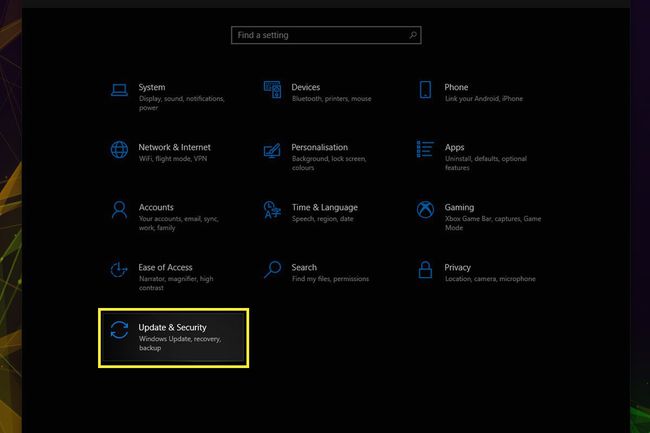
-
Izvēlieties Atveseļošanās kreisajā izvēlnē.
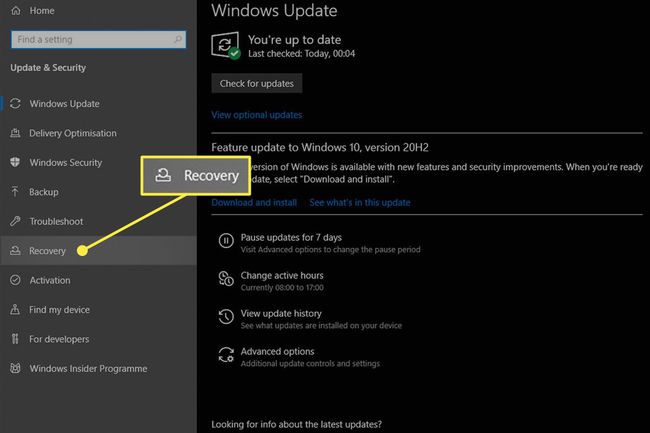
-
Zem virsraksta Atiestatīt šo datoru, atlasiet Sāc pogu.
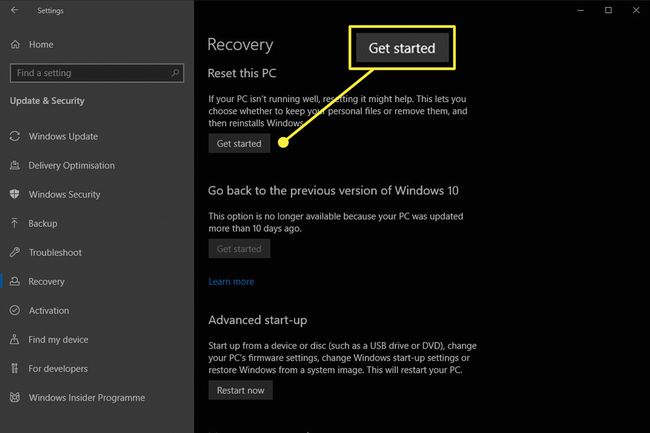
-
Jūs iegūsit divas iespējas. Saglabājiet manus failus tikai noņem visas instalētās programmas un iestatījumus, bet saglabās visus personiskos failus. Ja jums ir daudz privātu failu un vēlaties tos atrast pēc atiestatīšanas, atlasiet šo opciju. Otrais variants, Noņemt visu, pilnībā notīrīs disku pirms Windows atkārtotas instalēšanas. Izvēlieties šo opciju tikai tad, ja diskā nav nekā, ko vēlaties saglabāt, vai arī vēlaties to pats atjaunot pēc tīras instalēšanas.
Ja atiestatāt datoru, lai pārstrādātu, pārdotu vai atdotu savu klēpjdatoru vai datoru, ir ļoti svarīgi izvēlēties otro opciju, kas nodrošina, ka trešā puse nevarēs atgūt jūsu datus.

-
Atlasiet, vai operētājsistēmas pārinstalēšanai vēlaties izmantot vietējo Windows 10 ISO, vai arī vēlaties to lejupielādēt no mākoņa.
Mākoņa lejupielādei būs nepieciešami papildu 4 GB krātuves.
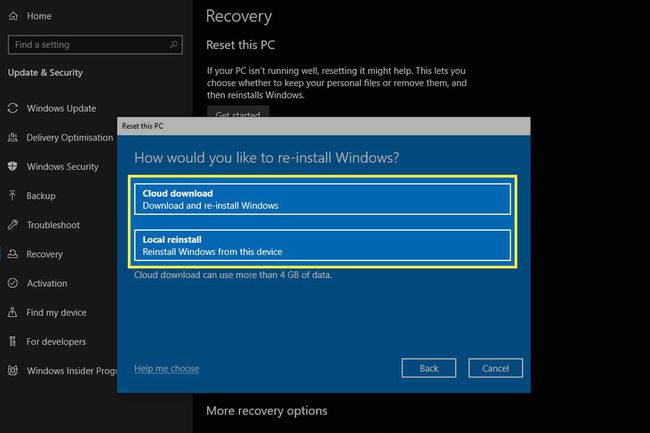
-
Ja esat apmierināts ar savu izvēli, izvēlieties Nākamais.

-
Pārskatiet visas līdz šim izdarītās izvēles un, ja šķiet, ka viss ir kārtībā, atlasiet Atiestatīt lai sāktu rūpnīcas atiestatīšanu.
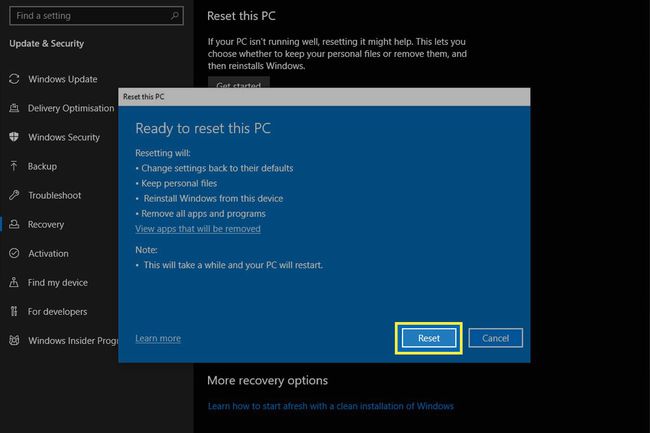
Pēc tam jūsu dators tiks restartēts un sāks noņemt datus un pārinstalēt Windows 10 no nulles. Viss process var ilgt pat stundu, tāpēc esiet gatavs gaidīt.
Kad tas būs pabeigts, varēsiet atkal pieteikties sistēmā Windows, kur darbvirsmā atradīsit vienu vai HTML failu grupu, kurā būs detalizēti aprakstīts viss, kas ir dzēsts rūpnīcas atiestatīšanas procesā. Tādējādi vēlāk var būt vieglāk atcerēties, kas jums ir jāpārinstalē.
Ko var novērst rūpnīcas datu atiestatīšana?
Ir daudz veidu, kā atiestatīt logus uz iepriekšējo stāvokli, sākot no a sistēmas atjaunošana uz tīru formātu, taču rūpnīcas datu atiestatīšana ir praktiska iespēja, jo tā ir ātrāka un ērtāka nekā citas metodes.
Ja jūsu datorā ir kaitīgas kļūdas vai kļūdas, kuras, šķiet, nevarat novērst, vai arī jums ir darīšana ar īpaši nepatīkamu ļaunprātīgas programmatūras infekcija, rūpnīcas datu atiestatīšana var būt lielisks veids, kā iztīrīt māju un sākt no nulles.
Rūpnīcas datu atiestatīšana ir arī lielisks veids, kā atkal paātrināt datora darbību, ja pēc daudzu gadu lietošanas tas ir kļuvis lēns. Vienmēr ir vērts to izmēģināt iepriekš pieņemot lēmumu par jaunināšanu, jo jūs varat ietaupīt daudz naudas, atjaunojot savu veco sistēmu, nevis nekavējoties to nomainot.
Vai jums ir Acer klēpjdators? Lūk, kā to izdarīt Acer klēpjdatora rūpnīcas atiestatīšana. Mums ir arī pilnīgas instrukcijas par Lenovo klēpjdatora atiestatīšana un Toshiba klēpjdatora atiestatīšana.
