Izveidojiet Wall Street Journal Hedcut fotoattēlu efektu
The Wall Street Journal piedāvā detalizētus, "apgrieztus" sabiedrisko personu portretus. WSJ mākslinieki tos ir producējuši plankumainais portreti ar roku, kopš publikācija pirmo reizi sāka tos izmantot 1979. gadā. Tas ir glīts efekts, un, iespējams, vēlēsities to izveidot no jauna, izmantojot datoru.
Diemžēl Photoshop pašlaik nav hedcut filtra vai efekta, kas liktu jebkuram tajā ievietotajam attēlam izskatīties kā vienai no šīm ilustrācijām. Taču jūs varat iegūt tuvāku informāciju, izmantojot dažas dažādas metodes, izmantojot gan programmatūru, gan bezmaksas tiešsaistes rīkus.
Šie norādījumi attiecas uz Photoshop CS5 un jaunākām versijām. Daži izvēlnes vienumi un komandas dažādās versijās var atšķirties.
Kā tiešsaistē izveidot Hedcut efektu
Ātram risinājumam varat izmantot tiešsaistes filtrus, piemēram, tos, kas atrodami vietnē PhotoMania. Šajā pakalpojumā ir iekļauti dažādi efekti, kurus varat bez maksas lietot jebkuram augšupielādētam fotoattēlam. Tā pat ir iOS un Android lietotnes lai jūs varētu izmantot šos rīkus attēlu uzņemšanai tālrunī.
PhotoMania nav vienīgā vietne, kas to darīs jūsu vietā, taču tālāk ir norādīts, kā tuvināt hedcut efektu, izmantojot tās opcijas.
-
Dodieties uz PhotoMania un noklikšķiniet uz Sāciet veidot efektus.
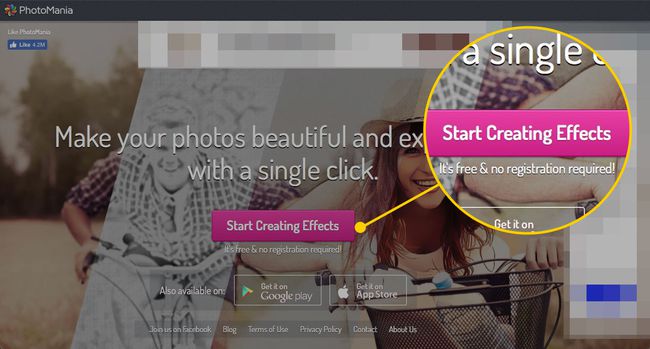
-
Lai augšupielādētu attēlu no datora, noklikšķiniet uz Augšupielādējiet fotoattēlu. Lai izmantotu kādu no sava Facebook profila, noklikšķiniet uz Facebook fotoattēli.
Lai izmantotu attēlus no tā, jums būs jāpierakstās savā Facebook profilā.
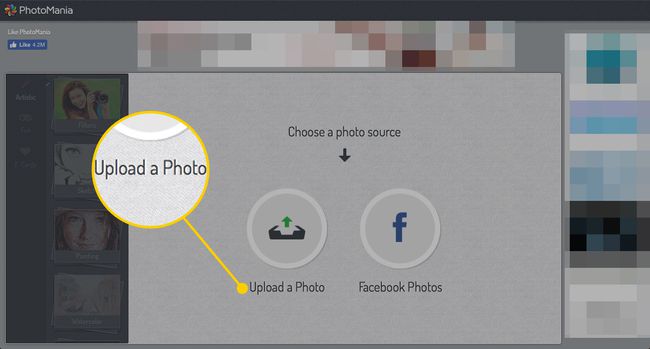
-
Datorā atlasiet attēlu un noklikšķiniet uz Izvēlieties.
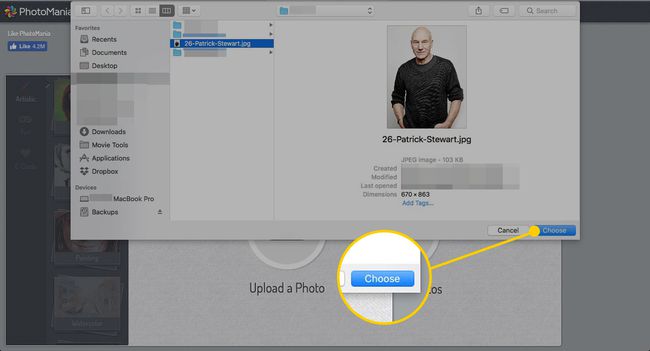
-
Klikšķis Skice.
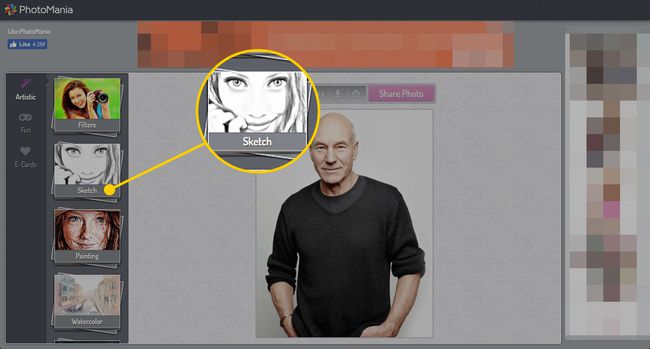
-
Vairākas opcijas simulēs ar roku zīmētu apmales izskatu, tāpēc vēlēsities noklikšķināt un izmēģināt vairākas, līdz iegūstat vēlamos rezultātus. Tuvākie ir Galvenā skice, Melna pildspalva, un Austa skice.
Opcija Woven Sketch ap attēlu novieto apmali, kuru, iespējams, vēlēsities noņemt vēlāk, taču varat apgriezt to ātri izmantojot citus rīkus.
Jūs, iespējams, nevēlaties pielāgot Intensitāte slīdni, ja vien neatjaunināsit pelēktoņu fotoattēlu, jo tas atņems monohromatiskā, izgrieztā attēla efektu.
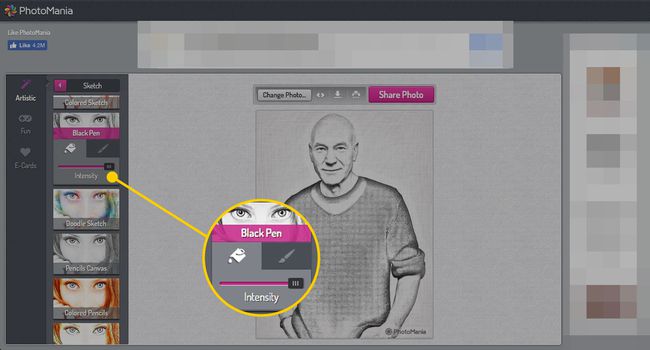
-
Kad fotoattēls izskatās tā, kā vēlaties, noklikšķiniet uz Lejupielādēt pogu.
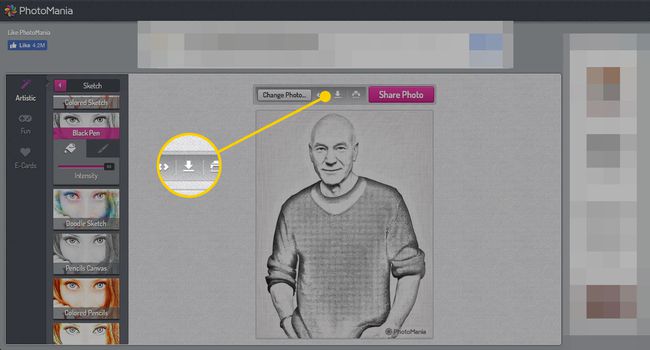
Atjauninātais fotoattēls tiks lejupielādēts jūsu datorā.
Kā izveidot Hedcut efektu programmā Photoshop, izmantojot filtrus
Ja nevarat iegūt vēlamo efektu, izmantojot kaut ko līdzīgu PhotoMania, varat izmēģināt vēl dažas lietas programmā Photoshop, kas varētu jūs tuvināt. Lūk, kā rīkoties.
Atveriet attēlu, kuru vēlaties modificēt programmā Photoshop.
-
Tā kā Wall Street Journal hedcuts parasti ir galvas šāvieni, iespējams, vēlēsities izolēt šo attēla daļu. Izvēlieties Apgriezt rīku, noklikšķinot uz tā rīkjoslā vai izmantojot īsinājumtaustiņus C.
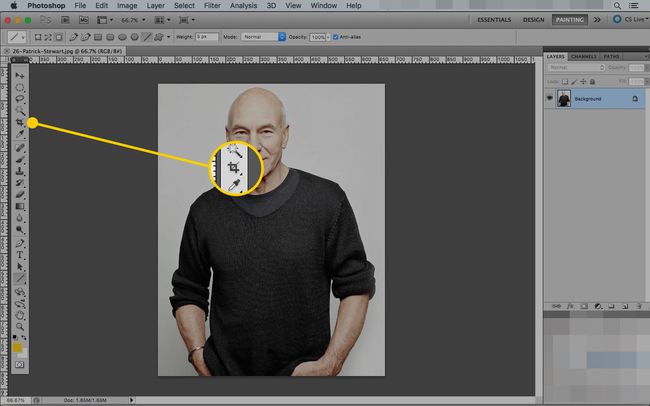
-
Velciet, lai atlasītu attēla galvu un plecus, un pēc tam noklikšķiniet uz atzīme vai nospiediet Ievadiet uz tastatūras.

-
Izmantojot Burvju nūjiņa rīks (īsinājumtaustiņš W), atlasiet fonu.
Šīs instrukcijas vislabāk darbojas fotoattēliem ar vienādu, kontrastējošu fonu. Ja jūsu attēlam tāda nav, varat to darīt noņemt fonu vispirms.
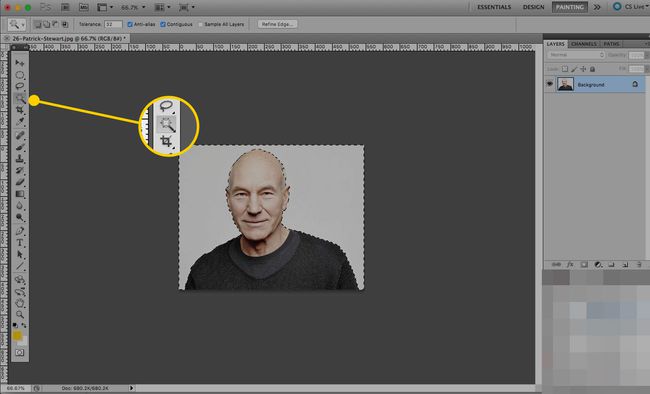
-
Kad atlase joprojām ir spēkā, izveidojiet jaunu slāni, noklikšķinot uz Jauns slānis pogu Slāņi logs.
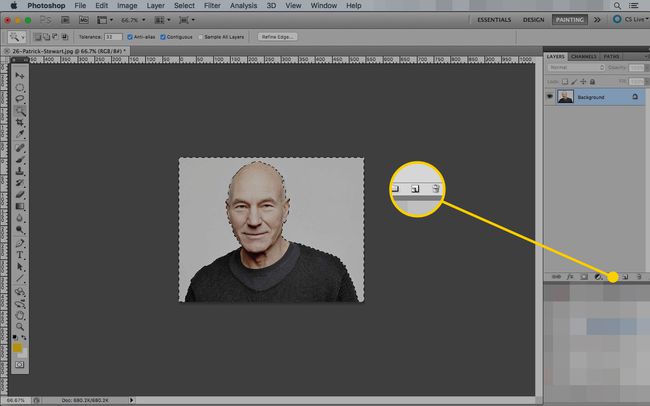
-
Saskaņā Izvēlieties izvēlnē noklikšķiniet Apgriezti. Šī komanda pārvieto atlasi no fona uz objektu.
Šī darbība nav pilnībā nepieciešama, taču vēlāk ietaupīsiet tīrīšanu.
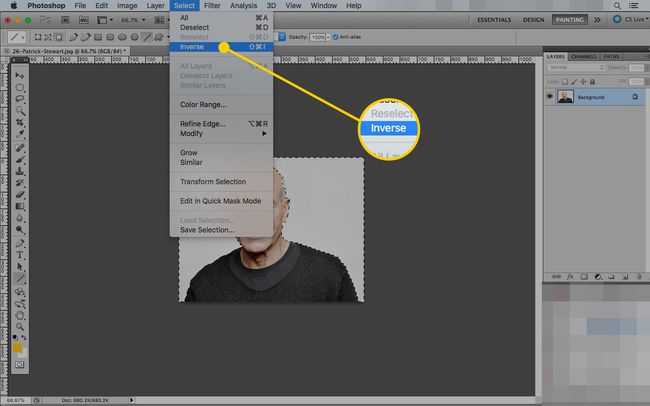
-
Saskaņā Rediģēt izvēlnē noklikšķiniet Insults.
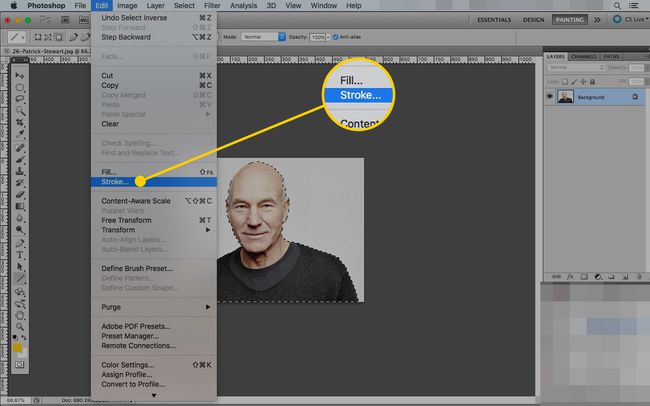
-
The Insults tiks atvērta izvēlne. Ideja ir izveidot objektam stingru kontūru, lai tas izskatītos tā, it kā kāds to būtu uzzīmējis.
The platums jūsu izvēle ir atkarīga no attēla lieluma. Pārāk šauras kontūras nebūs redzamas, un pārāk smagas kontūras vairāk izskatīsies pēc marķiera, nevis pildspalvas. Parasti jūs nevēlaties izmantot gājiena vērtību, kas ir lielāka par 1 procentu no jūsu kanvas kopējā platuma.
Iestatiet Krāsa uz melnu un iestatiet Atrašanās vieta uz Ārā.
Klikšķis labi lai izveidotu insultu.
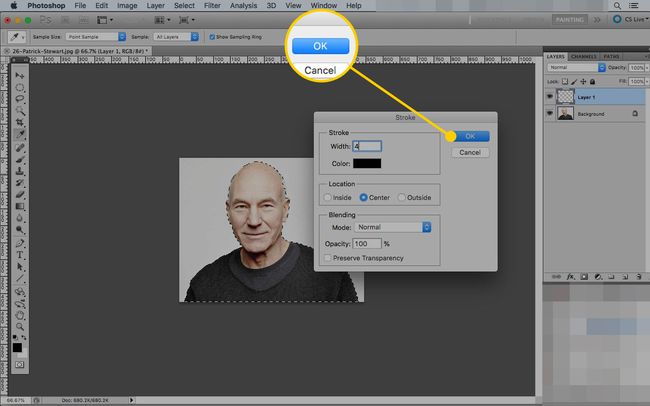
-
Noņemiet attēla atlasi, atlasot Noņemiet atlasi saskaņā Izvēlieties izvēlne.
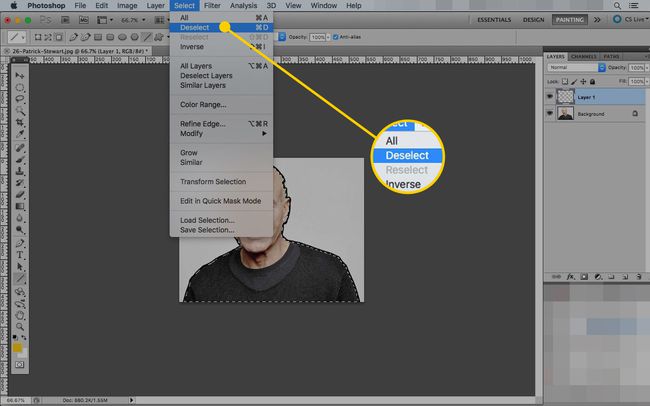
-
Ja attēls vēl nav melnbalts, atlasiet slāni, kurā ir fotoattēla objekts (tas var būt fons) un dodieties uz Attēls > Pielāgojumi > Piesātināts.

-
Kad šis slānis joprojām ir atlasīts, dodieties uz Filtrs > Māksliniecisks > Plakātu malas.
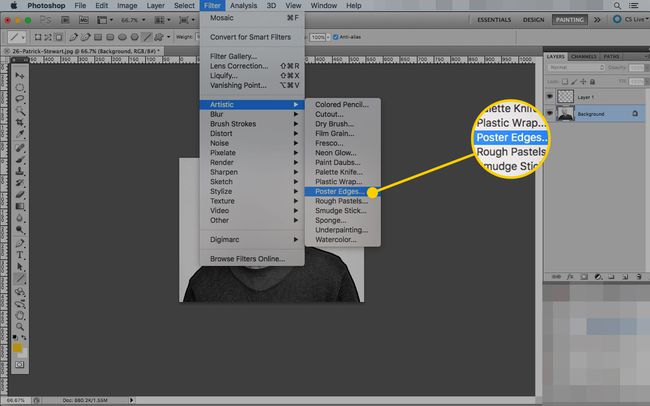
-
Plakāta malu filtrs pielieto insultus attēla "malām". Jūs izmantosiet plakātu malas, lai iezīmētu dažus iekšējos sejas vaibstus, tāpat kā to darījāt ar Stroke kontūru ap attēlu.
Spēlējiet ar slīdņiem, lai iegūtu vēlamo efektu (un nevienu, kas jums nav). Parasti malas biezuma un malas intensitātes iestatījumiem ir jābūt zemiem, bet plakātiem - salīdzinoši augstu.
Klikšķis labi lai uzliktu filtru.
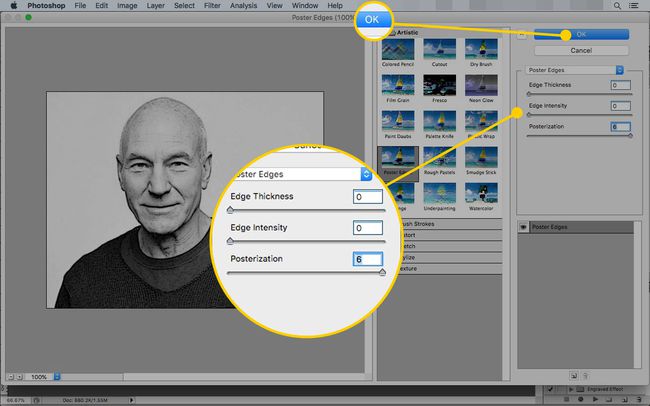
-
Nospiediet D lai atiestatītu savu Priekšplāna un fona krāsas uz noklusējuma melnbaltu.
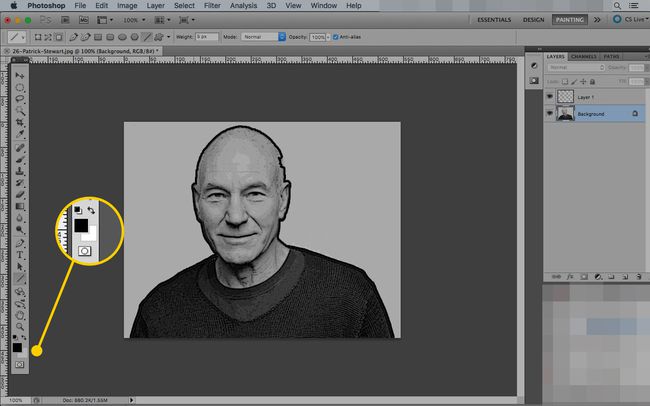
-
Saskaņā Filtri izvēlnē atlasiet Skice un noklikšķiniet uz Pustoņu raksts.
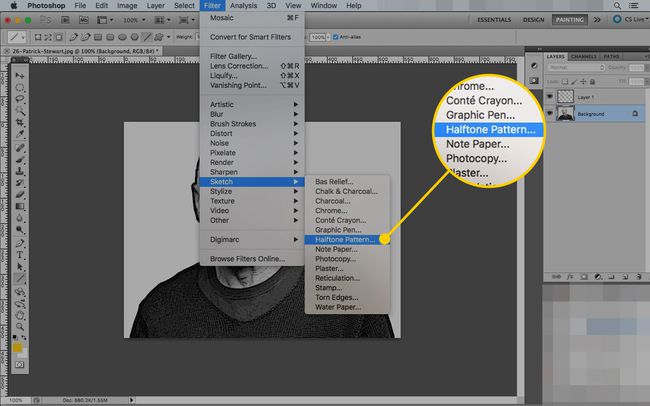
-
Pustoņu raksta filtrs attēlam novieto rakstainu pārklājumu, pamatojoties uz priekšplāna un fona krāsām. Šis filtrs ir veids, kā simulēt punktus hedcut.
Saglabājiet Izmērs iestatot zemu, un saglabājiet Raksta veids iestatīts uz Punkts (citas iespējas ir aplis un līnija, kas nedos tādu pašu efektu).
Visbeidzot noregulējiet kontrastu, līdz iegūstat vēlamo izskatu. Jūs vēlaties, lai punkti būtu redzami, nezaudējot pārāk daudz attēla detaļu.
Klikšķis labi kad attēls izskatās tā, kā vēlaties.
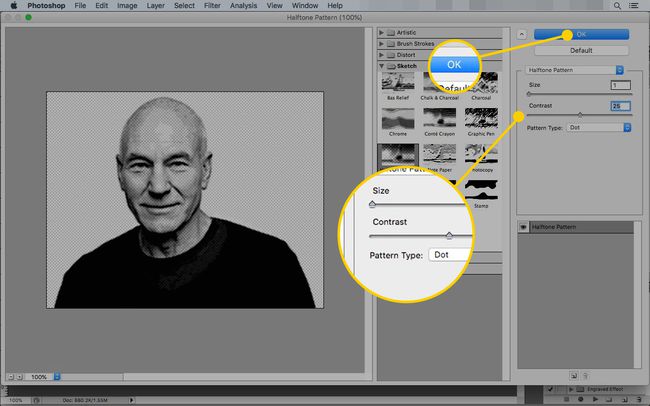
-
Ja nenoņēmāt fonu no sākotnējā attēla, uz tā ir arī pustoņu raksts. Lai to noņemtu, izmantojiet Burvju nūjiņa, lai to izvēlētos, un nospiediet Dzēst.
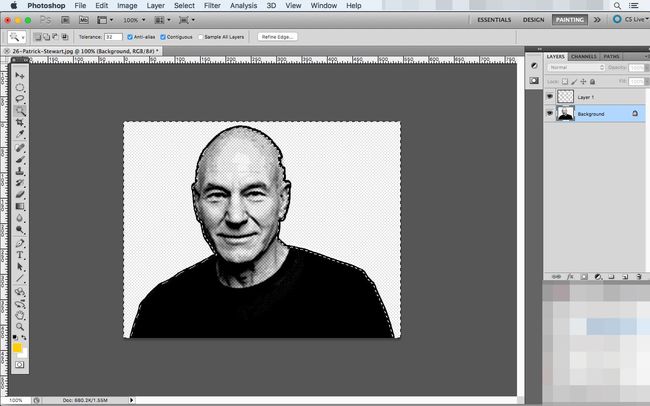
-
Ja tiek parādīts dialoga logs, iestatiet Saturs uz Balts un noklikšķiniet labi.
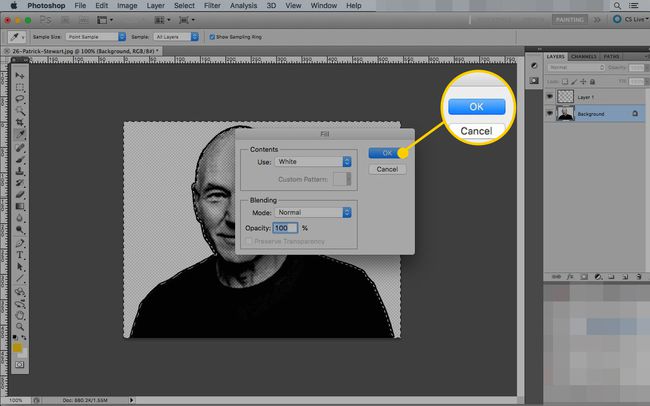
-
Ja attēls joprojām izskatās pārāk reālistisks, varat lietot vēl vienu filtru. Atveriet Filtri izvēlnē, virziet kursoru virs Izkropļotun noklikšķiniet uz Izkliedētais mirdzums.
Tāpat kā pustoņu raksts, arī Diffuse Glow efekts izmanto jūsu atlasītās priekšplāna un fona krāsas, tāpēc pirms tā atlasīšanas nospiediet taustiņu D, lai pārliecinātos, ka izmantojat noklusējuma iestatījumus.
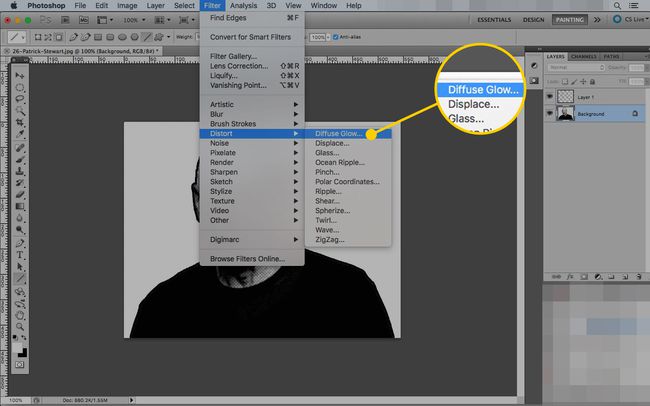
-
Vēlreiz noregulējiet slīdņus, līdz attēls izskatās labi. A augstāks Graudainība sadalīs lielākus blokus, lai tie izskatītos kā vēl vairāk punktu. Pielāgojiet Mirdzuma daudzums lai izmazgātu dažas detaļas, bet ne tik daudz, lai tās visas zaudētu. The Notīrīt summu pielāgo attēla tumšās daļas.
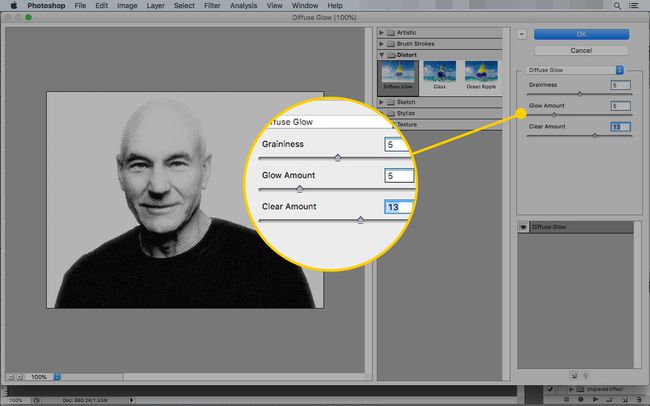
Nospiediet labi lai uzliktu filtru. Visiem šiem filtriem kopā vajadzētu sniegt jums kaut ko līdzīgu hedcut, bet, ja neesat apmierināts, jums ir pieejamas vēl dažas iespējas.
Kā izveidot Hedcut efektu programmā Photoshop, izmantojot darbības
Spēlēšana ar daudziem filtriem prasa daudz laika un pacietības, taču viena persona ir izveidojusi saīsni Photoshop lietotājiem. Grafiskais dizainers Kriss Spūners ir bezmaksas Photoshop darbību kopums, kas palīdzēs ērti izveidot trīs dažādu līmeņu "gravēšanas efektus" programmā Photoshop.
Šo darbību izmantošana neradīs tādu pašu efektu kā hedcuts, taču, ņemot vērā laiku un rezultātus, tas ir pietiekami tuvu, lai apmierinātu lielāko daļu cilvēku.
Dodieties uz emuāra ieraksts vietnē Spoon Graphics.
-
Ritiniet uz leju līdz ziņas apakšdaļai un noklikšķiniet uz Lejupielādējiet programmu Engraved Effect Photoshop Action.
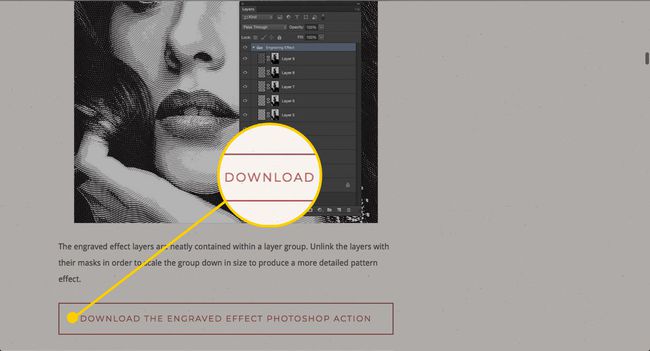
-
Atrodiet failus mapē Lejupielādes (vai jebkurā vietā, kur nonāk jūsu lejupielādes). Jums ir divas sastāvdaļas: modeļi un darbības.
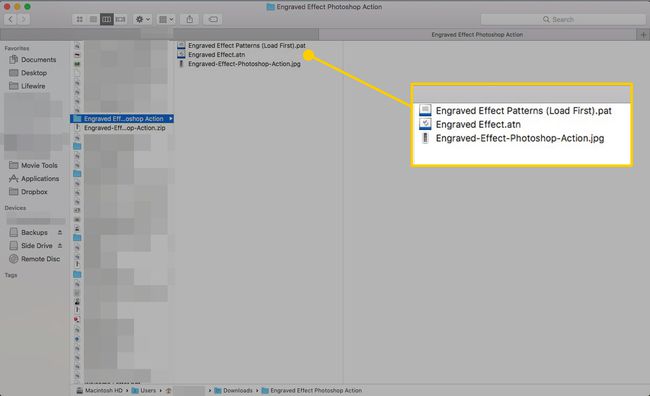
Velciet Raksti failu programmā Photoshop un pēc tam velciet Darbība (atn faila tips) iekšā.
-
Programmā Photoshop atveriet zem Logs izvēlni un noklikšķiniet uz Darbības lai tiktu parādīts logs Darbības.
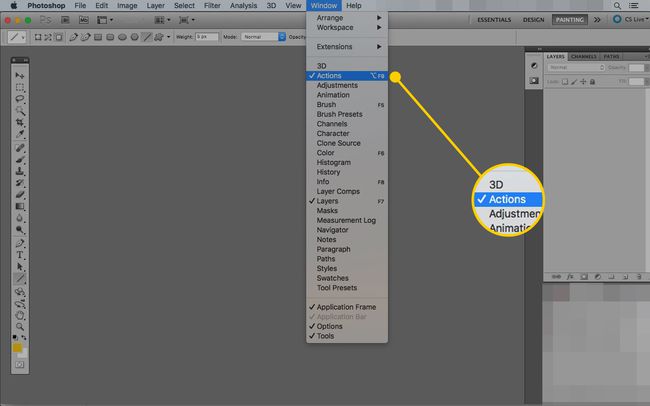
-
Iekš Darbības logā, jums būs mape ar nosaukumu Iegravēts efekts. Noklikšķiniet uz tai blakus esošās bultiņas, lai skatītu trīs veidu efektus, ko varat izveidot: smagus, vidējus un vieglus.
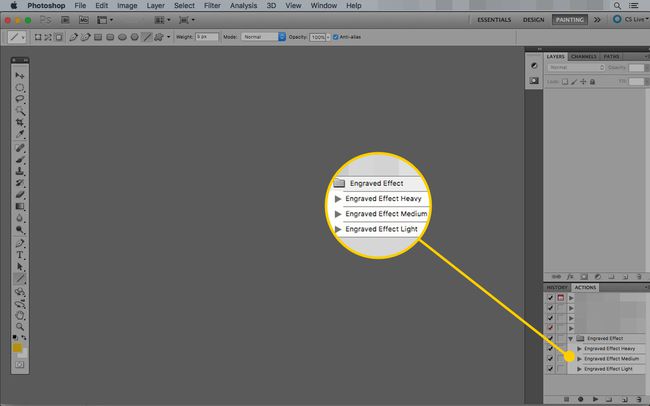
-
Atveriet fotoattēlu, kuru vēlaties modificēt programmā Photoshop. Tam vajadzētu beigties kā Fons slānis.
Šis iegravētais efekts darbojas labāk ar lielākiem fotoattēliem (t.i., lielākiem par 500 x 500 pikseļiem).
-
Ja vēlaties, apgrieziet fotoattēlu, izmantojot Apgriezt rīks (īsinājumtaustiņš: C).
Atlasiet apgabalu, kuru vēlaties izmantot, un noklikšķiniet uz atzīme lai veiktu izmaiņas.

-
Atlasiet gravēšanas efektu, kuru vēlaties izmantot (no trim), un noklikšķiniet uz Spēlēt pogu.
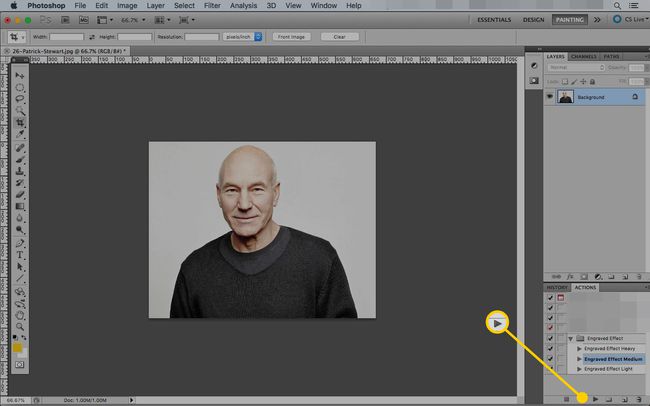
-
Darbība tiks izpildīta automātiski un izveidos melnbaltu attēlu ar piemēroto efektu.
Darbība var aizņemt ilgāku laiku, lai apstrādātu lielākus attēlus.
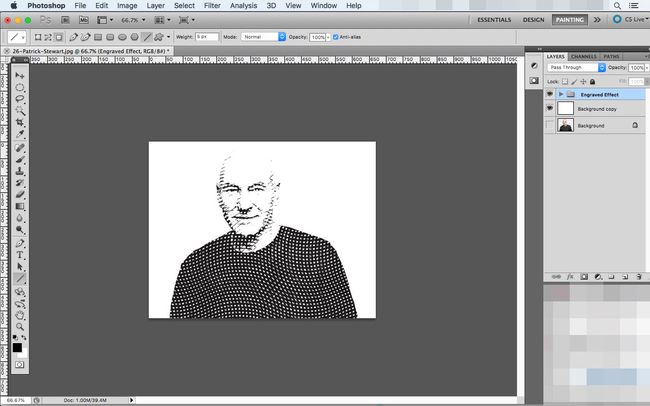
-
Ja jums patīk, kā attēls izskatās, esat pabeidzis un varat to eksportēt, izmantojot Saglabājiet tīmeklim un ierīcēm komandu.
Varat arī pielāgot efektu. Sāciet, noklikšķinot uz bultiņas blakus slānim, kas apzīmēts Iegravēts efekts.
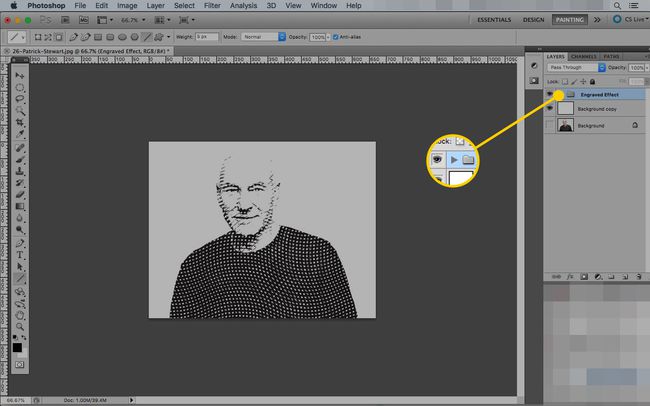
-
Šajā mapē ir visi raksti un maskas, ko Photoshop ir uzlicis virs sākotnējā attēla. Lai veiktu izmaiņas, noklikšķiniet uz slāņa un izvēlieties Bezmaksas transformācija komanda zem Rediģēt izvēlne.
Noklikšķiniet uz slāņa (lodziņa kreisajā pusē), nevis uz maskas.
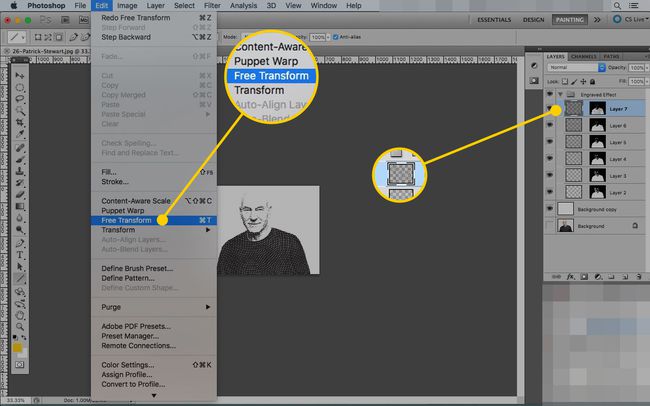
-
Velciet rokturus, lai slānis būtu mazāks. Vienkāršības labad varat vienkārši mainīt tā izmēru, lai tas būtu vienāds ar audekla izmēru. Jums var būt nepieciešams tālināt, lai atrastu rokturus, jo slāņi var būt daudz lielāki nekā attēlā.
Noklikšķiniet uz atzīme lai saglabātu izmaiņas.
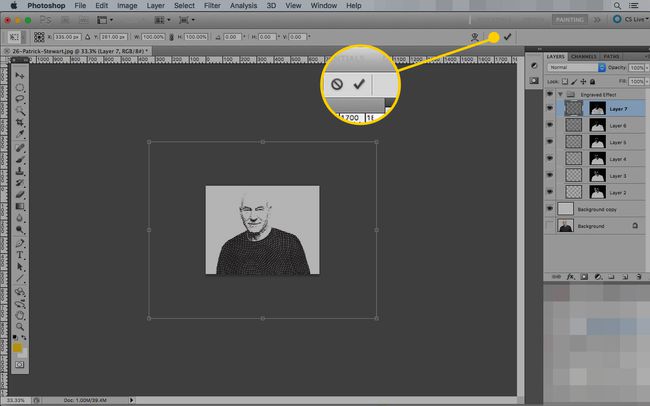
-
Atkārtojiet šīs darbības, līdz esat mainījis visu slāņu izmērus atbilstoši savām vēlmēm. Jo mazāku slāni veidosiet, jo tuvāk kopā būs gravēšanas zīmes un attēls būs detalizētāks.
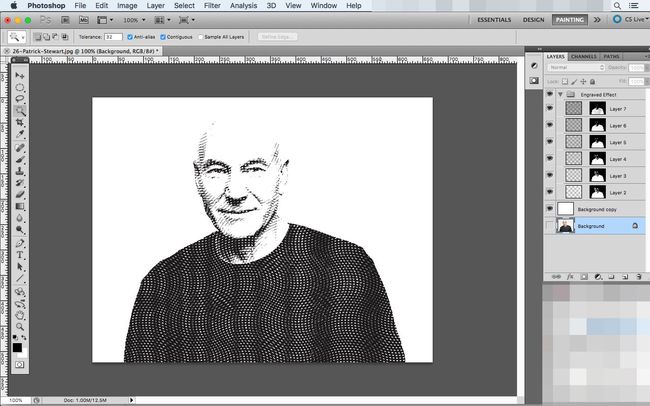
-
Lai iegūtu pēdējo sīkumu, attēlam varat pievienot triepienu. Sāciet, izvēloties Fons slāni un atlasot vietu aiz tā ar Burvju nūjiņa.
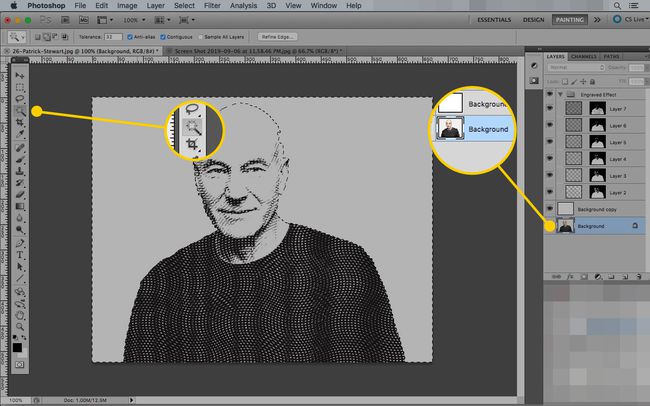
-
Saskaņā Izvēlieties izvēlnē noklikšķiniet Apgriezti lai mainītu atlasi starp fonu un objektu.
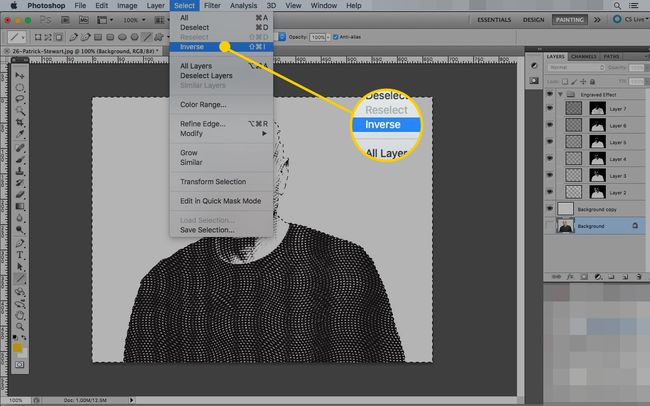
-
Kad atlase joprojām ir aktīva, izveidojiet jaunu slāni, nospiežot Jauns slānis pogu.
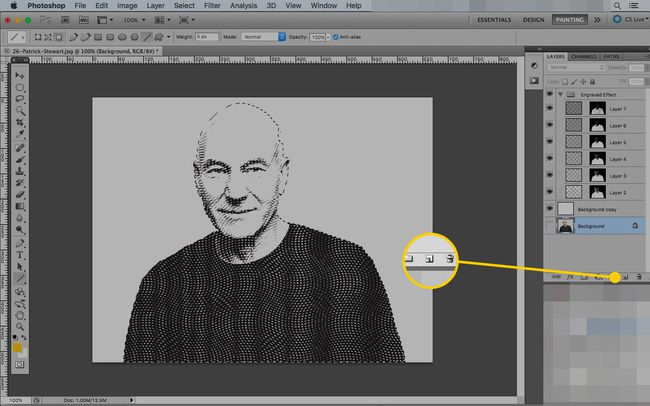
-
Kad jaunais slānis ir atlasīts, atveriet Rediģēt izvēlni un atlasiet Insults.
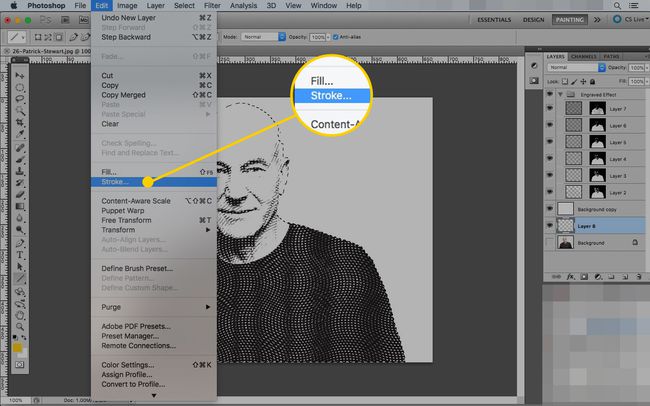
-
Labākais gājiena izmērs ir atkarīgs no attēla lieluma.
Krāsai jābūt melnai, un vietai jābūt tādai Ārā.
Klikšķis labi lai izveidotu insultu.
Varat izmēģināt dažādas vērtības, ja līnija nešķiet pareiza, atlasot Atsaukt saskaņā Rediģēt izvēlni un pēc tam atveriet Insults atkal dialoglodziņš.
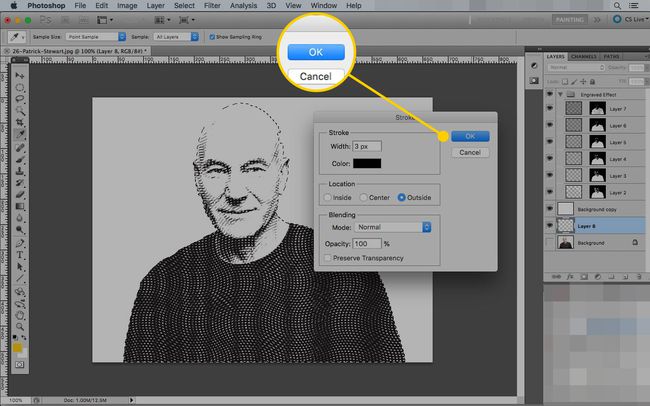
-
Photoshop novilks svītru ap atlasi, bet jūs to vēl nevarēsit redzēt. Velciet jauno slāni (kas satur svītru) virs Fona kopija slāni, lai tas būtu redzams.
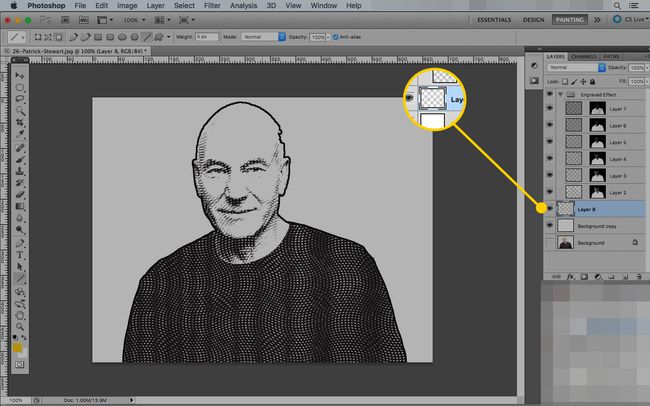
Izmantojot šo darbību programmā Photoshop, jūs varat iegūt labus efektus gandrīz no jebkura attēla.
Kā manuāli izveidot Hedcut efektu programmā Photoshop
Pēdējais veids, kā Photoshop izveidot hedcut efektu, ir līdzīgs tam, kā to dara Wall Street Journal mākslinieki. Bet tā vietā, lai izmantotu pildspalvu un tinti, izmantojiet rīku Paint.
Šī metode ir līdzīga hedcut mākslinieka Kevina Sproula metodei apraksta analogo versiju.
Atveriet attēlu, kuru vēlaties izmantot programmā Photoshop.
-
Izmantojot Apgriezt rīku, velciet atlasi ap to, ko vēlaties izmantot portretā. Noklikšķiniet uz atzīme lai pabeigtu izmaiņas.

-
Dodieties uz Attēls izvēlni, atveriet Pielāgojumi virsrakstu un noklikšķiniet uz Piesātināts lai padarītu attēlu pelēktoņu.

-
Izveidot a Jauns slānis virsū esošajam.
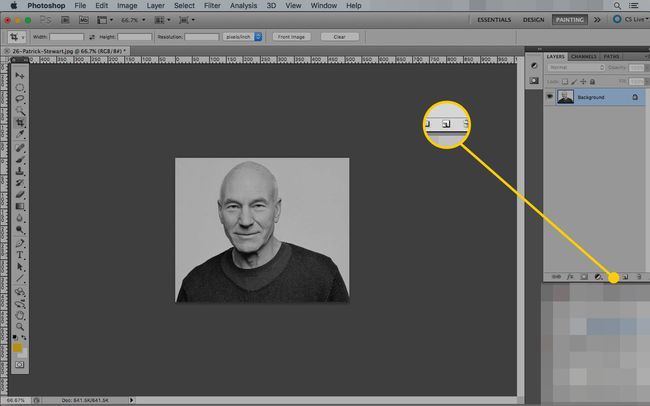
Nospiediet D lai iestatītu priekšplāna un fona krāsas pēc noklusējuma (melnbalts).
-
Izvēlieties Ota rīks (īsinājumtaustiņš: B).
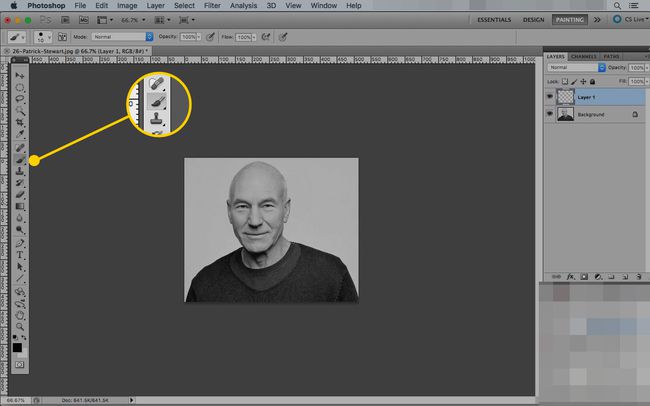
-
Saskaņā Iestatījumi, iestatiet otas izmēru, kas ļaus izveidot pamanāmu līniju (nākamais solis ir attēla kontūru izsekošana).
Iestatiet Cietība līdz 100 procentiem.
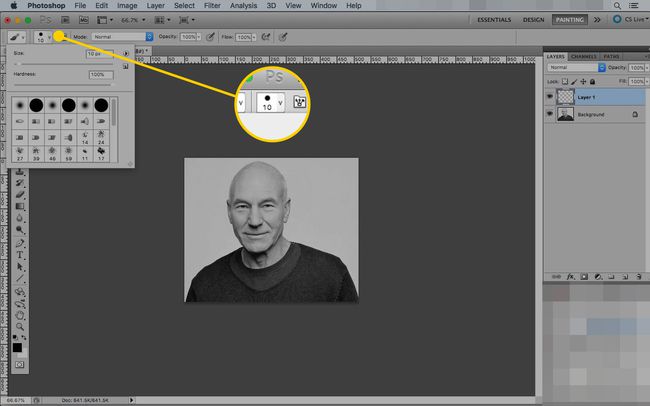
-
Uz jaunā slāņa uzmanīgi iezīmējiet attēla kontūru, izmantojot otu. Ejiet lēnām un izmantojiet īsus sitienus, lai, ja pieļaujat kļūdu, varētu atsaukt (Cmd/Ctrl-Z), nezaudējot pārāk lielu progresu.
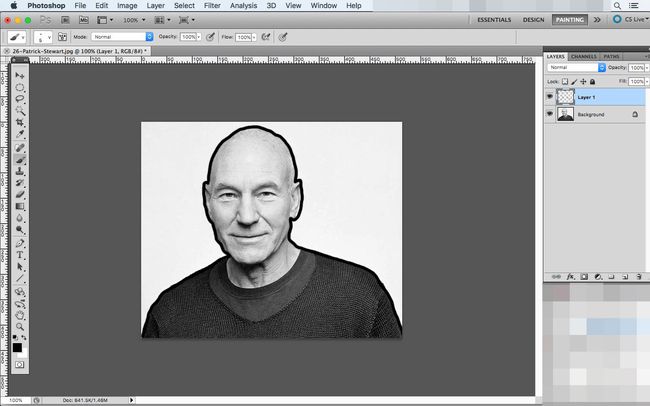
Izveidojiet jaunu slāni.
-
Mainiet rīka Brush izmēru, lai tas būtu mazāks, un jaunajā slānī iezīmējiet personas sejas kontūras. Šajā darbībā jūs iezīmējat tādas nozīmīgas iezīmes kā acis, deguns, mute un ausis, kā arī krokas un grumbas.
Šis slānis izskatīsies dīvaini, taču tas būs ceļvedis turpmākajām darbībām.
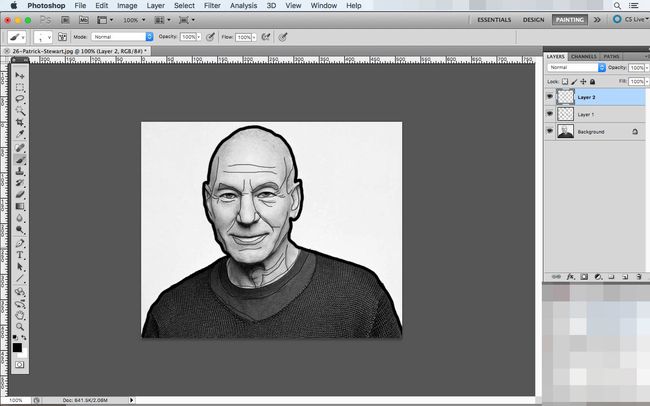
Izveidojiet jaunu slāni.
Vēlreiz atlasiet Brush rīku un iestatiet tā lielumu starp vērtībām, kuras izmantojāt kontūrai un kontūru kartei.
-
Tuviniet attēlu un sāciet likt punktus, lai aizpildītu portretu, izmantojot vienu peles klikšķi. Izmantojiet zīmētās kontūrlīnijas kā vadlīnijas. Novietojiet punktus tuvāk viens otram, lai ieteiktu tumšākas līnijas, un pievērsiet uzmanību gaišākām fotoattēla daļām. Tur ievietosiet mazāk punktu, lai saglabātu sākotnējā fotoattēla apgaismojuma efektus.
Nelieciet punktus tik tuvu viens otram, lai tos nevarētu atšķirt, un mēģiniet neveidot nekādas līnijas (tās var izmantot, lai iezīmētu apģērbu un citas nelielas iezīmes). Hedcut mākslinieki veic šo darbību ar smalkām pildspalvām un tinti, pa vienam punktam.
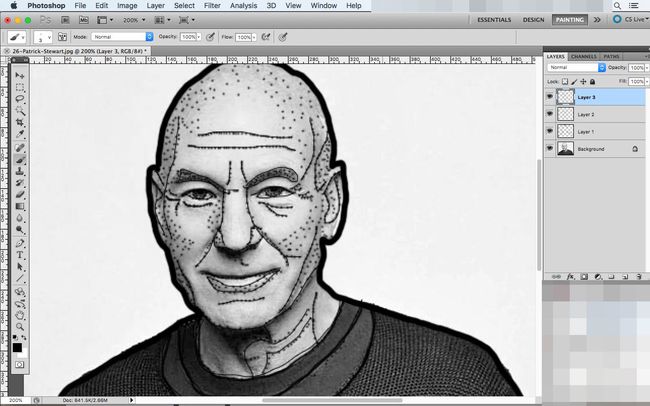
Kad esat iezīmējis nozīmīgākās sejas iezīmes, meklējiet attēlā nelielas ēnas vai gaišus plankumus, ko varat izcelt. Jo vairāk punktu ievietosiet, jo sīkāka informācija būs jūsu galīgajā zīmējumā.
-
Lai pārbaudītu, vai neesat palaidis garām kādu apgabalu, paslēpiet kontūru slāni, noklikšķinot uz Acs pogu blakus tai. To darot, līnijas tiks noņemtas, bet punkti paliks, lai jūs varētu meklēt acīmredzamas izlaidības.
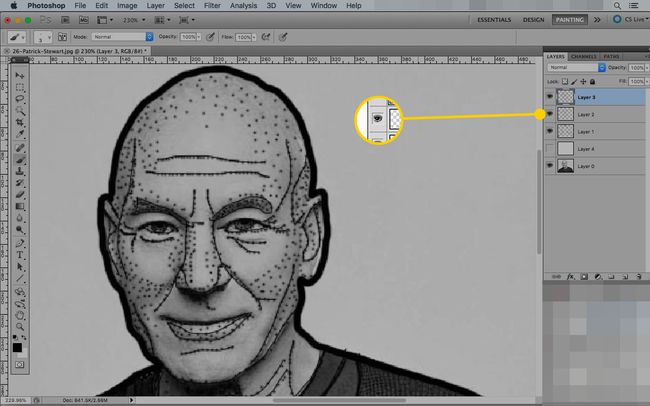
-
Kad esat apmierināts ar to, kas jums ir, atveriet Slānis izvēlnē atlasiet Jauns aizpildījuma slānisun noklikšķiniet uz Vienkrāsains.
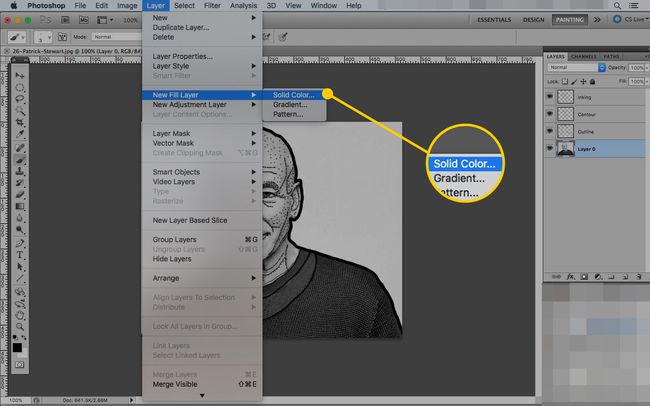
-
Ja vēlaties, nosauciet savu jauno slāni un noklikšķiniet uz labi.
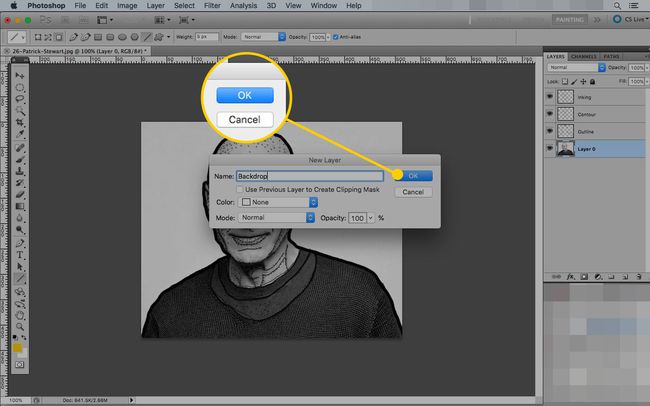
-
Izvēlieties krāsu no krāsu atlasītāja un pēc tam noklikšķiniet uz labi.
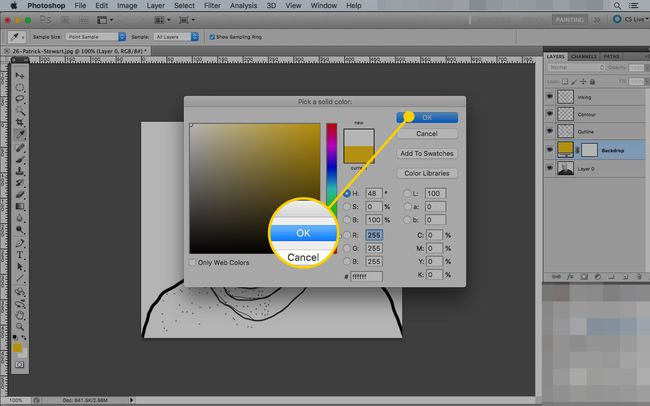
-
Velciet jauno aizpildījuma slāni tā, lai tas atrastos starp fona un kontūras slāni.
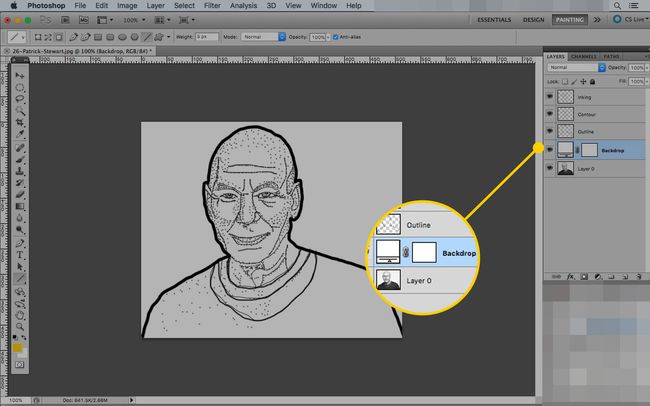
Noklikšķiniet uz acs ikona uz kontūru slāni, lai redzētu, kā izskatās jūsu gabals. Ja vēlaties veikt izmaiņas, pārslēdzieties starp Ota un Dzēšgumija instrumenti uz tinti slāni, līdz esat apmierināts ar savu darbu. Tā kā jūs ievietojat tos dažādos slāņos, varat dzēst veselas tintes sadaļas, vienlaikus saglabājot kontūru karti.
