Mac datora Finder rīkjoslas pielāgošana
Finder rīkjosla, ikonu kolekcija un meklēšanas lauks, kas atrodas augšpusē Meklētājs logs ieslēgts Mac datoriem, ir viegli pielāgot jūsu īpašajām vajadzībām. Lai gan noklusējuma rīkjoslas konfigurācija darbojas lielākajai daļai lietotāju, mainiet rīkjoslu, pievienojot jaunu komandas vai to pārkārtošana, lai tā labāk atbilstu jūsu stilam, var pārvietot Finder rīkjoslu no adekvātas uz kompresors.
Papildus opcijām Atpakaļ, Skats un Darbība, kas jau ir rīkjoslā, varat pievienot tādas funkcijas kā Izstumt, Apdegums, un Dzēst, kā arī citas darbības, kas var ievērojami atvieglot Finder lietošanu.
Šī raksta informācija attiecas uz šādām operētājsistēmām: macOS Catalina (10.15), macOS Mojave (10.14), macOS High Sierra (10.13), macOS Sierra (10.12), OS X. El Capitan (10.11), OS X Yosemite (10.10), OS X Mavericks (10.9), OS X Mountain Lion (10.8), OS X Lion (10.7), OS X Snow Leopard (10.6) un OS X (10.5) Leopard, izņemot kā atzīmēja.
Pievienojiet vienumus Finder rīkjoslai
Lai pielāgotu Finder rīkjoslu:
-
Mac datorā atveriet Finder logu, noklikšķinot uz Finder ikona Dokā.

-
Iekš Meklētājs izvēlņu joslā, noklikšķiniet Skatīt > Pielāgot rīkjoslu no nolaižamās izvēlnes vai ar peles labo pogu noklikšķiniet rīkjoslas Finder tukšā apgabalā un atlasiet Pielāgot rīkjoslu no uznirstošās izvēlnes.

-
Ekrānā, kas tiek parādīts skatā, ir ietvertas opcijas, lai pielāgotu Meklētājs rīkjosla.

Dažas no ērtākajām funkcijām, ko pievienot rīkjoslai, ir šādas:- Ceļš: parāda pašreizējo ceļu uz mapi, kuru skatāt aktīvajā Finder logs.
- Jauna mape: ļauj pievienot jaunu mapi mapei, kuru pašlaik skatāt.
- Iegūt informāciju: parāda detalizētu informāciju par atlasīto failu vai mapi, piemēram, vietu, kur tas atrodas jūsu diskā, kad tas tika izveidots un kad tas pēdējo reizi mainīts.
- Izstumt: izņem noņemamos datu nesējus, piemēram, kompaktdiskus un DVD diskus, no ierīces optiskais diskdzinis.
- Dzēst: nosūta failus vai mapes uz miskasti.
-
Noklikšķiniet uz ikonas un velciet to no dialoga lapas uz augšu Meklētājs rīkjosla. Velkotās ikonas var novietot jebkurā vietā rīkjoslā, pašreizējām ikonām pārvietojoties, lai atbrīvotu vietu jaunām, kuras velkat savā vietā.
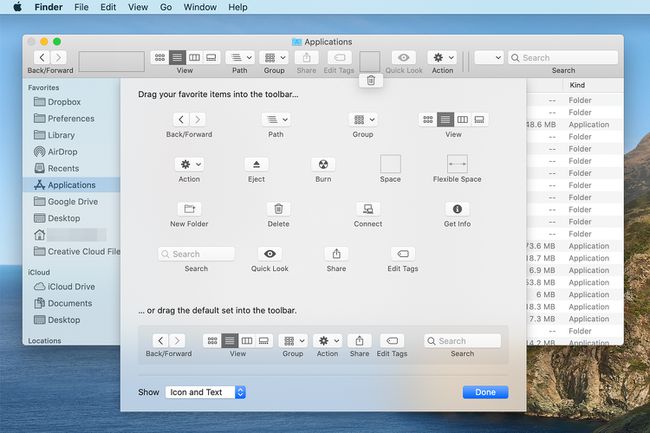
Klikšķis Gatavs kad esat pabeidzis vienumu pievienošanu rīkjoslai.
Telpa, elastīga telpa un atdalītāji
Iespējams, esat pamanījis dažus neparastus vienumus Finder rīkjoslas pielāgošanas dialoga lapā: Kosmoss, Elastīga telpaun atkarībā no izmantotās Mac OS versijas, Atdalītājs. Šie vienumi var nedaudz uzlabot Finder rīkjoslu, palīdzot to sakārtot.
- Kosmoss: pievieno rīkjoslai fiksēta izmēra atstarpi, aptuveni vienas rīkjoslas ikonas lielumu. Varat izmantot atstarpi, lai Finder rīkjoslas vienumiem būtu brīva telpa.
- Elastīga telpa: rada mainīga izmēra telpu. Mainoties Finder loga lielumam, mainās elastīgās vietas lielums, taču tas nekad nekļūst mazāks par standarta (noklusējuma) vietas vienumu.
- Atdalītājs: pievieno vizuālu vertikālu līniju, lai palīdzētu atdalīt rīkjoslas ikonas. Atdalītāju var izmantot, lai palīdzētu definēt saistīto rīkjoslas ikonu grupu. Vai nevarat atrast atdalīšanas vienumu? Apple to noņēma no rīkjoslas opcijām, sākot ar OS X Lion. Tas ir pārāk slikti; tā bija noderīga funkcija. Varat izmantot elastīgo telpu, lai veiktu funkciju, kas ir līdzīga atdalītājam, taču ne tik eleganta.
Noņemiet rīkjoslas ikonas
Pēc ikonu pievienošanas Finder rīkjoslai, iespējams, tā ir pārāk pārblīvēta. Vienumu noņemšana ir tikpat vienkārša kā to pievienošana.
-
Atveriet Finder logu, noklikšķinot uz Finder ikona Dokā.

-
Izvēlieties Skatīt > Pielāgot rīkjoslu.

Noklikšķiniet uz nevēlamās ikonas un velciet to prom no rīkjoslas. Tas pazūd dūmu mutē.
Noklusējuma rīkjoslas iestatījums
Vai vēlaties atgriezties pie noklusējuma rīkjoslas ikonu kopas? Tas arī ir viegls darbs. Jūs atradīsiet pilnu noklusējuma rīkjoslas ikonu komplektu netālu no apakšas Pielāgot rīkjoslu logs. Velkot noklusējuma ikonu kopu uz rīkjoslu, tās tiek pārvietotas kā pilns komplekts; nav nepieciešams vilkt vienu vienumu vienlaikus.
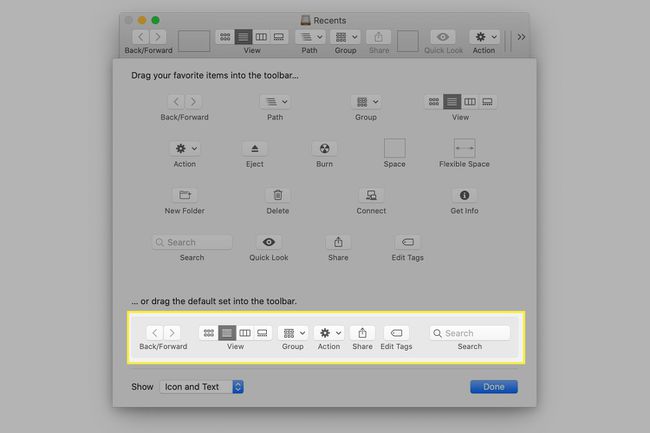
Rīkjoslas displeja opcijas
Varat ne tikai izvēlēties, kuras rīku ikonas atrodas Finder rīkjoslā, bet arī izvēlēties, kā tās tiek rādītas. Izvēles ir šādas:
- Ikona un teksts
- Tikai ikona
- Tikai teksts
Izmantojiet Rādīt nolaižamajā izvēlnē, lai veiktu izvēli. Varat izmēģināt katru no tiem un pēc tam izvēlēties sev tīkamāko. The Ikona un teksts opcija ir lieliska, taču, ja vēlaties atrast vairāk vietas Finder logos, varat izmēģināt opcijas Tikai teksts vai Tikai ikona.
Kad esat pabeidzis veikt izmaiņas, noklikšķiniet uz Gatavs.
