Pielāgotu doka starpliku pievienošana savam Mac datoram ir vienkārša
The Doks ir noderīgs lietojumprogrammu palaidējs, taču tai nedaudz trūkst organizatorisku prasmju. Jūs varat pārkārtot Doku ikonas lai tās sakārtotu sev vēlamajā secībā, bet tas arī viss. Ja dokā ir daudz ikonu, ir viegli vizuāli pazust un tērēt laiku, meklējot dokā noteiktu ikonu.
Tomēr, Mac doks ļauj izmantot starplikas, kas ir tukšas zonas starp Dock ikonām, kuras varat izmantot, lai labāk sakārtotu doku. Šo tukšo starplikas izveides triks, izmantojot termināli, ir labi zināms, taču varat arī izveidot pielāgotas ikonas, ko izmantot kā Dock starplikas.
Šajā rakstā sniegtā informācija attiecas uz Mac datoriem, kuros darbojas operētājsistēma macOS Catalina (10.15) līdz OS X Lion (10.7).
Ikonu grupēšanai ir noderīgas abas metodes, kā izveidot un izmantot Dock starplikas jūsu Mac datorā. Iespējams, vēlēsities grupēt savas darba lietotnes, multivides lietotnes, pārlūkprogrammas vai citas kategorijas, kas jums piemērotas. Pievienojot vizuālu atstarpi starp katru kategoriju, grupas ir viegli atrodamas vienā mirklī.

Labāka doka organizācija
Dock vajadzībām ir vizuālas norādes, kas palīdzēs sakārtot un atrast Dock ikonas. Dokam jau ir viens organizatorisks pavediens: vertikālo līniju atdalītājs, kas atrodas starp doka labo un kreiso pusi. Lielākajā kreisajā pusē ir lietojumprogrammas un sistēmas vienumi, savukārt mazākajā labajā pusē atrodas atkritne, samazināti logi, dokumentus un mapes. Ja dokā ir daudz ikonu, iespējams, tas varētu noderēt no papildu atdalītājiem.
Tukša ikona, kas tiek pievienota dokam, darbojas kā starplika. Ikona pievieno atstarpi starp divām jūsu izvēlētajām Dock ikonām, nodrošinot vienkāršu vizuālu norādi, kas var ietaupīt laiku un pasliktināties.
Ir divi dažādi Terminālis komandas Dock starplikas izveidei: viena kreisajai lietojumprogrammas pusei un viena dokumenta labajā pusē. Pēc starplikas pievienošanas varat to pārkārtot tāpat kā jebkuru citu Dock ikonu, taču jūs nevarat to pārvietot tālāk par vertikālo līniju atdalītāju.
Izmantojiet termināli, lai doka lietojumprogrammas pusei pievienotu starpliku
Parasti starplikas gūst labumu no Dock programmas puses, jo tajā ir visvairāk ikonu. Starplikas ir viegli izgatavot, izmantojot komandu Terminal.
Palaist Terminālis, atrodas Lietojumprogrammas > Komunālie pakalpojumi.
-
Terminālī ievadiet šādu komandrindu. Kopējiet un ielīmējiet tekstu terminālī. Komanda ir viena teksta rindiņa, taču pārlūkprogramma var to sadalīt vairākās rindās. Ievadiet komandu kā vienu rindiņu lietojumprogrammā Terminal.
noklusējuma rakstīt com.apple.dock persistent-apps -array-add '{tile-type="spacer-tile";}' Nospiediet Ievadiet vai Atgriezties.
-
Ievadiet šādu tekstu terminālī. Ja rakstāt tekstu, nevis kopējat un ielīmējat to, noteikti saskaņojiet teksta reģistru.
killall Dock.
Nospiediet Ievadiet vai Atgriezties.
-
Dock uz brīdi pazūd un pēc tam atkal parādās ar tukšu starpliku dokā esošo programmu tālākajā labajā pusē blakus vertikālajai līnijai, kas atdala programmas no dokumentiem.
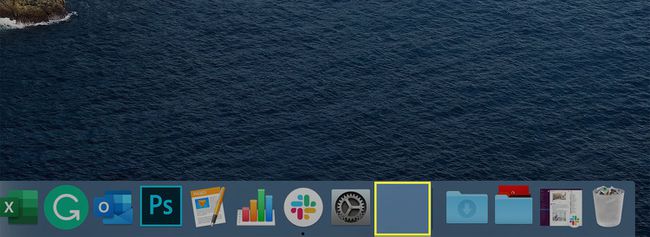
-
Terminālī ievadiet šādu tekstu:
Izeja
Nospiediet Ievadiet vai Atgriezties.
Beidz Terminālis.
Atkārtojiet šo procesu tik daudz tukšu vietu, cik nepieciešams, lai grupētu lietotņu ikonas ērtai lietošanai. Kad esat izveidojis starpliku, velciet to jebkurā vietā Dock, tāpat kā jebkuru ikonu. Izmantojiet vairākas starplikas, lai grupētu lietotnes, lai tās būtu viegli atrodamas.

Ja vairs nevēlaties starpliku, velciet to no Dock vai ar peles labo pogu noklikšķiniet uz starplikas un noklikšķiniet Noņemt no doka.
Izmantojiet termināli, lai doka dokumenta pusei pievienotu atstarpi
Lai gan tas nav tik izplatīts, dokstacijas dokumenta pusei var pievienot dokstacijas starplikas.
Palaist Terminālis, atrodas Lietojumprogrammas > Komunālie pakalpojumi.
-
Terminālī ievadiet šādu komandrindu. Kopējiet un ielīmējiet tekstu terminālī kā vienu rindiņu.
noklusējuma rakstīt com.apple.dock persistent-others -array-add '{tile-data={}; tile-type="spacer-tile";}' Nospiediet Ievadiet vai Atgriezties.
-
Ievadiet šādu tekstu terminālī. Ja rakstāt tekstu, nevis kopējat un ielīmējat to, noteikti saskaņojiet teksta reģistru.
killall Dock.
Nospiediet Ievadiet vai Atgriezties.
-
Doks uz brīdi pazūd un pēc tam atkal parādās.
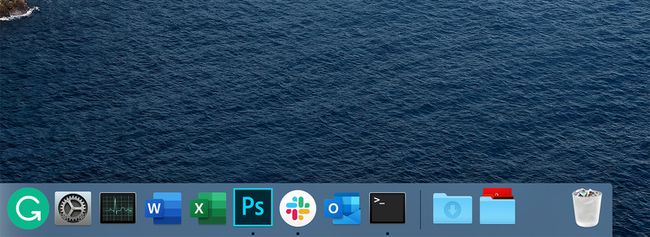
-
Terminālī ievadiet šādu tekstu:
Izeja
Nospiediet Ievadiet vai Atgriezties.
Izejas komanda liek terminālim pārtraukt pašreizējo sesiju. Pēc tam varat atmest Termināļa lietojumprogramma.
Varat vilkt starpliku jebkur dalījuma līnijas labajā pusē. Noņemiet to, velkot to no Dock vai ar peles labo pogu noklikšķinot uz starplikas un atlasot Noņemt no doka.
Pielāgota doka starplikas pārskats
Ja tukša starplika nav tas, ko meklējāt, varat izveidot pielāgotu Dock Spacer vai lejupielādēt atrasto ikonu, kuru vēlaties izmantot. Kad jums ir ikona, kuru vēlaties izmantot kā Dock starpliku, izvēlieties lietotni, kas darbotos kā jūsu jaunās ikonas resursdators.
Pēc jaunās ikonas instalēšanas resursdatora lietotnē velciet resursdatora lietotni uz doku, lai izmantotu to kā pielāgotu starpliku. Atcerieties, ka jūs neizmantojat šo lietotni tā, kā tas sākotnēji bija paredzēts, bet tikai tāpēc, lai tā varētu darboties kā pielāgotās ikonas resursdators, kuru vēlaties parādīt Dock kā starpliku.
Kas ir vajadzīgs
Sāciet, atlasot lietotni. Tā var būt programma, kuru jau esat instalējis savā Mac datorā un nekad nelietojat, vai arī varat lejupielādēt kādu no daudzajām bezmaksas programmām, kas pieejamas Mac App Store.
Kad esat atlasījis lietotni, kas kalpo kā jūsu pielāgotā starplikas resursdators, pārdēvējiet to Doka starplika vai kaut kas līdzīgs, lai jūs zinātu, kam tas tiek izmantots.
Lai izmantotu, jums ir nepieciešama arī pielāgota ikona. Šī ikona aizstāj resursdatora lietotnes standarta ikonu un tiek parādīta dokā, kad velciet resursdatora programmu uz doku. Izmantotajai ikonai ir jābūt .icns formātā, kas ir ikonas formāts, ko izmanto Mac programmas. Ja tas vēl nav .icns formātā, izmantojiet kādu no bezmaksas tiešsaistes pārveidotājiem, lai konvertētu failu .icns formātā.
Ja nevēlaties izveidot savas Mac ikonas, ir pieejami avoti, tostarp DeviantArt un IconFactory. Kad atrodat ikonu, kuru vēlaties izmantot, lejupielādējiet ikonu un pēc tam sagatavojiet to jaunajam darbam.
Pielāgotās ikonas sagatavošana
Atrodiet ikonu, kuru lejupielādējāt savā Mac datorā (vai izveidojāt) un apstipriniet, ka tā ir .icns formātā. Meklētājā, tam vajadzētu parādīties kā ikonas nosaukumam ar pievienotu .icns. Ja Finder ir iestatīts slēpt failu paplašinājumus, varat redzēt pilnu faila nosaukumu, ar peles labo pogu noklikšķinot uz ikonas faila un atlasot Iegūt informāciju no uznirstošās izvēlnes. Faila nosaukums ar paplašinājumu tiek parādīts logā Get Info.
Kad ikonas failam ir apstiprināts paplašinājums .icns, pārdēvējiet ikonas failu uz Ikona.icns.
Ievietojiet pielāgoto ikonu resursdatora lietotnē
Atrodiet resursdatora lietotne jūs gatavojaties izmantot. Tas, iespējams, atrodas mapē Lietojumprogrammas, taču tas var būt jebkurā vietā, kur vēlaties to ievietot. Jūs to jau pārdēvējāt. Šajā piemērā tā nosaukums ir Doka starplika.
-
Ar peles labo pogu noklikšķiniet uz Doka starplika lietotni un atlasiet Rādīt iepakojuma saturu uznirstošajā izvēlnē.

-
Parādītajā mapē atveriet Saturs mapi.

-
Iekš Saturs mapi, atveriet Resursi mapi.

-
Iekš Resursi mape ir fails ar a .icns paplašinājums, kas atbilst lietotnes pašreizējai ikonai. Kopējiet šī faila nosaukumu.

Pārdēvējiet savu pielāgota ikona (tā nosaukta Icon.icns) lai atbilstu tikko nokopētajam vārdam.
-
Velciet savu tikko nosaukto ikonu uz Resursi mapi.
Ja mape ir bloķēta, ar peles labo pogu noklikšķiniet Resursi un atlasiet Iegūt informāciju. Noklikšķiniet uz slēdzenes ekrāna Get Info apakšā un ievadiet savu paroli, lai atbloķētu mapi.

Apstipriniet, ka vēlaties aizstāt .icns failu, kas jau pastāv. Noklikšķiniet uz Aizvietot pogu.
Pievienojiet Dock lietotni Modified Dock Spacer
Dodieties uz Lietojumprogrammas mapi un velciet Doka starplika lietotni uz Doks. Velciet pielāgoto Dock starpliku visur, kur vēlaties to novietot Dock. Lai noņemtu starpliku, velciet to no Dock vai ar peles labo pogu noklikšķiniet uz tā un atlasiet Noņemt no doka.
