Ko darīt, ja jūsu Mac nepārtrauktības kamera nedarbojas
Ja jūs skrienat a MacBook, iMac vai Mac Mini ar jaunāko Apple galddatoru operētājsistēmas versiju macOS Mojave varat izmantot funkciju, kas pazīstama kā Nepārtrauktības kamera lai koplietotu dokumentu attēlus starp datoru un iOS ierīcēm, bet kas notiek, kad tas pārstāj darboties? Mēs izpētām, kā salabot Mac nepārtrauktības kameru, kad tā nedarbojas.
Šis raksts attiecas uz Mac datoriem (MacBook, iMac, Mac Mini un Mac Pro), kuros darbojas Mojave, un mobilajām ierīcēm (iPhone, iPod Touch un iPad), kurās darbojas operētājsistēma iOS 12.
Kas ir Mac nepārtrauktības kamera?
Ieviests ar macOS Mojave un iOS 12, mobilajām Apple ierīcēm, piemēram iPhone, iPad, un iPod Touch, var skenēt dokumentus vai uzņemt fotoattēlus, nekavējoties kopīgojot tos bezvadu režīmā ar Mac datoru. Nepārtrauktības kamera novērš nepieciešamību uzņemt fotoattēlu vai skenēt dokumentu un pēc tam manuāli pārsūtīt to uz datoru.

Ko darīt, ja nepārtrauktības kamera nedarbojas
Pastāv trīs galvenās prasības, lai nodrošinātu nepārtrauktības kameras pareizu darbību jūsu Mac datorā. Izpildiet katru no tālāk norādītajām sadaļām, lai novērstu problēmas, kāpēc Continuity Camera var nedarboties pareizi.
Pārliecinieties, vai ir iespējots Wi-Fi un Bluetooth
Lai Continuity Camera darbotos, gan Mac, gan iOS ierīcēm ir nepieciešamas tās Bezvadu internets un Bluetooth jāieslēdz. iOS ierīcē, piemēram, iPhone, iPad vai iPod Touch, Bluetooth un Wi-Fi stāvokļus var atklāt, velkot uz leju no ekrāna augšējās labās puses — pārliecinieties, ka gan Bezvadu internets un Bluetooth simboli ir izgaismoti zilā krāsā. Citādi, noklikšķiniet uz katrauziespējot.
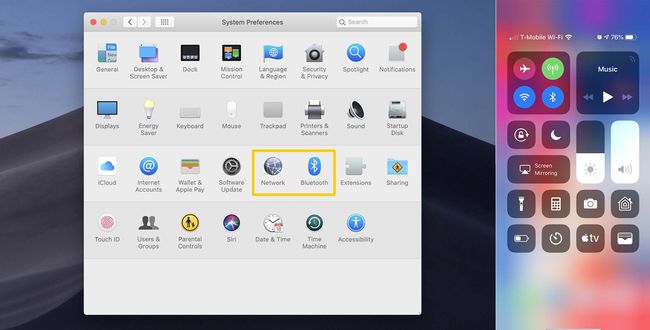
Mac datorā atveriet Sistēmas preferences no Apple izvēlņu josla ikona ekrāna augšdaļā. Noklikšķiniet uz Bluetoothpogu Sistēmā Preferences lai nodrošinātu, ka jūsu Mac datora Bluetooth ir iespējots. Lai pārbaudītu Wi-Fi, tā vietā atlasiet Tīklspogu. Lai mainītu viena vai otra stāvokli,
Pārliecinieties, vai izmantojat vienu Apple ID
Lai Continuity Camera darbotos pareizi, jums būs jāpierakstās ar vienu un to pašu Apple ID gan savā iOS ierīcē, gan Mac datorā. Jūsu pašreizējais Apple ID iOS ierīcēs ir atrodams lapas augšdaļā Iestatījumi lietotne. Mac datorā Apple ID, kurā pašlaik esat pieteicies, var piekļūt, atverot Sistēmas preferences no Apple izvēlņu josla ikonu ekrāna augšdaļā, pēc tam atlasot iCloud opciju.
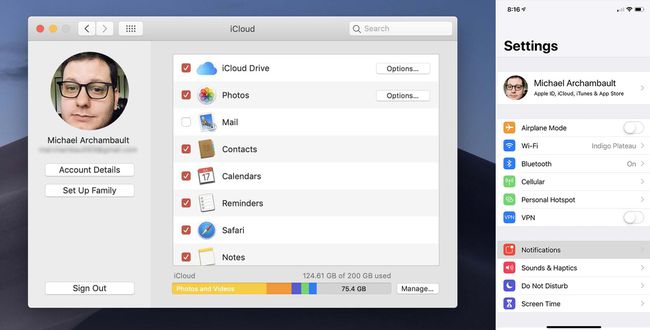
Ja jums pašlaik nav Apple ID, varat sekojiet mūsu vienkāršajam ceļvedim lai izveidotu bezmaksas ID, izmantojot iTunes, iOS ierīci vai tīmekli.
Atjauniniet ierīces programmatūru
Visbeidzot, ir svarīgi, lai gan jūsu Mac, gan iOS ierīce tiktu atjaunināta uz jaunāko attiecīgo operētājsistēmu versiju. Mac datoriem ir nepieciešams macOS Mojave lai darbotos, savukārt iOS ierīcēm ir nepieciešama vismaz versija iOS12.
Lai atjauninātu savas ierīces, noteikti ievērojiet mūsu atjauninātās rokasgrāmatas:
- iOS ierīces
- Mac datori
Papildu palīdzības saņemšana
Neatkarīgi no tā, vai jūtaties apgrūtināts, labojot Continuity Camera pats, vai arī esat jau izmantojis iepriekš minētās iespējas, varat sazināties ar Apple atbalsta dienestu, lai saņemtu palīdzību. Apmeklējiet Apple vietni lai iegūtu plašāku informāciju un izmantotu viņu atbalstu pa tālruni vai veikalā Genius Bar piedāvājumi.
