Kā salabot datoru, kas nedarbojas drošajā režīmā
Kas jāzina
- Izpildiet šo rokasgrāmatu, ja ikreiz, kad izmēģināt drošo režīmu vai citas startēšanas metodes, tiekat "cilpa" atpakaļ uz startēšanas iestatījumiem vai ABO ekrānu.
- Vispirms noteikti izmēģiniet visas citas pieejamās startēšanas metodes, ja vēl neesat to izdarījis.
- Ja neviens no tiem nedarbojas, iespējamie risinājumi ietver a Windows remonts, a Sistēmas atjaunošana, vai aizsargāto Windows failu labošana.
The Startēšanas iestatījumi (Windows 10 un 8) un Papildu sāknēšanas opcijas izvēlnes (Windows 7, Vista un XP) palīdz startēt sistēmu Windows īpaši konfigurētos veidos, lai apietu visas problēmas, kas traucē Windows normāli startēt.
Tomēr ko darīt, ja katra jūsu izmēģinātā opcija neizdodas un, kad dators tiek restartēts, jūs atkal esat vienā no šiem ekrāniem?
Iemesli, kāpēc jūsu dators netiek startēts drošajā režīmā
Šis Startēšanas iestatījumu cilpa vai Papildu sāknēšanas opciju cilpa, atkarībā no jūsu Windows versijas, ir izplatīts veids, kā Windows netiek startēts. Šis ir problēmu novēršanas ceļvedis, kas jāievēro, ja esat atgriezies atpakaļ uz startēšanas iestatījumiem vai ABO ekrāns katrā mēģinājumā ieiet drošajā režīmā, pēdējā zināmā labā konfigurācijā un citās palaišanas laikā metodes.

Ja pat nevarat nokļūt šajā izvēlnē, tiek atvērts Windows pieteikšanās ekrāns vai tiek parādīts jebkāda veida kļūdas ziņojums, sk. Problēmu novēršana datorā, kas neieslēdzas lai labāk atrisinātu jūsu konkrēto problēmu.
Kā salabot datoru, kas vienmēr apstājas pie startēšanas iestatījumiem vai papildu sāknēšanas opcijām
Šī procedūra var ilgt no minūtēm līdz stundām atkarībā no tā, kāpēc sistēma Windows netiek startēta drošajā režīmā vai kādā no citiem Windows diagnostikas režīmiem.
Tālāk ir norādīts, kā rīkoties.
-
Mēģiniet startēt Windows visos pieejamos startēšanas metodēs. Iespējams, jūs jau esat to izdarījis, bet, ja nē, ņemiet vērā, ka katra startēšanas metode ir pieejama sadaļā Startēšanas iestatījumi vai Papildu sāknēšanas opciju izvēlne ir pieejama, jo tā palīdz izvairīties no vienas vai vairākām specifiskām problēmām, kas traucē Windows ielāde:
- Startējiet Windows drošajā režīmā
- Startējiet sistēmu Windows ar pēdējo zināmo labo konfigurāciju
- Palaidiet Windows zemas izšķirtspējas video/displeja režīmā

Izmēģiniet arī opciju Windows startēt normāli — jūs nekad nezināt.
Skatiet padomus lapas apakšā, lai saņemtu palīdzību, ja Windows patiešām startē kādā no trim iepriekš minētajiem režīmiem.
-
Labojiet Windows instalāciju. Visizplatītākais iemesls, kāpēc Windows nepārtraukti atgriežas izvēlnē Startēšanas iestatījumi vai Papildu sāknēšanas opcijas, ir tāpēc, ka viens vai vairāki svarīgi Windows faili ir bojāti vai trūkst. Veicot Windows labošanu, šie svarīgie faili tiek aizstāti, neizņemot vai nemainot neko citu datorā.

Papildu opcijas (Windows 10). Operētājsistēmās Windows 10, 8, 7 un Vista to sauc par a Startēšanas remonts. Windows XP to apzīmē kā a Remonta uzstādīšana.
Windows XP labošanas instalēšana ir sarežģītāka un tai ir vairāk trūkumu nekā palaišanas labošana, kas pieejama jaunākās Windows operētājsistēmās. Tātad, ja esat XP lietotājs, iespējams, vēlēsities pagaidīt, līdz vispirms esat izmēģinājis šīs citas darbības.
-
Veiciet sistēmas atjaunošanu no Startēšanas papildu opcijām vai Sistēmas atkopšanas opcijām, atkarībā no jūsu Windows versijas, lai atsauktu nesen veiktās izmaiņas.
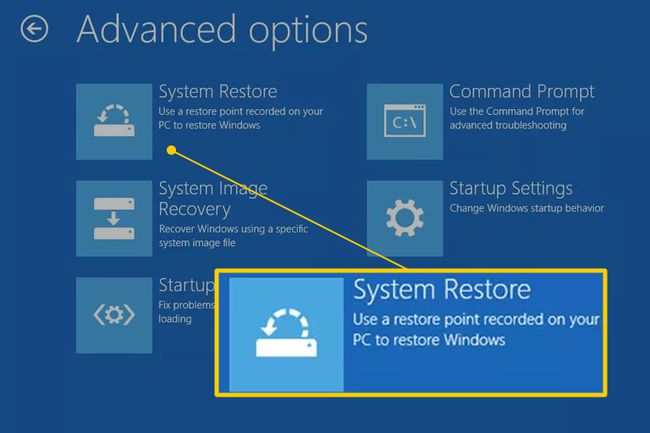
Iespējams, Windows atgriežas izvēlnē Startēšanas iestatījumi vai Sāknēšanas papildu opcijas, jo ir bojāts draiveris, svarīgs fails vai reģistra daļa. A Sistēmas atjaunošana atgriezīs visas šīs lietas tādā stāvoklī, kādā tās bija laikā, kad jūsu dators darbojās labi, kas varētu pilnībā atrisināt jūsu problēmu.
Windows 10 un 8: Sistēmas atjaunošana ir pieejama ārpus operētājsistēmām Windows 10 un 8 no Papildu startēšanas opcijas izvēlne. Skat Kā piekļūt papildu palaišanas opcijām operētājsistēmā Windows 10 vai 8 palīdzībai.
Windows 7 un Vista: Sistēmas atjaunošana ir pieejama ārpus operētājsistēmām Windows 7 un Vista, izmantojot Sistēmas atkopšanas opcijas un tas ir visvieglāk pieejams, startējot no Windows instalācijas diska. Ja izmantojat operētājsistēmu Windows 7, sistēmas atkopšanas opcijas ir pieejamas arī šeit, izvēlnē Papildu sāknēšanas opcijas. Saremontējiet datoru opciju. Tomēr tas var nedarboties atkarībā no tā, kas izraisa jūsu vispārējo problēmu, tāpēc jums, iespējams, būs jāveic sāknēšana no instalēšanas diska.
Vēl viena opcija operētājsistēmai Windows 10, 8 vai 7: ja jums nav Windows 10, 8 vai 7 instalācijas diska vai zibatmiņas diska, bet jums ir piekļuve citam datoram ar kādu no šīm versijām. Instalēti logi, tāpat kā cits mājā vai draugam, no turienes varat izveidot remonta datu nesēju, ko varat izmantot, lai pabeigtu šo darbību savā bojātajā. dators. Skat Kā izveidot Windows 7 sistēmas remonta disku vai Kā izveidot Windows 10 vai 8 atkopšanas disku pamācībām.
Windows XP un Me lietotāji: šī problēmu novēršanas opcija jums nav piemērojama. Sistēmas atjaunošana bija pieejama no sāknējama diska, sākot ar Windows Vista izlaišanu.
-
Izmantojiet komandu Sistēmas failu pārbaudītājs, lai labotu aizsargātos Windows failus. Bojāts ar operētājsistēmu saistīts fails var neļaut jums piekļūt izvēlnei Startēšanas iestatījumi vai Papildu sāknēšanas opcijas, un sfc komanda var novērst problēmu.
Tā kā pašlaik nevarat piekļūt sistēmai Windows, šī komanda būs jāizpilda no komandu uzvednes pieejams sadaļā Advanced Startup Options (Windows 10 un 8) vai System Recovery Options (Windows 7 un 8) Vista). Skatiet iepriekš sniegtās piezīmes par piekļuvi šīm diagnostikas zonām.
Windows XP un Me lietotāji: Atkal šī problēmu novēršanas opcija jums nav pieejama. Sistēmas failu pārbaudītājs ir pieejams tikai no ietvaros Windows jūsu operētājsistēmā.
Iespējams, ka, ja 2. darbībā izmēģinātais Windows labojums nedarbojās, arī tas nedarbosies, taču ir vērts mēģināt, ņemot vērā turpmāko problēmu novēršanu, kas vērsta uz aparatūru.
-
Notīriet CMOS. Notīrot BIOS atmiņu mātesplatē, BIOS iestatījumi tiks atgriezti to rūpnīcas noklusējuma līmeņos. Nepareiza BIOS konfigurācija var būt iemesls tam, ka Windows pat nestartējas drošajā režīmā.
Ja CMOS notīrīšana novērš Windows startēšanas problēmu, pārliecinieties, vai visas BIOS veiktās izmaiņas ir pabeigtas pa vienai, tāpēc, ja problēma atkārtojas, jūs zināt, kuras izmaiņas izraisīja problēmu.
-
Nomainiet CMOS akumulatoru, ja jūsu dators ir vecāks par trīs gadiem vai ja tas ir bijis izslēgts ilgāku laiku.
CMOS baterijas ir lētas, un tās, kas vairs neuztur uzlādi, var izraisīt dažādas dīvainas darbības Windows startēšanas procesā.
-
Atkārtoti iesēdināt viss, ko varat paņemt pa rokai. Atkārtota iestatīšana atjaunos dažādus savienojumus jūsu datorā un var novērst traucējumus, kuru dēļ sistēma Windows iestrēgst ekrānā Papildu sāknēšanas opcijas vai Startēšanas iestatījumi.
Mēģiniet atkārtoti instalēt tālāk norādīto aparatūru un pēc tam pārbaudiet, vai sistēma Windows startēs pareizi:
- Atkārtoti ievietojiet visus iekšējos datu un strāvas kabeļus
- Atkārtoti ievietojiet atmiņas moduļus
- Atkārtoti ievietojiet visas paplašināšanas kartes
Atvienojiet un atkal pievienojiet tastatūru, peli un citas ārējās ierīces.
-
Pārbaudiet RAM. Ja kāds no datora RAM moduļiem pilnībā neizdodas, dators pat neieslēdzas. Tomēr lielāko daļu laika atmiņa neizdodas lēnām un darbosies līdz noteiktam brīdim.
Ja sistēmas atmiņa neizdodas, Windows, iespējams, nevar startēt nevienā režīmā.
Nomainiet atmiņu datorā, ja atmiņas pārbaude parāda jebkāda veida problēmu.
9. un 10. darbība ietver sarežģītākus un destruktīvākus risinājumus, lai Windows varētu iestrēgt izvēlnē Startup Settings vai Advanced Boot Options. Iespējams, ka kāds no tālāk minētajiem risinājumiem ir nepieciešams, lai atrisinātu jūsu problēmu, taču, ja neesat bijis uzcītīgs traucējummeklēšanu līdz šim brīdim, jūs nevarat droši zināt, ka viens no iepriekš minētajiem vienkāršākajiem risinājumiem nav pareizais viens.
-
Pārbaudiet cieto disku. Fiziska problēma ar cieto disku noteikti ir iemesls, kāpēc Windows var nedarboties, kā vajadzētu. Cietais disks, kas nevar pareizi nolasīt un rakstīt informāciju, noteikti nevar pareizi ielādēt operētājsistēmu — pat drošajā režīmā.
Nomainiet cieto disku ja jūsu testi uzrāda kļūdu. Pēc cietā diska nomaiņas jums tas būs jādara veiciet jaunu Windows instalēšanu.
Ja jūsu cietais disks iztur testu, cietais disks ir fiziski kārtībā, tāpēc problēmas cēlonim ir jābūt sistēmā Windows, un tādā gadījumā problēmu atrisinās nākamā darbība.
Veiciet tīru Windows instalēšanu. Šāda veida instalēšana izdzēš disku, kurā ir instalēta sistēma Windows, un pēc tam vēlreiz instalējiet operētājsistēmu no jauna.
Padomi un vairāk informācijas
Ja sistēma Windows startēs vienā vai vairākās drošā režīma opcijās, bet tas ir viss, turpiniet ar šajā lapā sniegtās problēmu novēršanas darbības, kuras būs nedaudz vieglāk veikt, pateicoties jūsu piekļuvei seifam režīms.
Ja sistēma Windows startē pēc pēdējās labās konfigurācijas iespējošanas, dažas izmaiņas tiek veiktas pēc pēdējās reizes jūsu dators tika palaists pareizi, izraisīja šo problēmu, un kļūda var atgriezties, ja tiek veiktas tādas pašas izmaiņas izgatavots. Ja varat izvairīties no tās pašas problēmas atkārtošanās, nekas vairs nav jādara, un visam vajadzētu būt kārtībā.
Ja operētājsistēma Windows sākas ar iespējotu zemas izšķirtspējas video, pastāv liela iespēja, ka datora videokarte ir kļūmīga:
Vispirms mēģiniet pielāgot ekrāna izšķirtspēju kaut ko ērtāku un pārbaudiet, vai problēma vienkārši pazūd. Ja nē, izmēģiniet šo problēmu novēršanas metodi:
Aizņemieties no cita datora strādājošu monitoru un izmēģiniet to sava vietā.
Atjauniniet draiverus uz videokarti.
Pārbaudiet datora atmiņu un nomainiet atmiņu, ja testi liecina par problēmām.
Nomainiet videokarti vai pievienojiet videokarti, ja jūsu video ir integrēts mātesplatē.
