Kā spoguļot klēpjdatoru televizoram
Kas jāzina
- Izmanto Windows datorus Miracast vai Wi-Fi Direct zem Iestatījumi. Macbooks izmanto Airplay; iet cauri Iestatījumi vai izmantojiet Airplay ikona.
- Pirms mēģināt spoguļattēlu televizorā, pārliecinieties, vai televizors un klēpjdators ir savienoti ar vienu tīklu.
- Vai nevarat izmantot bezvadu savienojumu? Pievienojiet HDMI kabeli klēpjdatoram un televizoram. Macbook datoros var izmantot adapteri mini DisplayPort vai USB-C.
Šajā rakstā ir paskaidrots, kā klēpjdatoru atspoguļot televizorā gan bezvadu režīmā, gan izmantojot vadus.
Šajā rakstā sniegtie norādījumi plaši attiecas gan uz Windows, gan Mac klēpjdatoriem, pievienojot tos viedajiem HDTV. Tas var būt klēpjdatoru ir iespējams atspoguļot ne-viedajā televizorā, taču tam ir jāizmanto papildu aprīkojums, kas nav ietverts šajā rakstu.
Kā bezvadu režīmā spoguļot Windows klēpjdatoru HDTV
Visos datoros ar operētājsistēmu Windows 10 un Windows 8.1, tostarp klēpjdatoriem, ir iebūvēta iespēja atspoguļot ekrānu televizorā, ko sauc par Miracast vai Wi-Fi Direct. Tomēr ir dažas lietas, kas jāpatur prātā:
- Gan televizoram, gan klēpjdatoram jābūt savienotam ar vienu un to pašu tīklu.
- Gan klēpjdatoram, gan televizoram ir jābūt aktuāliem un pilnībā atjauninātiem ar visiem operētājsistēmas ielāpiem vai drošības atjauninājumiem.
- Iespējams, ka klēpjdators, kas jaunināts no vecākas operētājsistēmas versijas, var neatbalstīt Miracast (novecojušas aparatūras dēļ).
- Lai gan lielākā daļa augstas izšķirtspējas televizoru atbalsta Miracast, ir daži, kas to neatbalsta, un jūs nevarēsit atspoguļot savu klēpjdatoru ar šiem televizoriem, izmantojot Miracast, ja vien neiegādāsieties atsevišķu Miracast sargspraudni.
Kamēr jūsu dators un televizors atbalsta Miracast, televizora atspoguļošanai ir jābūt vienkāršam procesam.
-
Pārliecinieties, vai gan klēpjdators, gan televizors ir savienoti ar vienu tīklu, un pēc tam dodieties uz Windows logotips poga (Sākt) > Iestatījumi > Ierīces.
Lai nokļūtu Iestatījumi jūs varētu izmantot tastatūras kombināciju Windows taustiņš + I (lielais burts “i”).
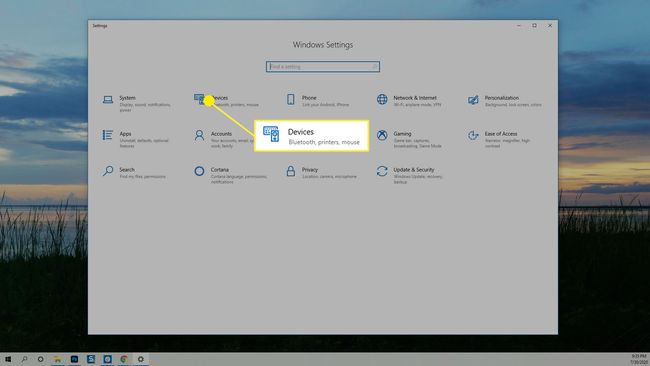
-
In Bluetooth un citas ierīces klikšķis Pievienojiet Bluetooth vai citas ierīces.
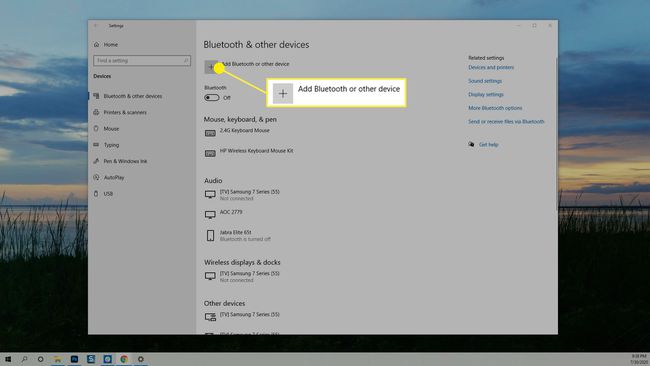
-
An Pievienojiet ierīci tiek atvērts dialoglodziņš. Izvēlieties Bezvadu displejs vai dokstacija.

-
Tiek parādīts pieejamo ierīču saraksts, atlasiet televizoru, ar kuru mēģināt izveidot savienojumu.
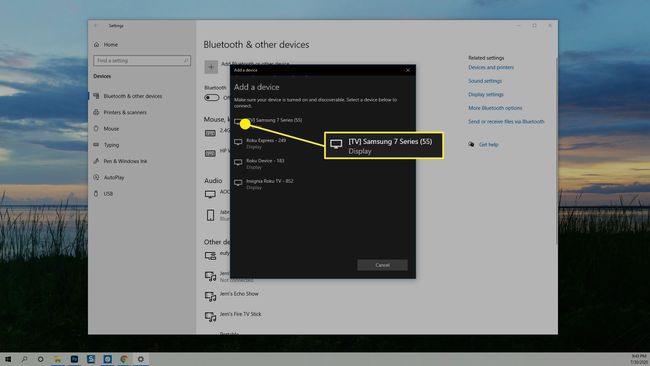
-
Jūsu klēpjdators mēģinās izveidot savienojumu ar televizoru, un televizorā tiks parādīts ziņojums ar aicinājumu atļaut vai liegt savienojumu. Izvēlieties Atļaut un savienojums tiks izveidots. Var paiet dažas sekundes, līdz ekrānā tiks parādīts darbvirsmas attēls.
Ja kādreiz esat pievienojis klēpjdatoru ārējam monitoram, jūsu klēpjdators var redzēt televizoru kā Pagarināts displejs. Lai to mainītu, nospiediet Windows taustiņš + P uz tastatūras, lai atvērtu Projekcija ekrāns. Izvēlieties Dublikāts vai Tikai otrais ekrāns lai parādītu savu darbvirsmu televizorā. Dublikāts parāda darbvirsmu gan klēpjdatorā, gan televizorā, un tikai otrajā ekrānā tas tiek rādīts tikai televizorā.
Kā pārtraukt Windows klēpjdatora spoguļošanu
Kad esat pabeidzis ekrāna spoguļošanu operētājsistēmā Windows, varat atgriezties pie Iestatījumi > Ierīces un atrodiet tā televizora nosaukumu, kurā tiek rādīts spoguļattēls. Atlasiet to un pēc tam noklikšķiniet Noņemt ierīci. Spoguļošana nekavējoties tiks pārtraukta.
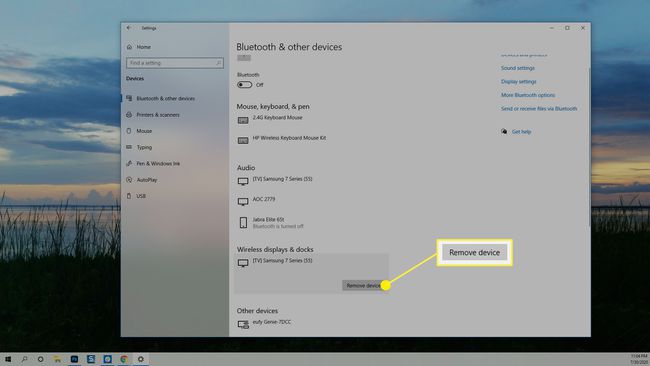
Kā bezvadu režīmā spoguļot Mac klēpjdatora ekrānu televizorā
Apple piezīmjdatoriem, ko sauc par MacBooks, ir funkcija ar nosaukumu AirPlay. Ja jūsu televizors atbalsta AirPlay, ekrāna bezvadu spoguļošanu televizorā var veikt divos veidos.
Bezvadu spoguļattēlā MacBook, izmantojot iestatījumus
Atkarībā no tā, kā esat iestatījis AirPlay savā MacBook, jums, iespējams, būs jāiziet Iestatījumi lai atspoguļotu ekrānu.
-
Atvērt Sistēmas preferences.

-
Izvēlieties Displeji.

-
Parādītajā dialoglodziņā noklikšķiniet uz AirPlay displejs izvēlnē un atlasiet televizoru, kurā vēlaties atspoguļot ekrānu.

-
Jūsu klēpjdators tiks atspoguļots jūsu televizorā, un tiks parādīts opciju lodziņš, kurā varat mainīt ekrāna optimizāciju un spilgtumu. Varat aizvērt šos logus, nepabeidzot AirPlay sesiju.

Kā bezvadu spoguļattēlu MacBook televizoram ar AirPlay ikonu
Ja esat iespējojis Rādīt spoguļošanas opcijas izvēļņu joslā, ja tās ir pieejamas izvēļņu joslā jābūt AirPlay ikonai, ko varat izmantot, lai saīsinātu MacBook spoguļošanas procesu televizorā.
Ja neesat iespējojis AirPlay ikonu, varat to izdarīt tagad, dodoties uz Iestatījumi > Displejs un ievietojot atzīmi lodziņā blakus Rādīt spoguļošanas opcijas izvēļņu joslā, ja tās ir pieejamas.
Viss, kas jums jādara, ir noklikšķiniet uz AirPlay ikonas un atlasiet televizoru, kuru vēlaties atspoguļot. (Jā, MacBook datorā tas tiešām ir tik vienkārši).

Kā pārtraukt klēpjdatora spoguļošanu MacBook datorā
Kad esat pabeidzis darbu un vēlaties beigt spoguļošanas sesiju MacBook datorā, noklikšķiniet uz AirPlay ikonu vēlreiz un atlasiet Apturiet AirPlay. Jūsu MacBook ir jāpārtrauc spoguļošana, un jūsu televizors nekavējoties atkal kļūs pieejams.

Kā atspoguļot klēpjdatoru, izmantojot kabeļus
Ja jums nav jaunāka klēpjdatora vai viedtelevizora, iespējams, joprojām varat spoguļot klēpjdatoru televizoram. Lai to izdarītu, jums būs jāizmanto HDMI kabelis.
Ja izmantojat vecāku klēpjdatoru, iespējams, būs jāizmanto VGA kabelis. Problēma ar VGA kabeļiem ir tāda, ka tie nepārnēsā skaņu, tāpēc jums būs nepieciešams arī audio kabelis, ja vēlaties dzirdēt datora radītās skaņas. Pārbaudiet arī televizoru, lai pārliecinātos, ka tam ir VGA porti. Ja nē, jums būs jāiegādājas arī VGA adapteris.
Viss, kas jums jādara, ir savienot HDMI kabeli ar klēpjdatoru un televizoru. Pēc tam, izmantojot televizora tālvadības pulti, atlasiet ieeju, kas atbilst vietai, kur pievienojāt kabeli.
Operētājsistēmā Windows varat izmantot tastatūras kombināciju Windows taustiņš + P lai atvērtu displeja iestatījumus un izvēlētos, kā parādīt/atspoguļot klēpjdatora ekrānu.
MacBook datorā var nebūt HDMI savienojumu, tāpēc jums būs nepieciešams adapteris mini DisplayPort vai USB-C. Kad savienojums ir izveidots, varat doties uz Sistēmas preferences > Displejs lai vajadzības gadījumā pielāgotu displeja iestatījumus.
