Apple aparatūras testa izmantošana problēmu diagnosticēšanai
Apple Hardware Test ir aizstāts ar Apple Diagnostics. Apple Diagnostics ir jauns pakalpojums, kas darbojas atšķirīgi no Apple Hardware Test. Atkarībā no jūsu Mac datora Apple Diagnostics lietošanai ir dažādi norādījumi, tāpēc noteikti iepazīstieties ar Apple atbalsta lapa.
Varat izmantot Apple Hardware Test (AHT), lai diagnosticētu problēmas ar Mac aparatūru. Tas var ietvert problēmas ar a Mac displejs, grafika, procesors, atmiņa un krātuve. Varat izmantot Apple Hardware Test, lai izslēgtu lielāko daļu aparatūras problēmu, novēršot problēmas ar Mac.
Faktiska aparatūras kļūme ir reta, taču tā notiek laiku pa laikam. Izplatīta aparatūras kļūme ir brīvpiekļuves atmiņa (RAM). Apple Hardware Test var pārbaudīt jūsu Mac RAM un informēt jūs, ja ir kādas problēmas. Daži Mac modeļi ļauj jaunināt operatīvo atmiņu pašiem, taču kopumā, jo jaunāks ir jūsu Mac dators, jo mazāka iespēja, ka šī funkcija tiks atbalstīta.
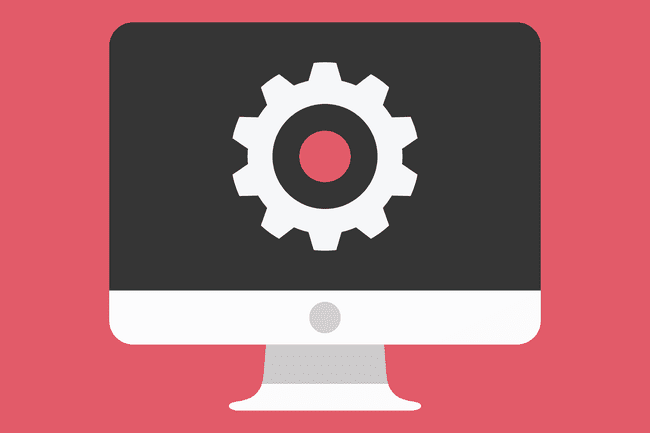
Džeina Kellija / Shutterstock
Apple aparatūras testi jaunākos Mac datoros
Ne visos Mac datoros var izmantot interneta AHT. Dažiem ir jāizmanto lokālā versija, kas ir instalēta Mac startēšanas diskdzinī vai iekļauta OS X instalēšanas DVD diskā.
Mac datoriem, kas ražoti pēc 2013. gada, ir jāizmanto jaunāka aparatūras testa versija, ko sauc par Apple Diagnostics. Norādījumus par jaunāku Mac datoru testēšanu, izmantojot Apple Diagnostics, atradīsit vietnē Apple Diagnostics izmantošana, lai novērstu Mac datora aparatūras problēmas.
Mac datori, kas var izmantot AHT interneta versiju
| 11 collu MacBook Air | MacBookAir 3 | No 2010. gada beigām līdz 2012. gadam, 13 collu MacBook Air |
| MacBookAir 3 | No 2010. gada beigām līdz 2012. gadam, 13 collu MacBook Pro | MacBookPro 8 |
| 2011. gada sākums līdz 2012. gadam, 15 collu MacBook Pro | MacBookPro 6 | 2010. gada vidus līdz 2012. gadam 17 collu MacBook Pro |
| 2010. gada vidus līdz 2012. gadam MacBook | MacBook 7 | 2010. gada vidus Mac Mini |
| Mac Mini 4 | 2010. gada vidus līdz 2012. gadam 21,5 collu iMac | iMac 11 |
| 2010. gada vidus līdz 2012. gadam 27 collu iMac |
Piezīme: 2010. gada vidus un 2011. gada sākuma modeļiem var būt nepieciešams EFI programmaparatūra atjauniniet, pirms varat izmantot Apple Hardware Test internetā. Varat pārbaudīt, vai jūsu Mac datoram ir nepieciešams EFI atjauninājums, rīkojoties šādi:
- No Ābolu izvēlne, atlasiet Par šo Mac.
- Atvērtajā logā noklikšķiniet uz Vairāk informācijas pogu.
- Ja tu skrien OS X Lion vai vēlāk, noklikšķiniet uz Sistēmas pārskats poga; pretējā gadījumā turpiniet ar nākamo darbību.
- Atvērtajā logā pārliecinieties Aparatūra ir iezīmēts kreisajā rūtī.
- Labajā rūtī atzīmējiet sāknēšanas ROM versijas numuru, kā arī SMC versijas numuru (ja tāds ir).
- Turot rokās versiju numurus, dodieties uz Apple EFI un SMC programmaparatūras atjaunināšanas vietne un salīdziniet savu versiju ar jaunāko pieejamo versiju. Ja jūsu Mac ir vecāka versija, varat lejupielādēt jaunāko versiju, izmantojot saites iepriekš minētajā tīmekļa lapā.
- Kad esat pabeidzis lietot Apple Hardware Test, aizveriet testu, noklikšķinot vai nu uz Restartēt vai Izslēgt pogu.
Izmantojiet Apple aparatūras testu internetā
Tagad, kad zināt, ka jūsu Mac dators spēj izmantot AHT, izmantojot internetu, ir pienācis laiks veikt pārbaudi. Lai to izdarītu, ir nepieciešams vadu vai Wi-Fi savienojums ar internetu.
- Pārliecinieties, vai jūsu Mac ir izslēgts.
- Ja testējat portatīvo Mac datoru, pievienojiet to maiņstrāvas avotam. Nepalaidiet aparatūras pārbaudi izmantojot tikai jūsu Mac akumulatoru.
- Nospiediet barošanas pogu, lai sāktu ieslēgšanas procesu.
- Nekavējoties turiet nospiestu Opcija un D atslēgas.
- Turpiniet turēt Opcija un D taustiņus, līdz redzat a Interneta atkopšanas sākšana ziņojumu Mac datora displejā. Kad redzat ziņojumu, varat to atbrīvot Opcija un D atslēgas.
- Pēc neilga laika displejs piedāvā izvēlēties tīklu. Izmantojiet nolaižamo izvēlni, lai atlasītu kādu no pieejamajiem tīkla savienojumiem.
- Ja izvēlējāties bezvadu tīkla savienojumu, ievadiet paroli un pēc tam nospiediet Ievadiet vai Atgrieztiesvai noklikšķiniet uz atzīmes pogas displejā.
- Kad būsit izveidojis savienojumu ar tīklu, tiks parādīts ziņojums “Sākt interneta atkopšanu”, kas var aizņemt kādu laiku.
- Šajā laikā Apple aparatūras pārbaude tiek lejupielādēta jūsu Mac datorā. Kad lejupielāde būs pabeigta, jūs redzēsit iespēju izvēlēties valodu.
- Izmantojiet peles kursoru vai Bultiņa uz augšu/lejup taustiņus, lai iezīmētu lietojamo valodu, un pēc tam noklikšķiniet uz pogas apakšējā labajā stūrī (tajā, kurā ir pa labi vērsta bultiņa).
- Apple Hardware Test pārbauda, kāda aparatūra ir instalēta jūsu Mac datorā. Šis process var aizņemt nedaudz laika. Kad tas ir pabeigts, Pārbaude poga ir iezīmēta.
- Pirms nospiežat pogu Pārbaude pogu, varat pārbaudīt, kāda aparatūra tika atrasta testā, noklikšķinot uz Aparatūras profils cilne. Ieteicams to apskatīt virspusēji, lai pārliecinātos, ka visi jūsu Mac galvenie komponenti tiek parādīti pareizi. Pārbaudiet, vai ir norādīts pareizais atmiņas apjoms, kā arī pareizais CPU un grafikas. Ja šķiet, ka kaut kas nav kārtībā, pārbaudiet, kādai jābūt jūsu Mac konfigurācijai. To var izdarīt, pārbaudot Apple atbalsta vietne specifikācijām jūsu izmantotajā Mac datorā. Ja konfigurācijas informācija nesakrīt, iespējams, ierīce ir bojāta.
- Ja šķiet, ka konfigurācijas informācija ir pareiza, varat turpināt testēšanu.
- Noklikšķiniet uz Aparatūras pārbaude cilne.
- Apple Hardware Test atbalsta divu veidu testēšanu: standarta testu un paplašināto testu. Paplašinātā pārbaude ir laba iespēja, ja jums ir aizdomas, ka ir problēmas ar RAM vai video/grafiku. Tomēr parasti ir ieteicams sākt ar īsāku standarta testu.
- Noklikšķiniet uz Pārbaude pogu.
- Sākas aparatūras pārbaude, parādot statusa joslu un visus kļūdas ziņojumus. Pārbaude var aizņemt nedaudz laika, tāpēc esiet pacietīgs. Jūs varat dzirdēt, kā jūsu Mac ventilatori griežas augšup un lejup; tas ir normāli pārbaudes procesa laikā.
- Kad pārbaude ir pabeigta, statusa josla pazūd. The Testa rezultāti loga apgabalā tiek parādīts ziņojums “Problēma nav atrasta” vai problēmu saraksts. Ja testa rezultātos redzat kļūdu, skatiet tālāk esošo kļūdu kodu sadaļu, lai uzzinātu biežāk sastopamo kļūdu kodu sarakstu un to nozīmi.
- Ja problēmas netika atrastas, iespējams, vēlēsities palaist paplašināto testu, kas ir labāks atmiņas un grafikas problēmu atrašanai. Lai to izdarītu, atzīmējiet atzīmi Veiciet paplašināto testēšanu (aizņem ievērojami vairāk laika) lodziņu un pēc tam noklikšķiniet uz Pārbaude pogu.
- Kad esat pabeidzis lietot Apple Hardware Test, aizveriet testu, noklikšķinot vai nu uz Restartēt vai Izslēgt pogu.
Pabeidziet notiekošo Apple aparatūras testu
Varat apturēt jebkuru testēšanu, noklikšķinot uz Pārtraukt testēšanu pogu.
Apple aparatūras pārbaudes kļūdu kodi
Apple Hardware Test ģenerētie kļūdu kodi labākajā gadījumā mēdz būt noslēpumaini un paredzēti Apple servisa tehniķiem. Tomēr daudzi kļūdu kodi ir kļuvuši labi zināmi, un šim sarakstam vajadzētu būt noderīgam:
| Kļūdas kods | Apraksts |
|---|---|
| 4AIR | AirPort bezvadu karte |
| 4ETH | Ethernet |
| 4 HDD | Cietais disks (iekļauts SSD) |
| 4IRP | Loģikas dēlis |
| 4MEM | Atmiņas modulis (RAM) |
| 4MHD | Ārējais disks |
| 4MLB | Loģiskās plates kontrolieris |
| 4MOT | Fani |
| 4ĶTR | Procesors |
| 4SNS | Neizdevās sensors |
| 4YDC | Video/grafiskā karte |
Lielākā daļa no iepriekšminētajiem kļūdu kodiem norāda uz saistītā komponenta kļūmi, un var būt nepieciešama tehniķa palīdzība, lai noteiktu cēloni un remonta izmaksas. Tomēr, pirms nosūtāt savu Mac uz veikalu, pamēģiniet PRAM atiestatīšana kā arī SMC atiestatīšana. Tas var būt noderīgi dažu kļūdu, tostarp loģiskās plates un ventilatora problēmu gadījumā.
Veiciet papildu traucējummeklēšanu
Varat veikt papildu traucējummeklēšanu RAM, cietā diska un ārējā diska problēmām. Iekšējā vai ārējā diskdziņa gadījumā varat to salabot, izmantojot Diska utilīta (kas ir iekļauts operētājsistēmā OS X), vai trešās puses lietotne, piemēram, Drive Genius.
Ja jūsu Mac datorā ir lietotāja apkalpojami RAM moduļi, notīriet un ievietojiet tos atkārtoti. Noņemiet RAM, izmantojiet tīru zīmuļa dzēšgumiju, lai notīrītu RAM moduļu kontaktus, un pēc tam atkārtoti instalējiet RAM. Kad RAM ir atkārtoti instalēta, vēlreiz palaidiet Apple Hardware Test, izmantojot paplašinātās testēšanas opciju. Ja joprojām ir problēmas ar atmiņu, iespējams, būs jānomaina RAM.
