Kā Mac datoram pievienot startēšanas skaņas
Kas jāzina
- Izveidojiet lietojumprogrammas aptinumu ap komandu Terminal, lai pateiktu frāzi vai atskaņotu skaņas failu.
- Pievienojiet to kā starta vienumu.
- Izmantojot šo metodi, kā startēšanas skaņu varat pievienot mūziku, runu vai skaņas efektu.
Varat personalizēt savu Mac datoru, mainot skaņu, kas tiek atskaņota, to startējot. Lūk, kā to izdarīt Mac datorā, kurā darbojas operētājsistēma OS X 10.4 (Tiger) vai jaunāka versija.

Startēšanas skaņu izveide jūsu Mac datoram
Mūsu izmantotais čaulas skripts ir atkarīgs no tā, vai vēlamies, lai Mac runā noteiktu tekstu, izmantojot kādu no pieejamajām iebūvētajām balsīm, vai atskaņo audio failu, kurā ir mūzika, runa vai skaņas efekti. Mēs jums parādīsim, kā izmantot abas metodes. Pirmais solis ir izveidot lietojumprogrammas iesaiņojumu no programmas Automator.
Izmantojiet Automator, lai izveidotu lietojumprogrammu iesaiņojumu
Neatkarīgi no tā, vai vēlaties izmantot pielāgotu tekstu ar iebūvētu balsi vai atskaņot audio failu, vispirms ir jāizveido lietojumprogrammas ietvars, izmantojot Automator.
Iet uz Lietojumprogrammas un palaist Automators. Vai arī ierakstiet Automators uz Spotlight Search.
-
Izvēlieties Pieteikums kā izmantojamo veidnes veidu un pēc tam atlasiet Izvēlieties.

-
Loga augšējā kreisajā stūrī pārliecinieties Darbības ir izcelts.

-
No Darbības bibliotēku, atlasiet Komunālie pakalpojumi.

-
Atlasiet un velciet Palaidiet Shell skriptu uz darbplūsmas rūti.

Teksta runāšana ar Mac iebūvētajām balsīm
Mēs izmantosim komandu say, lai izveidotu savu pielāgoto runātā teksta lietojumprogrammu. Šajā piemērā mēs liksim Mac datoram startēšanas laikā pateikt: "Sveiki, laipni lūdzam, man tevis pietrūka", izmantojot iebūvēto Freda balsi.
-
Nokopējiet tālāk esošo komandu un ievadiet to lodziņā Run Shell Script:
Sakiet -v fred "Sveiki, laipni lūdzam atpakaļ, man tevis pietrūka"
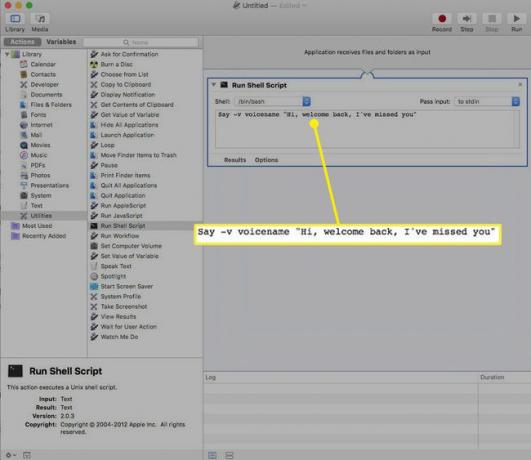
Mēs ievietojam tekstu dubultpēdiņās, jo tajā ir pieturzīmes, un viss dubultpēdiņās tiek uzskatīts par tekstu, nevis citu komandu. Pat ja jūsu tekstā nav pieturzīmju, ieteicams to ieskaut ar dubultpēdiņām.
-
Izvēlieties Skrien ekrāna augšējā labajā stūrī, lai pārbaudītu lietojumprogrammu.

-
Jūs dzirdēsit savu ziņojumu Freda balsī, un tālāk esošajā žurnālā redzēsit zaļas atzīmes, kas norāda, ka skripts un darbplūsma ir pabeigti.
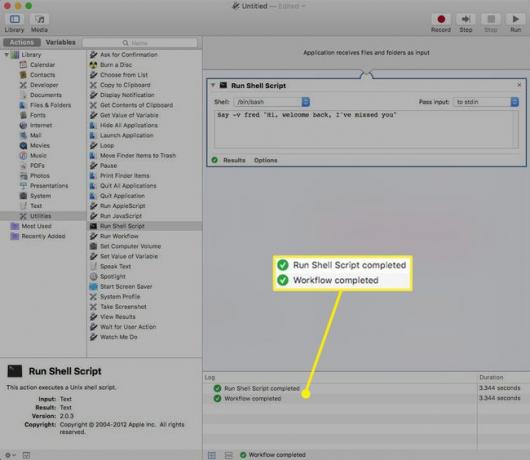
Kad esat pārliecinājies, ka skripts darbojas pareizi, dodieties uz Fails izvēlni un atlasiet Saglabāt.
-
Nosauciet failu un saglabājiet to savā Mac datorā. Pierakstiet, kur saglabājāt failu.

Kā atskaņot audio failu
Ja startēšanas skaņai vēlaties izmantot audio failu, kurā ir mūzika, runa vai skaņas efekti, izmantojiet komandu afplay. Komanda afplay uzdod terminālim atskaņot skaņas failu pēc komandas.
Komanda afplay var atskaņot lielāko daļu skaņas failu formātu, piemēram, MP3, WAV, AIFF, vai AAC failus, bet tas netiks atskaņots aizsargāti iTunes faili.
Atrodiet skaņas efektu failu, kuru vēlaties izmantot, un atzīmējiet tā ceļa nosaukumu.
-
Izmantojiet šo komandu lodziņā Run Shell Script, mainot "ceļu uz skaņas ierakstu" uz pareizo skaņas atrašanās vietu datorā:
Afplay ceļš uz skaņas ierakstu
-
Šajā piemērā mēs izmantojam bezmaksas ZapSplat Nesen lejupielādētais okeāna skaņas efekts:
Afplay /Users/gretchen/Downloads/zapsplat_nature_ocean_wave_large_single_crash_on_beach_47861.mp3
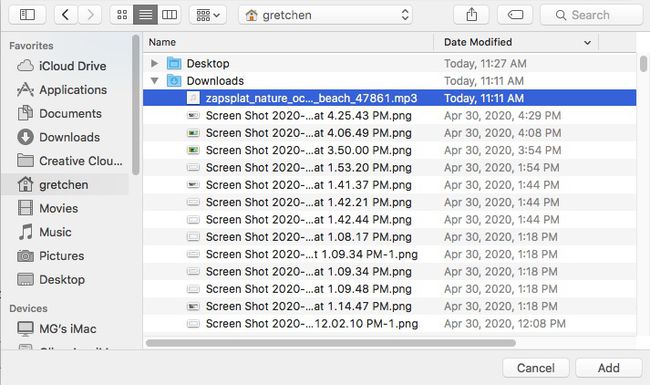
Ja rodas problēmas ar skaņas efekta precīzā ceļa nosaukuma noskaidrošanu, atveriet termināļa logu un velciet tajā skaņas failu. Tiks parādīts ceļa nosaukums, un jūs varat to kopēt un ielīmēt savā skriptā.
Izvēlieties Skrien ekrāna augšējā labajā stūrī, lai pārbaudītu lietojumprogrammu.
Jūs dzirdēsit skaņas efektu, un tālāk esošajā žurnālā redzēsit zaļas atzīmes, kas norāda, ka skripts un darbplūsma ir pabeigti.
Kad esat pārliecinājies, ka skripts darbojas pareizi, dodieties uz Fails izvēlni un atlasiet Saglabāt.
-
Nosauciet failu un saglabājiet to savā Mac datorā. Pierakstiet, kur saglabājāt failu.

Kā pievienot lietojumprogrammu kā starta vienumu
Tagad, kad esat izveidojis lietojumprogrammu ar izrunātu pielāgotu tekstu vai audio failu, ir pienācis laiks pievienot to kā starta vienumu.
-
No Apple izvēlnē atlasiet Sistēmas preferences. (Vai ierakstiet Sistēmas preferences uz Spotlight Search).

-
Izvēlieties Lietotājs un grupas ikona (vai Konti vecākajās OS X versijās).

-
Izvēlieties savu lietotājvārds un pēc tam atlasiet PieslēgtiesPreces cilne.
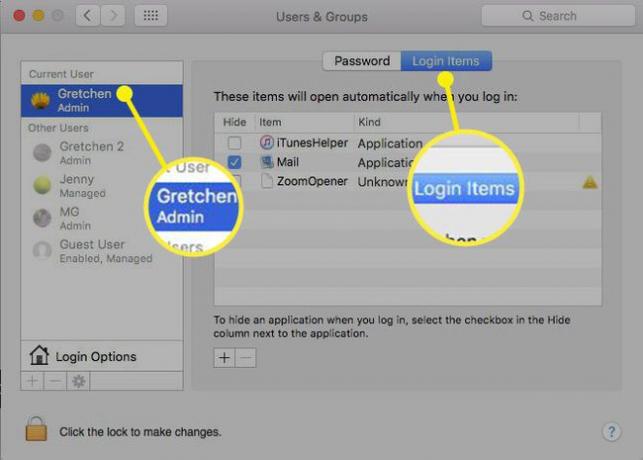
-
Izvēlieties plus zīme (+) zem Pieteikšanās vienumi logu, lai atvērtu standarta Finder pārlūkošanas ekrānu.
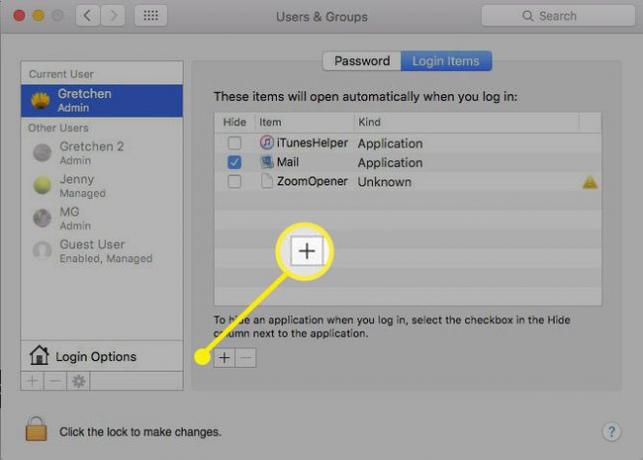
-
Dodieties uz jaunizveidoto skaņas lietojumprogrammu un atlasiet to.

-
Izvēlieties Pievienot pogu.

-
Jūsu skaņas fails tagad ir daļa no Pieteikšanās vienumi sarakstu. Nākamajā reizē, kad startēsiet Mac datoru, jūs dzirdēsit savu jauno startēšanas skaņu.

