Kā lietot Touch ID operētājsistēmā iMac
Kas jāzina
- Lai izmantotu Touch ID operētājsistēmā iMac, ir nepieciešama Magic Keyboard With Touch ID un saderīgs M1 iMac.
- Iespējojiet Touch ID, atverot Apple izvēlni un atlasi Sistēmas preferences > Pirkstu nospiedumu lasītājs > Pievienot pirkstu nospiedumu.
- Katru Touch ID funkciju var iespējot vai atspējot, izmantojot sistēmas preferenču izvēlni Touch ID.
Šajā rakstā ir paskaidrots, kā lietot Pirkstu nospiedumu lasītājs iMac datorā, sākot ar 24 collu M1 iMac tika izlaists 2021. gadā. Šie norādījumi darbojas arī tad, ja jums ir MacBook Air vai MacBook Pro ar Touch ID.
Vai iMac ir Touch ID?
Touch ID jau ilgu laiku ir bijis pieejams operētājsistēmā iOS kā droša pierakstīšanās un maksājumu verifikācijas metode, un 2016. gada MacBooks klāsts nodrošināja šo funkciju arī MacOS. Bez iebūvēta pirkstu nospiedumu skeneris, Mac datori sākotnēji nebija aprīkoti ar Touch ID. Sākot ar 24 collu M1 iMac 2021. gadā, iMac datori ar Apple Magic tastatūru ar Touch ID ir saderīgi ar šo funkciju.
Kur ir Touch ID operētājsistēmā iMac?
Lai savā iMac datorā izmantotu Touch ID, ir nepieciešama Magic Keyboard ar Touch ID, un jūsu iMac šī tastatūra ir jāatbalsta. Touch ID nav pieejams iMac datoros, kas bija pirms 24 collu M1 iMac izlaišanas, un tas nav pieejams, ja jums ir standarta Magic Keyboard bez Touch ID pogas.
Lai noteiktu, vai savā iMac datorā varat izmantot Touch ID, skatiet Magic Keyboard. Ja augšējā labajā taustiņā ir izstumšanas ikona, jums ir standarta burvju tastatūra un to nevar izmantot Touch ID. Ja augšējā labajā taustiņā ir apļa ikona, tastatūra atbalsta Touch ID.

Kā savā iMac datorā izmantot Touch ID?
Lai iMac datorā izmantotu Touch ID, novietojiet pirkstu uz pirkstu nospiedumu skenera, kad ekrānā tiek parādīts uzaicinājums to darīt. Piemēram, varat pieskarties pirkstu nospiedumu skenerim, kad pierakstāties savā iMac vai lietojat Apple Pay tā vietā, lai ievadītu savu paroli.
Ja savā iMac neesat iestatījis Touch ID, tas ir jāizdara, lai varētu izmantot Touch ID funkciju.
Lūk, kā iestatīt un konfigurēt Touch ID savā iMac.
-
Noklikšķiniet uz Apple ikonu Mac izvēlņu joslā.
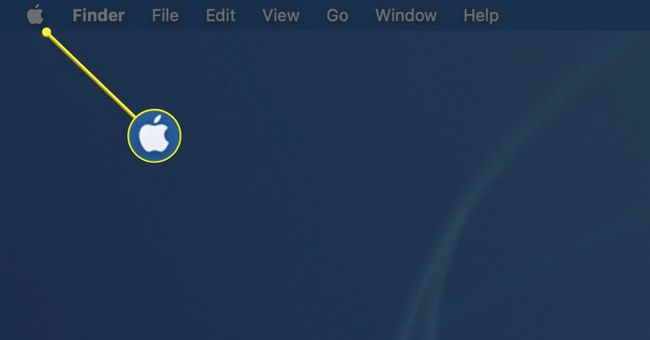
-
Izvēlieties Sistēmas preferences nolaižamajā izvēlnē.
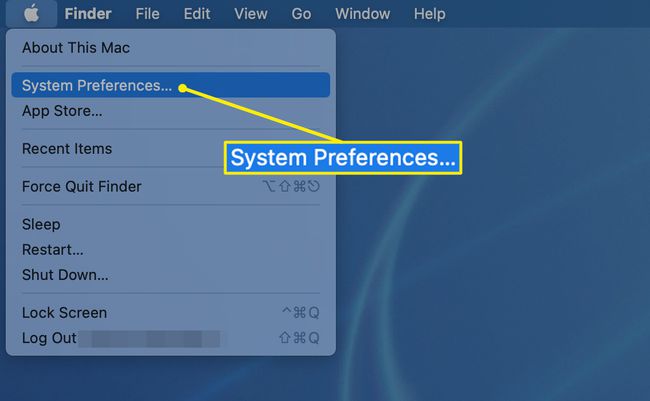
-
Izvēlieties Pirkstu nospiedumu lasītājs ekrānā System Preferences.
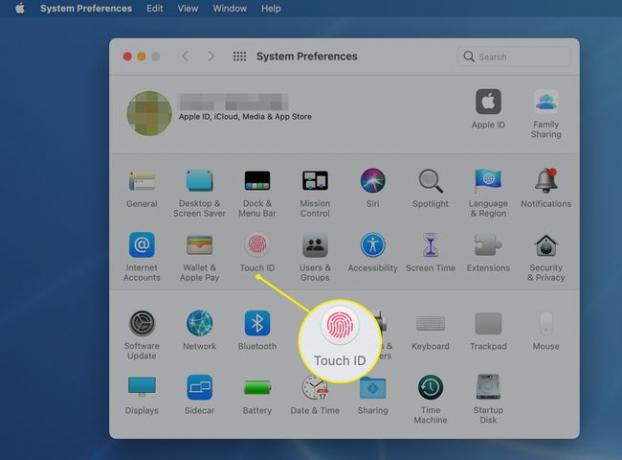
-
Izvēlieties Pievienot pirkstu nospiedumu.

-
Novietojiet pirkstu uz tastatūras taustiņa Touch ID, kad tas tiek prasīts.
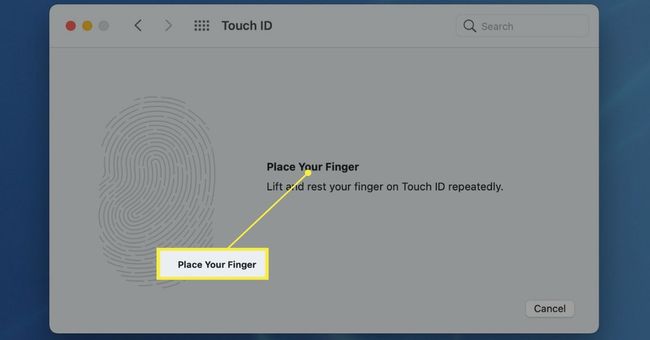
-
Atkārtoti paceliet un pārvietojiet pirkstu uz Touch ID taustiņa. Kad jūs to darāt, jūsu pirkstu nospiedums ekrānā sāk reģistrēties sarkanā krāsā.
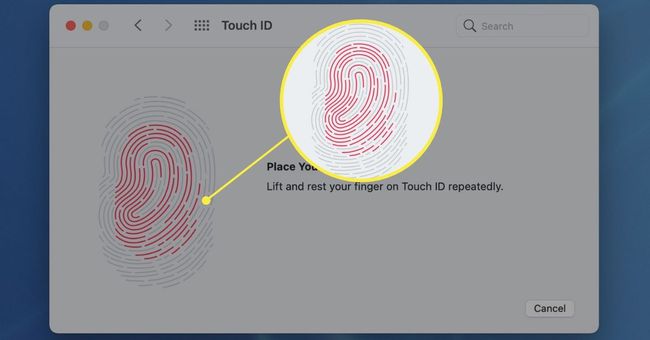
-
Turpiniet pārvietot pirkstu uz Touch ID taustiņa, līdz viss pirksta nospiedums ir sarkans, norādot uz pilnīgu iespaidu. Kad Touch ID ir pabeigts, noklikšķiniet uz Gatavs.
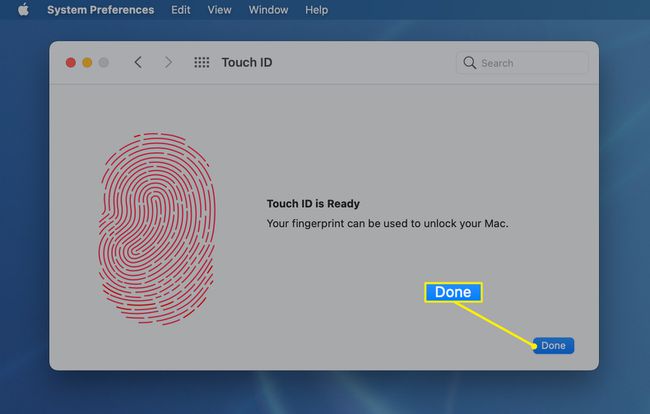
-
Skatiet Touch ID iestatījumus, kas visi ir atzīmēti pēc noklusējuma. Ja nevēlaties izmantot vienu (vai vairākas) no šīm funkcijām, noklikšķiniet uz atbilstošās atzīmes blakus tai, lai to noņemtu.
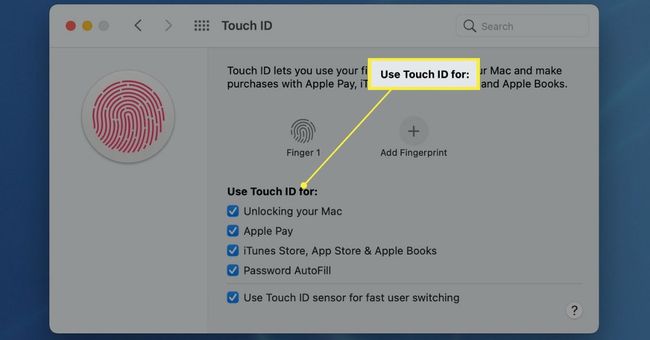
Vai vēlaties savā iMac datorā izmantot vairāk nekā vienu pirkstu nospiedumu ar Touch ID? Vienkārši noklikšķiniet Pievienot pirkstu nospiedumu vēlreiz, un varat pievienot papildu pirkstu nospiedumus.
Ar ko Touch ID darbojas operētājsistēmā iMac?
Touch ID ir paredzēts paroles ievadīšanas vietā dažādās situācijās. Jūs izlemjat, ar ko vēlaties izmantot Touch ID savā iMac. Piemēram, ja vēlaties izmantot tikai Touch ID, lai atbloķētu savu iMac, Touch ID iestatījumos varat atlasīt tikai šo opciju, un visam pārējam joprojām būs nepieciešama parole.
Tālāk ir norādītas dažādas darbības, ko varat darīt ar Touch ID iMac datorā.
- Atbloķējiet savu Mac datoru: tā vietā, lai ievadītu paroli, ieslēdzot vai pamodinot iMac, izmantojiet pirkstu nospiedumu. Papildu drošībai jūsu iMac dažkārt pieprasa jūsu paroli, lai šādā veidā varētu turpmāk izmantot Touch ID.
- Apple Pay: Iegādājoties preces, izmantojot Safari, jums tiek parādīti saglabātie maksājuma veidi un iespēja izmantot Touch ID, nevis ievadīt paroli.
- iTunes Store, App Store un Apple Books: pērkot lietas, izmantojot Apple pakalpojumus, izmantojiet pirkstu nospiedumu, lai pabeigtu darījumu, izmantojot saglabāto maksājuma veidu.
- Paroles automātiskā aizpilde: kad tiek prasīts ievadīt iepriekš saglabāto paroli, izmantojiet Touch ID, lai automātiski ievadītu paroli.
- Ātra lietotāju maiņa: ja ir iespējota ātrā lietotāju maiņa, varat atlasīt savu kontu ātrās lietotāju maiņas izvēlnē un pēc tam pabeigt procesu ar pirksta nospiedumu, nevis ievadīt paroli.
Kāpēc mans Touch ID nedarbojas manā iMac?
Dažu apstākļu dēļ Touch ID var nedarboties iMac datorā, tostarp problēmas ar pirkstu nospiedumu un drošības iestatījumiem iMac datorā. Šeit ir visizplatītākās problēmas:
- Pirkstu nospiedums nav atpazīts: ja jūsu iMac paziņo, ka jūsu pirksta nospiedums nav atpazīts, pārliecinieties, vai gan pirksts, gan Touch ID poga ir tīri un sausi, un pēc tam mēģiniet vēlreiz. Iegriezumi pirkstā vai sausa āda var neļaut sensoram pareizi nolasīt jūsu pirksta nospiedumu, un Touch ID neizdodas. Novietojiet pirkstu uz sensora vai izmantojiet citu pirkstu, ja ir iestatīti vairāki pirksta nospiedumi.
- Joprojām nepieciešama parole: jūsu iMac parasti prasa paroli, kad to pirmo reizi startējat, un pēc tam varat to aktivizēt, izmantojot Touch ID. Jums arī tiek prasīts ievadīt paroli, ja jūsu iMac ir bijis ieslēgts vairāk nekā 48 stundas vai ja Touch ID neizdodas pareizi identificēt jūsu pirksta nospiedumu piecas reizes pēc kārtas.
FAQ
-
Kā savā iMac datorā noņemt Touch ID pirkstu nospiedumu?
Pirkstu nospiedumu lasītājs ļauj sistēmai atpazīt līdz pieciem pirkstu nospiedumiem. Lai noņemtu vienu, dodieties uz Ābolu izvēlne > Sistēmas preferences > Pirkstu nospiedumu lasītājs. Atlasiet pirkstu nospiedumu, kuru vēlaties noņemt, ievadiet savu paroli un atlasiet labi > Dzēst.
-
Vai varat iespējot Touch ID lietotnēm?
Varat izmantot Touch ID, lai autorizētu pirkumus iTunes Store, App Store, Apple Books un tīmeklī, izmantojot Apple Pay. Varat arī pierakstīties dažās trešo pušu lietotnēs, izmantojot Touch ID. Iestatot Touch ID, pārliecinieties, vai šīs opcijas ir atlasītas.
