Kā mainīt attēla izmērus operētājsistēmā Mac
Kas jāzina
- Varat mainīt gandrīz jebkura standarta attēla faila formāta lielumu Priekšskatījums lietotne jau ir iekļauta jūsu Mac datorā.
- Atveriet savu attēlu ar Priekšskatījums lietotne: atlasiet Rīki > Pielāgot izmēru, pēc tam ievadiet attēla jaunos izmērus.
Šajā rakstā ir paskaidrots, kā mainīt attēla izmēru Mac datorā, izmantojot Lapas lietotni vai caur Priekšskatījums.
Kā mainīt attēla izmēru?
Vistiešākais veids, kā Mac datorā mainīt attēla izmēru, ir caur Priekšskatījums, kas ir noklusējuma attēlu skatīšanas lietotne. Tas nav ideāli piemērots sarežģītākiem attēla pielāgojumiem, taču tas ir ātrs un vienkāršs veids, piemēram, izmēru maiņai. Priekšskatījums spēj atvērt un pielāgot lielāko daļu standarta attēla failu, piemēram, .JPEG, .JPG, .TIFF, .PNG utt.
Palielinot attēlu, izšķirtspēja nepalielināsies, proti, ja mēģināsit mainīt mazāka attēla izmēru (piemēram, 600 x 800) uz kaut ko daudz lielāku (piemēram, 3000 x 4000), tas, iespējams, izskatīsies izplūdis vai izplūdis. Attēla izmēra samazināšana šo problēmu neizraisīs.
-
Atveriet attēla failu Priekšskatījums.
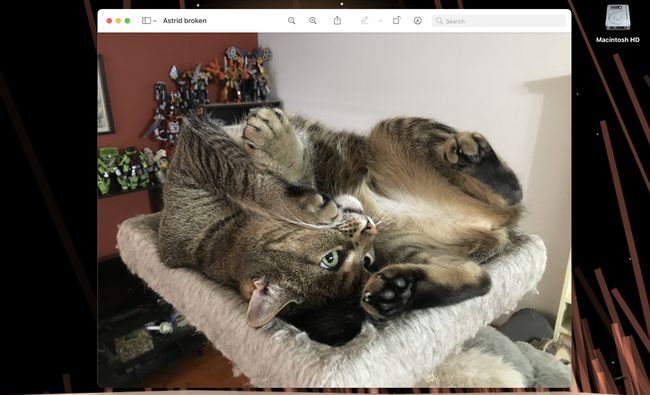
-
Izvēlieties Rīki no izvēlnes joslas ekrāna augšdaļā.
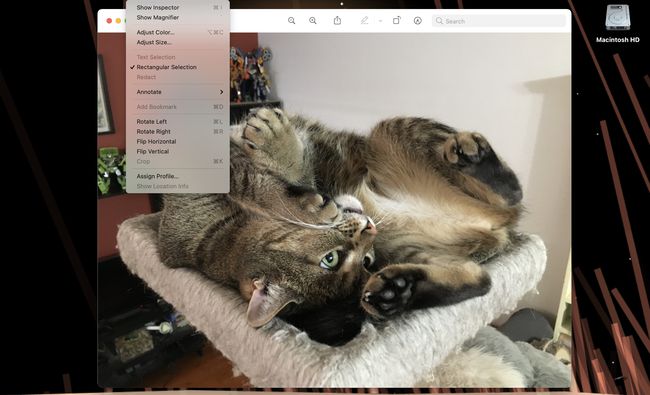
-
Izvēlieties Pielāgojiet izmēru.
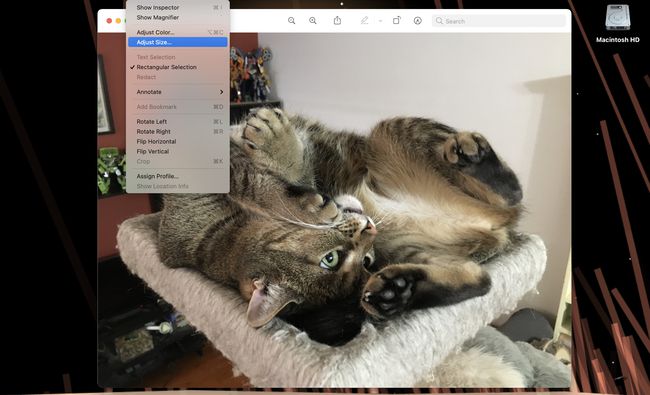
-
Tas pacels uz augšu Attēla izmēri izvēlne ar dažādu iespēju klāstu.
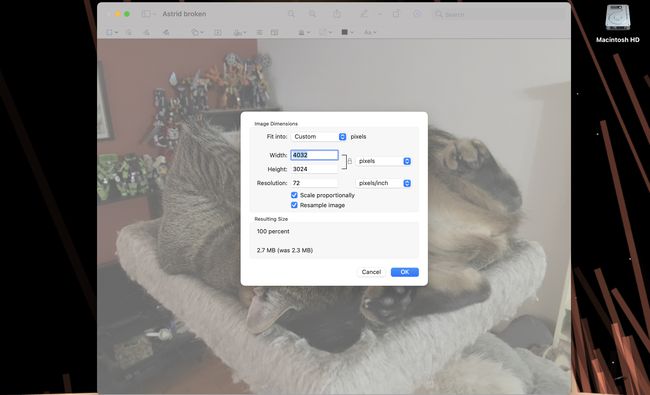
-
Mērījumu veidu var mainīt, labajā pusē noklikšķinot uz nolaižamās izvēlnes, kurai vajadzētu parādīties pikseļi pēc noklusējuma.
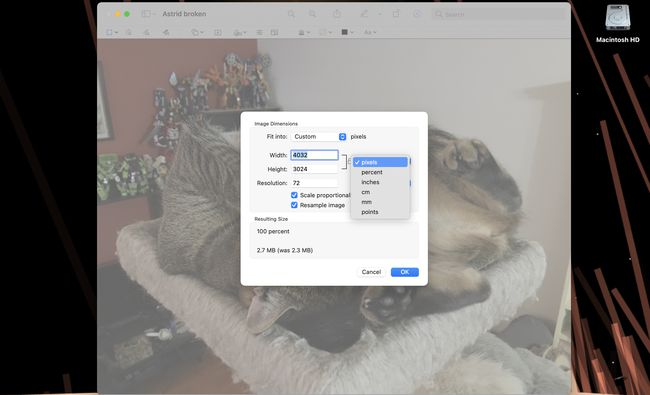
Atkarībā no jums nepieciešamā vai pazīstamā mērījuma veida varat izvēlēties pikseļi, procentiem, collas, cm (centimetri), mm (milimetros), vai punktus.
-
Ievadot jaunu vērtību vai nu Platums lodziņš mainīs attēla platuma izmērus un Augstums mainīs augstumu.
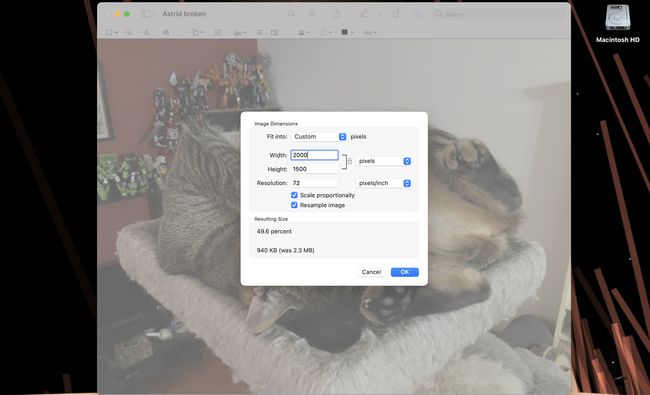
-
Ja Mērogs proporcionāli ir atzīmēta, jums ir jāmaina tikai vērtības vienā no diviem lodziņiem, jo otrs automātiski mainīsies, lai atbilstu.
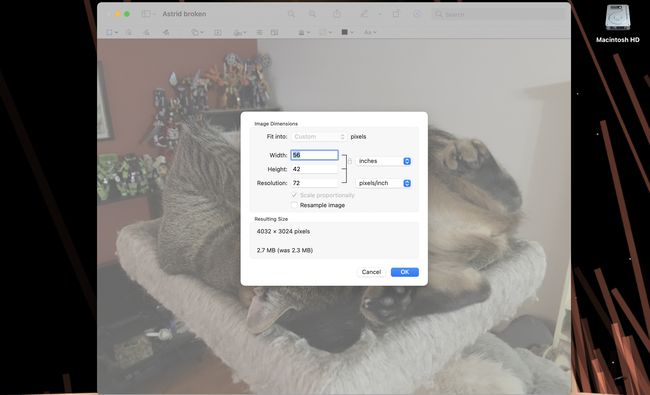
-
Klikšķis labi lai pabeigtu attēla izmēra maiņu. Ja viss izskatās labi, neaizmirstiet saglabāt, kad esat pabeidzis!
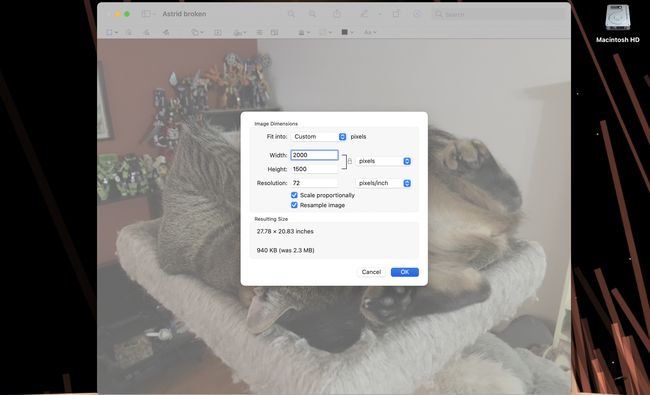
Kā mainīt JPEG attēla izmēru?
Varat arī izmantot Priekšskatījums lai mainītu JPEG attēla izmēru savā Mac datorā, veicot tās pašas darbības, kas norādītas iepriekš.
-
Atveriet .JPEG failu Priekšskatījums.
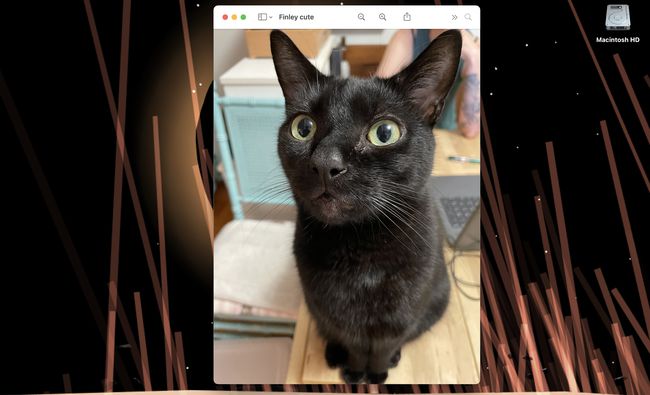
-
Izvēlieties Rīki no izvēlnes joslas ekrāna augšdaļā.
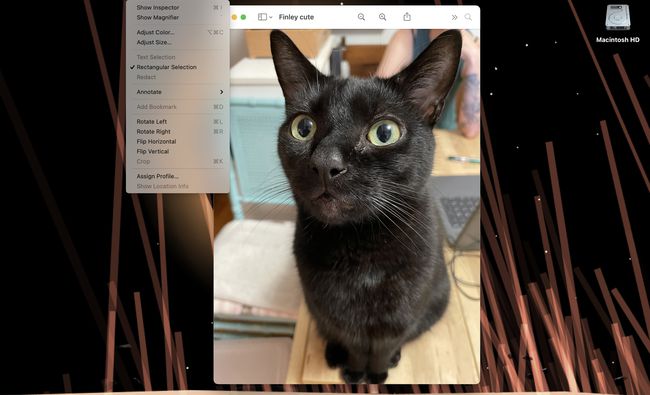
-
Izvēlieties Pielāgojiet izmēru lai uzvilktu Attēla izmēri izvēlne.
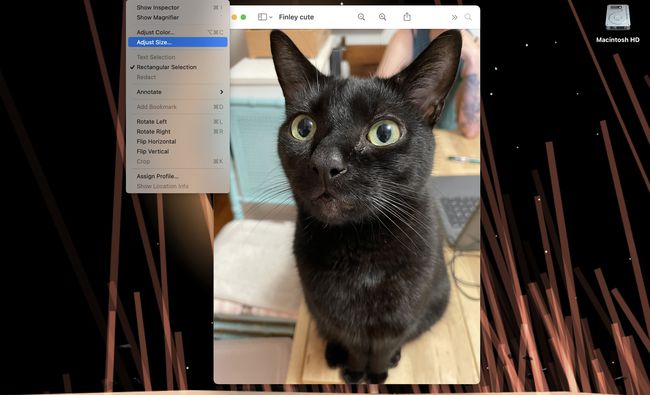
-
Ievadot jaunu vērtību vai nu Platums lodziņš mainīs attēla platuma izmērus un Augstums mainīs augstumu.
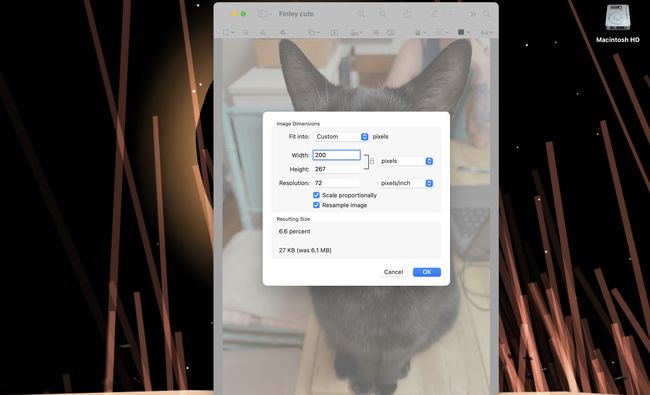
-
Ja Mērogs proporcionāli ir atzīmēta, jums ir jāmaina tikai vērtības vienā no diviem lodziņiem, jo otrs automātiski mainīsies, lai atbilstu.
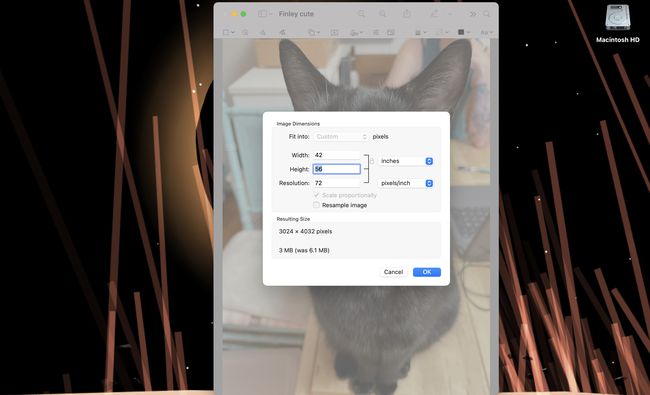
-
Klikšķis labi lai pabeigtu attēla izmēra maiņu.
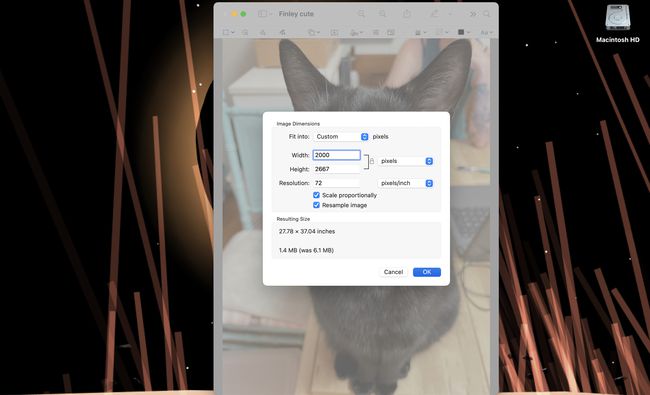
Kā mainīt attēla izmēru programmā Pages operētājsistēmā Mac?
Attēla izmēra maiņa Lapas ir gandrīz tikpat vienkārši, kā tas ir Priekšskatījums, lai gan izvēlnes un iespējamās metodes ievērojami atšķiras.
Attēla ievietošana vai attēla izmēru maiņa pabeigtā (vai gandrīz pabeigtā) dokumentā var izraisīt tabulu vai rindkopu nobīdi.
-
Noklikšķiniet uz attēla savā Lapas dokumentu.
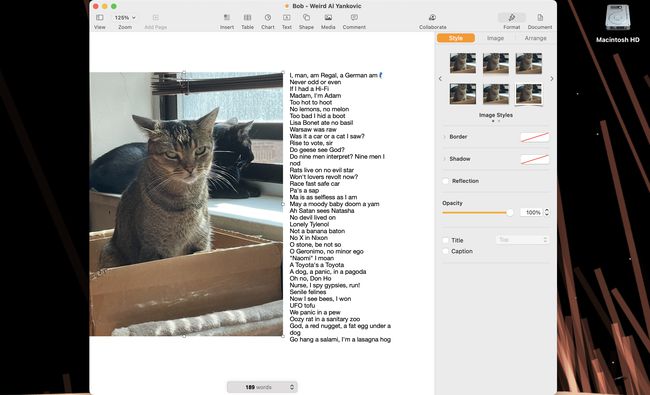
-
Izvēlieties Sakārtot cilni izvēlnes kolonnā labajā pusē.
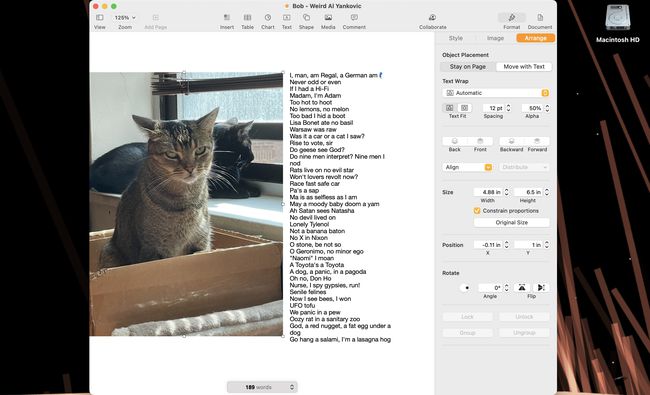
-
Ritiniet uz leju līdz Izmērs ēdienkartes daļa.
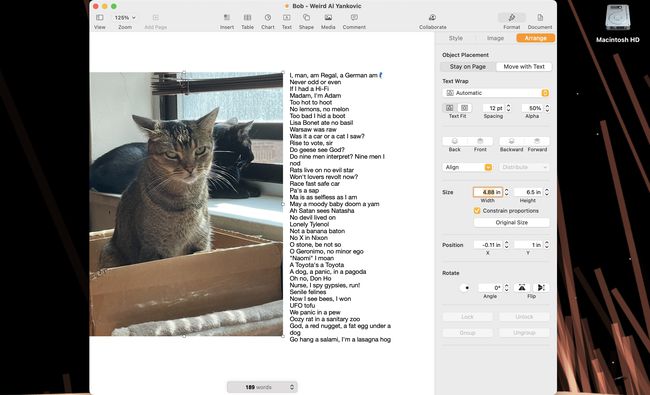
-
Ievadiet jaunu vērtību vai nu Platums un Augstums kastē un nospiediet atgriezties.
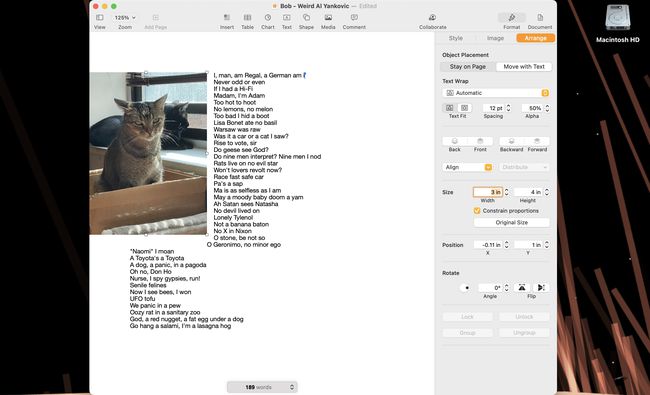
-
Ja Ierobežojiet proporcijas ir atzīmēta, jums tikai jāmaina vērtība Platums vai Augstums (ne abus), lai mainītu attēla kopējos izmērus.
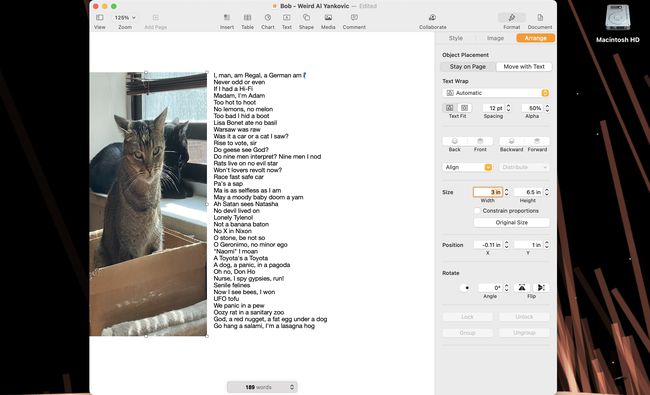
Varat arī manuāli mainīt attēla izmērus, izmantojot peli vai skārienpaliktni, līdz tas atbilst dokumentam tā, kā vēlaties.
Kad attēls ir atlasīts, pārvietojiet kursoru uz kādu no mazajiem baltajiem lodziņiem, kas tiek parādīti jebkurā no stūriem vai sāniem. Kursoram vajadzētu mainīties no vienas bultiņas uz abpusēju bultiņu.
-
Kad tiek parādīta abpusēja bultiņa, noklikšķiniet un velciet attēla malu, lai to palielinātu vai samazinātu.
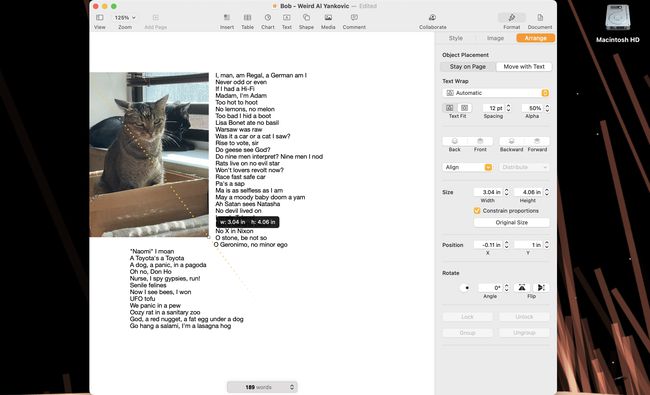
Ja Ierobežojiet proporcijas ir atzīmēts, attēla izmērs tiks mainīts, vienlaikus automātiski saglabājot tās pašas proporcijas (t.i., tas “neizstiepsies”, mainot tā izmēru).
