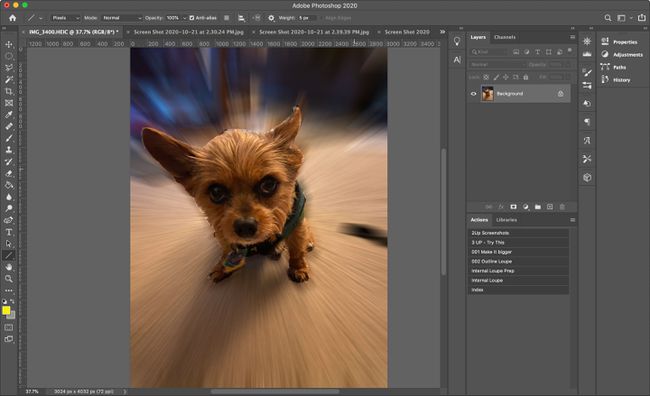Kā aizmiglot fonu programmā Photoshop
Kas jāzina
- Atlasiet fonu un pēc tam atlasiet Filtrs > Aizmiglot > Gausa izplūšana > labi.
- Burvju nūjiņa ir ātrākais un vienkāršākais veids, kā izvēlēties fonu.
- Lai sasniegtu vēlamo efektu, varat izmantot Gausa, Kustības, Objektīva vai Radiālā izplūšanas rīkus.
Šajā rakstā ir aprakstīti četri veidi, kā panākt izplūšanas efektu, un paskaidrots, kā izvēlēties fonu, lai varētu sākt.
Šajā rakstā izmantotās metodes attiecas uz Adobe Photoshop 2020. Šie norādījumi darbojas arī ar vecākām versijām, lai gan precīzās darbības var nedaudz atšķirties.
Izvēlieties fonu
Pirms fona aizmiglošanas tas ir jāatlasa. Ir daži veidi, kā to izdarīt.
Izmantojiet burvju nūjiņu
Burvju zizlis ir ceturtais no augšas izvēlnē Rīki. Burvju nūjiņas rīks nodrošina ātrāko un vienkāršāko veidu, kā izvēlēties fonu. Šī metode vislabāk darbojas fotoattēlā ar skaidru fonu, kas kontrastē ar priekšplānu.
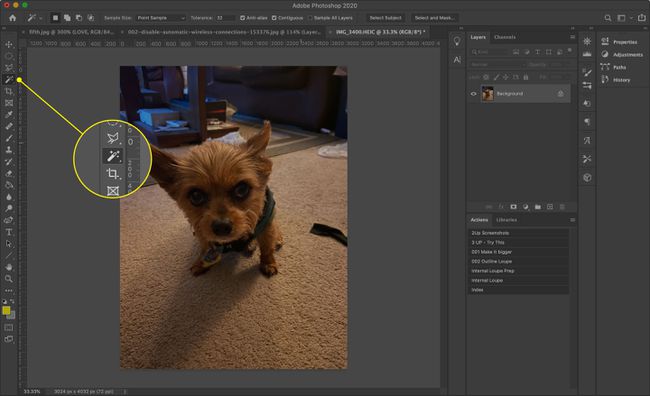
Izvēlieties Burvju nūjiņa un noklikšķiniet uz fona. nospiediet un turiet Shift lai atlasītu papildu elementus. Ja rīks neatlasa lielu daļu fona, palieliniet vērtību Tolerance ekrāna augšdaļā.

Ja neredzat izvēlni Rīki, atlasiet Logs > Rīki no augšējās izvēlņu joslas.
Izmantojiet Laso
Ja fons ir pārāk sarežģīts burvju nūjiņai, izmēģiniet Lasso rīku, kas sniedz jums lielāku kontroli.
Standarta Lasso ļauj brīvi izdarīt atlasi. Daudzstūra lasso ļauj zīmēt taisnas līnijas. Magnetic Lasso mēģina pieķerties attēla objektu malām vai apmalēm.
Noklikšķiniet vai pieskarieties un turiet Laso rīku (trešais no augšas izvēlnē Rīki), lai izvēlētos vienu no trim Lasso rīkiem.
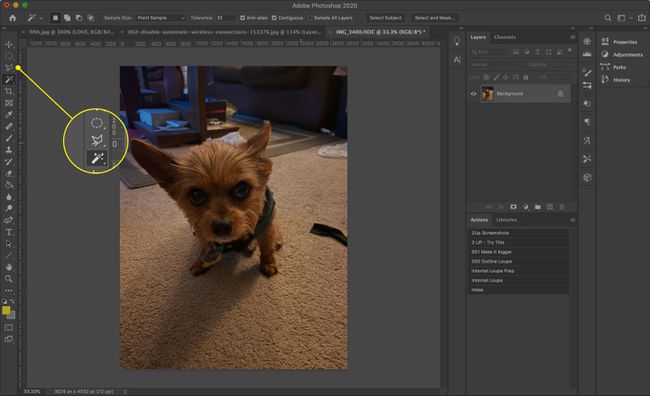
Noteikti apzīmējiet visu, ko vēlaties atlasīt. Jūs varat aizvērt atlasi priekšlaicīgi, nospiežot Ctrl (operētājsistēmā Windows) vai Pavēli (Mac datorā), pēc tam noklikšķiniet vai pieskarieties jebkurā attēla vietā.
Izmantojiet ātro masku
Ātrās maskas izmantošana ir praktiskāka fona atlases metode.
-
Izvēlieties Ātrā maska rīks. Tas ir otrais rīks no apakšas Rīki josla un izskatās pēc pelēktoņu ES karogs.
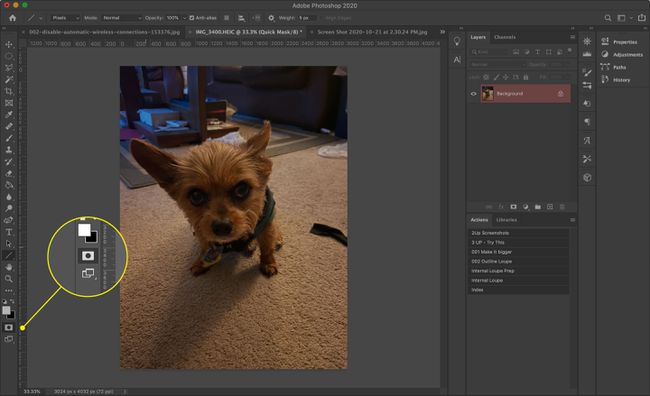
-
Izvēlieties Ota rīks no Rīki izvēlni un pēc tam uzmanīgi otas triepienus, lai apzīmētu objektu. Tas kļūs sarkans. Izmantojiet Izmērs izvēlni ekrāna augšdaļā, lai pēc vajadzības palielinātu vai samazinātu otas izmēru.
Ja krāsojot neredzat sarkanus triepienus, nospiediet X uz tastatūras, lai nodrošinātu, ka krāsojat ar melnu krāsu. Ja pieļaujat kļūdu, nospiediet X vēlreiz, lai pārslēgtos uz baltu, un pēc tam vēlreiz krāsojiet apgabalu, lai to noņemtu.
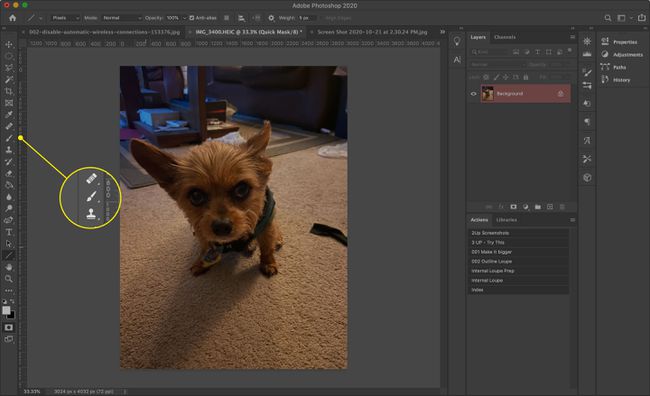
-
Kad esat pabeidzis, atlasiet Ātrā maska vēlreiz, lai redzētu savu izvēli.
Ja izvēlaties priekšplānu, nevis fonu, nospiediet Pavēli+Shift+es (vai Ctrl+Shift+es operētājsistēmā Windows), lai apgrieztu atlasi.
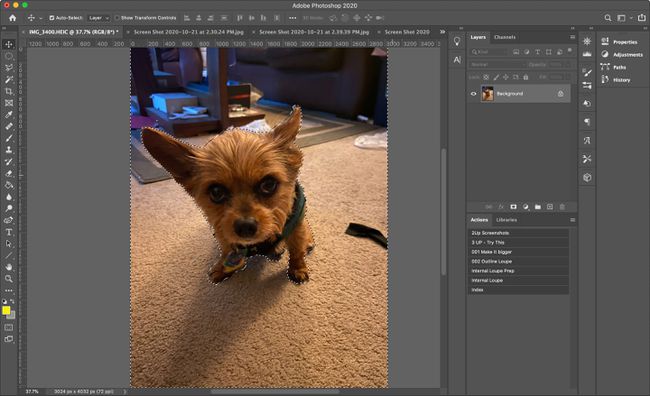
Neatkarīgi no izmantotās metodes pēc fona atlasīšanas neklikšķiniet un nepieskarieties nekur galvenajā logā. Tas var padarīt jūsu atlasi nederīgu. Ja to darāt, nospiediet Pavēli+Z (vai Ctrl+Z operētājsistēmā Windows), lai atsauktu darbību, vai nospiediet Pavēli+Alt+Z (vai Ctrl+Alt+Z operētājsistēmā Windows), lai atsauktu vairākas darbības.
Kā aizmiglot atlasīto fonu
Tagad, kad esat atlasījis fonu, varat izvēlēties no vairākām dažādām aizmiglošanas opcijām, lai iegūtu dažādus efektus.
Gausa izplūšana
Gaussian Blur ir visvienkāršākais un efektīvākais aizmiglošanas rīks. Tas apvieno un pārklāj visus pikseļus, lai izveidotu vispārinātu izplūšanas efektu.
-
Izvēlieties Filtrs > Aizmiglot > Gausa izplūšana.
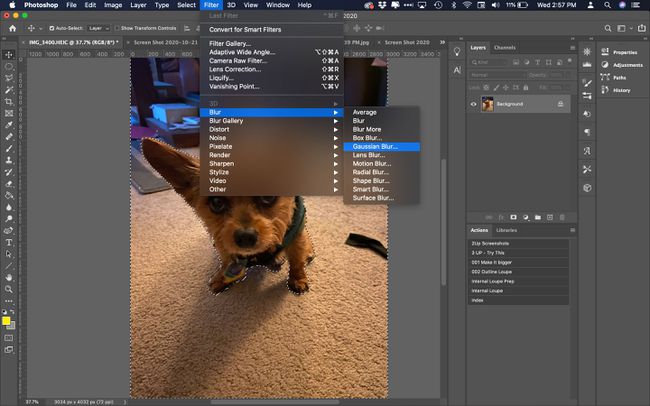
-
Izmantojiet slīdni, lai izlemtu, cik aizmiglotu fonu.
Izmantojiet priekšskatījuma logu, lai apskatītu attēla daļu, vai atlasiet Priekšskatījums lai redzētu visu attēlu.
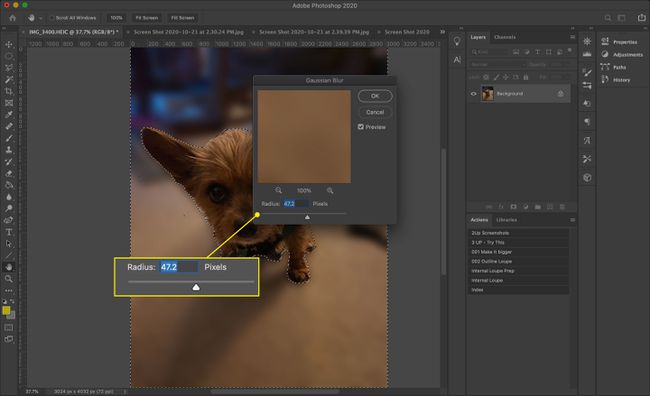
-
Kad esat apmierināts ar rezultātu, atlasiet labi.
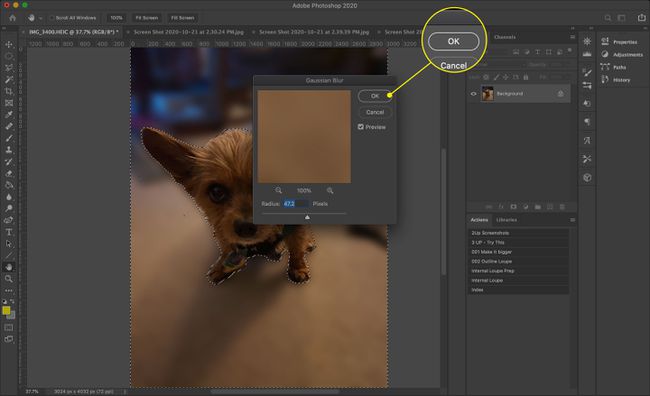
-
Photoshop izmanto izplūšanas efektu tikai atlasītajam apgabalam. Nospiediet Pavēli+D (vai Ctrl+D operētājsistēmā Windows), lai atceltu atlasi un skatītu gala rezultātu.
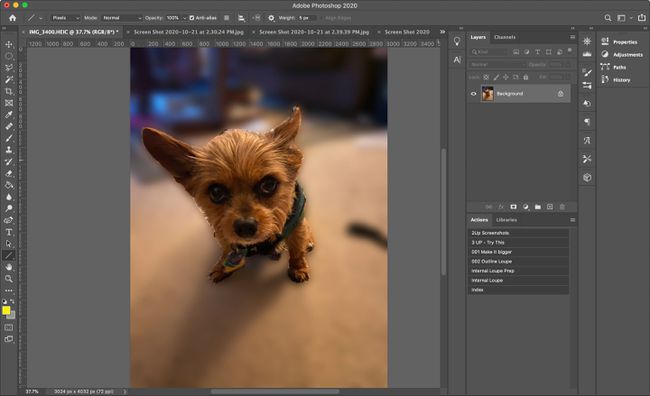
Kustības aizmiglojums
Šis efekts rada kustības iespaidu, it kā fons kustētos lielā ātrumā vai fotogrāfs ātri virzītos tam garām.
-
Izvēlieties Filtrs > Aizmiglot > Kustības aizmiglojums.
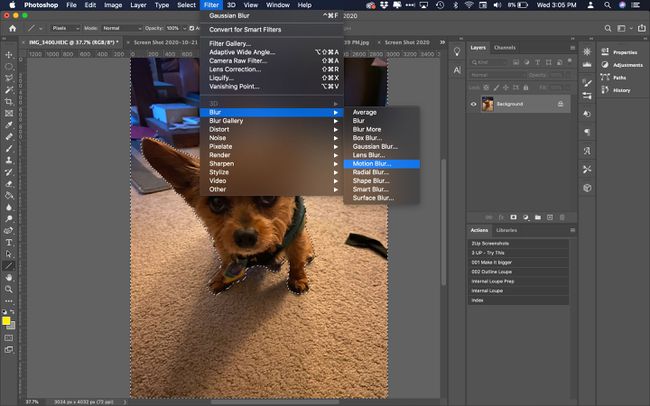
-
Izmantojiet Attālums modifikators, lai mainītu izplūšanas efekta stiprumu.
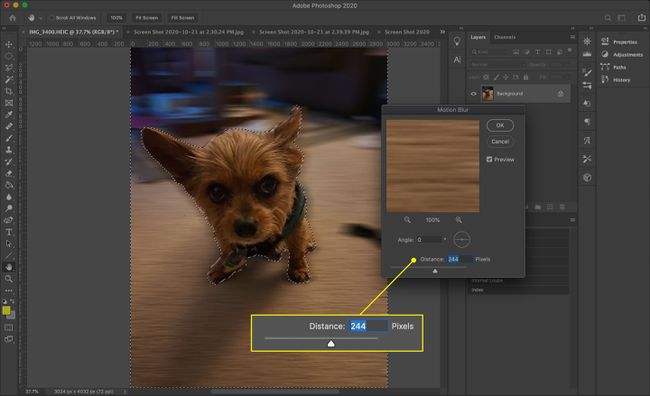
-
Ja vēlaties, mainiet kustības leņķi, ievadot skaitli attiecīgajā lodziņā, vai noklikšķiniet un velciet mazo tīklu.
Ir vieglāk redzēt, kā leņķis ietekmē gala efektu, ja to pielāgojat pēc attāluma iestatīšanas.

-
Izvēlieties labi lai pieņemtu izmaiņas.
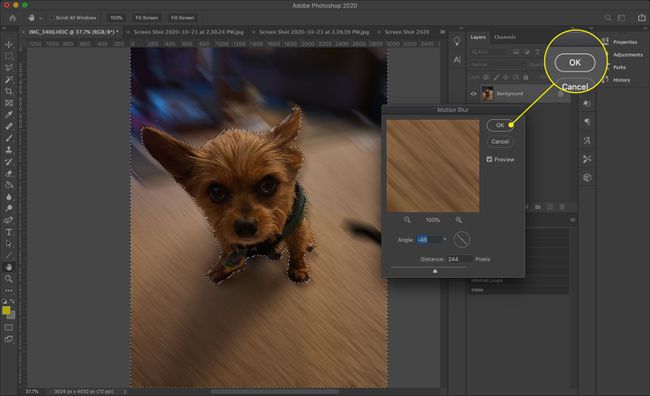
-
Photoshop izmanto izplūšanas efektu tikai atlasītajam apgabalam. Nospiediet Pavēli+D (vai Ctrl+D operētājsistēmā Windows), lai atceltu atlasi un skatītu gala rezultātu.
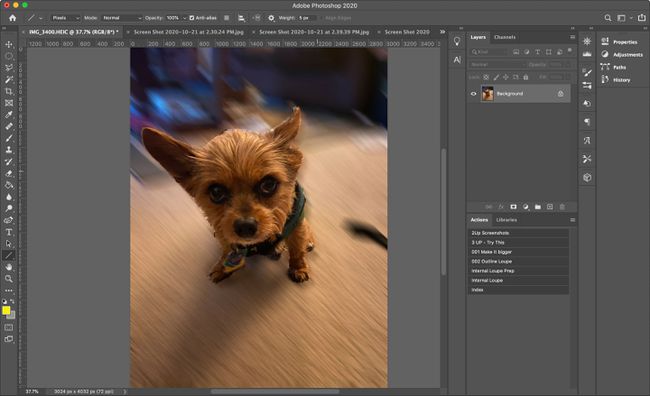
Objektīva aizmiglojums
Lai iegūtu smalkāku izplūšanu, kas līdzinās nelielam lauka dziļumam fotogrāfijā, izmantojiet Objektīva aizmiglojums. Tam ir vairākas spēles iespējas, tostarp:
- Rādiuss: ietekmē izplūšanas stiprumu.
- Forma un Lāpstiņas izliekums: pielāgo virtuālo objektīvu, kas veido izplūšanu.
- Spilgti akcenti: palielina dažu attēla daļu spilgtumu, lai imitētu ilgāku ekspozīciju nekā attēla uzņemšanas brīdī.
Spēlējiet ar iestatījumiem, līdz atrodat vēlamo efektu, un pēc tam atlasiet labi.
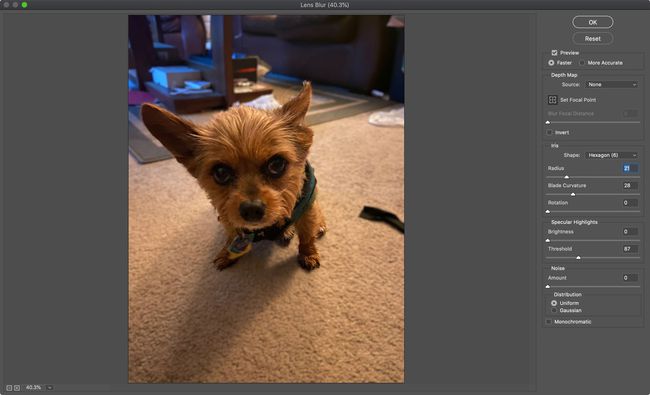
Radiālais aizmiglojums
Lai iegūtu unikālu izskatu, uzklājiet a Radiālais aizmiglojums. Tas nav dabisks izskats, taču tas liek priekšplāna objektam izskatīties tā, it kā tas būtu parādījies caur kādu portālu.
Radiālais aizmiglojums neietver priekšskatījumu, tāpēc, iespējams, būs jāizmēģina vairākas iespējas, līdz iegūstat vēlamo efektu.