Savienojiet trīs monitorus ar klēpjdatora dokstaciju
Kas jāzina
- Lai gan lielākā daļa klēpjdatoru, kas ražoti pēdējos piecos gados, atbalstīs divus ekrānus, trīs ekrāni ir nedaudz retāk sastopami.
- Tikai daži Mac atbalstīs trīs monitorus (M1 Mac atbalsta tikai divus monitorus).
- Ne visas grafikas kartes un doki atbalstīs visu monitoru konfigurāciju.
Šajā rakstā mēs apspriedīsim trīs monitoru pievienošanu klēpjdatoram neatkarīgi no tā, vai vēlaties izmantot klēpjdatora ekrānu kā monitoru, vai arī vēlaties izmantot trīs atsevišķus monitorus. Norādījumi būtībā ir vienādi, un jūs patiešām ierobežo tikai jūsu portu skaits un veids. Visticamāk, jums būs nepieciešams doks neatkarīgi no izvēlētās konfigurācijas, jo dažiem klēpjdatoriem ir vairāk nekā viens ports, lai pievienotu papildu monitorus.
Kā operētājsistēmā Windows 10 klēpjdatoram pievienot trīs monitorus?
-
Atrast grafiskās kartes nosaukums un pārbaudiet tā dokumentāciju, lai pārliecinātos, ka tas atbalsta trīs monitorus.
Dažas rūpnīcas grafiskās kartes, kas ir iekļautas klēpjdatoru standarta komplektācijā, piemēram, daudzi Intel integrētie grafikas produkti, tiks izmantotas tikai
atbalsta noteiktu monitoru konfigurāciju dažos apstākļos. Pievienojiet doku savam klēpjdatoram. Parasti tas konfigurēsies automātiski, vai arī tiks iekļauta programmatūra tā konfigurēšanai.
Izslēdziet klēpjdatoru un pievienojiet monitorus atbilstošajiem portiem, pievienojiet tos un iestatiet to orientāciju. Ja neizmantojat klēpjdatora ekrānu, iespējams, jums būs tieši jāpievieno viens monitors klēpjdatora portam atkarībā no dokstacijas.
Ieslēdziet klēpjdatoru un pārbaudiet, vai visi displeji ir aktīvi. Vairumā gadījumu monitori tiks automātiski noteikti un pēc noklusējuma tie atspoguļos galveno ekrānu. Ja nē, pārbaudiet visus savienojumus un kontaktdakšas, pirms turpināt darbu.
-
Atvērt Iestatījumi > Sistēma > Displejs. Jūs redzēsit lodziņu ar trim jūsu monitoru attēliem. Ja viens vai vairāki monitori netiek atklāti, ritiniet uz leju līdz Vairāki displeji un noklikšķiniet uz Noteikt. Ja joprojām nav darbības, jums tas jādara novērst monitora problēmas.
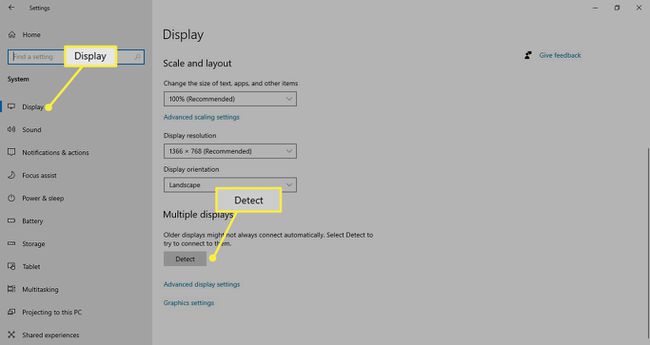
-
Noklikšķiniet uz "Identificēt". Katra monitora stūrī parādīsies cipari. Velciet un nometiet katru lodziņu, lai atspoguļotu monitora iestatījumus. Piemēram, ja jums ir 2. monitors kreisajā pusē, 1. monitors vidū un 3. monitors labajā pusē, kastes ir jāsakārto šādā secībā.
Atcerieties, ka dators nevar zināt, kur atrodas jūsu monitori, tādēļ, ja, piemēram, monitors 2 ir virs 1. monitora, bet konfigurējot to ar monitoru 2 kreisajā pusē, jums ir jāpārvieto pele pa kreisi no galvenā ekrāna, lai to atvērtu. Monitors 2.
-
Norādiet monitoru, ko izmantosit kā galveno monitoru, veicot dubultklikšķi uz galvenā ekrāna, ritinot uz leju līdz Multiple Displays un noklikšķinot uz Padariet šo par manu galveno displeju. Tas nodrošinās, ka tas vienmēr sāksies ar šo monitoru kā galveno darbvirsmu.

Izmantojot citus monitorus, atlasiet tos un konfigurējiet to izšķirtspēju un orientāciju. Ja iespējams, saskaņojiet izšķirtspēju starp trim monitoriem, lai varētu viegli pārslēgties starp tiem.
Kā es varu paplašināt savu displeju trīs monitoros?
Ja vēlaties paplašināt displeju visos monitoros, ritiniet uz leju līdz sadaļai “Vairāki displeji”. Iestatījumi > Sistēma > Displejs un atlasiet “Paplašināt displeju”. Varat arī izmantot šo opciju, lai atspoguļotu displeju, ja kaut ko rādāt monitorā, piemēram, prezentācijā vai izmantojiet to, lai īslaicīgi atspējotu monitorus bez atvienošanas viņiem.
Vai mans Mac var atbalstīt trīs monitorus?
Daži Mac var atbalstīt trīs monitorus, bet jaunākie Mac var atbalstīt Apple M1 procesors atbalsta tikai līdz diviem monitoriem.
Vai ir alternatīvas, ja mans klēpjdators neatbalsta trīs monitorus?
Vairāku klēpjdatoru savienošana nav vienīgais veids, kā pievienot vairāk digitālās darbvietas.
- Izmantojiet planšetdatoru ar vairākuzdevumu iespējām personiskām funkcijām, piemēram, mūzikas atskaņošanai un privāto ziņojumu pārbaudei.
- Pievienojiet klēpjdatoru 4K televizoram vai izmantojiet tādu rīku kā Chromecast bezvadu režīmā atspoguļo jūsu darbvirsmu.
- Atkarībā no jūsu klēpjdatora, iespējams, varēsit izveidot savienojumu ārēja grafikas karte uz USB 3.0 portu, lai vadītu trīs monitorus.
FAQ
-
Kā galddatoram pievienot trīs monitorus?
Soļi, lai trīs monitoru savienošana ar galddatoru ir ļoti līdzīgi. Izmantojiet video kabeļus, lai pa vienam savienotu katru monitoru ar datoru, pēc tam dodieties uz Displeja iestatījumiem, lai iestatītu paplašināto displeju.
-
Vai ar Microsoft Office varu izmantot vairākus monitorus?
Jā. Ja ir iestatīti vairāki ekrāni, varat to izdarīt automātiski izmantojiet Microsoft Office vairākos monitoros. Tas ietver Microsoft Word, Excel un PowerPoint. Vecākajās Office versijās, iespējams, būs jādodas uz Fails > Iespējas > Papildu > Rādīt visus Windows uzdevumjoslā.
-
Kāda ir atšķirība starp HDMI un DisplayPort?
HDMI un DisplayPort ir divas dažādas video savienojuma tehnoloģijas. DisplayPort ir standarts datoru savienošanai ar displejiem, taču var pietikt ar HDMI kabeli. Ja nepieciešams, ir arī HDMI-DisplayPort pārveidotāji.
