Kā to novērst, ja sistēma Windows 11 ir iestrēdzis lidmašīnas režīmā
Kad Lidmašīnas režīms ir iespējots, bezvadu savienojumi, piemēram, Wi-Fi un Bluetooth, tiek izslēgti. Dažās situācijās tas parasti ir tas, ko vēlaties, taču, ja nevarat izslēgt lidmašīnas režīmu, jums nebūs piekļuves bezvadu tīkliem vai ierīcēm.
Šī rokasgrāmata ir paredzēta operētājsistēmai Windows 11. Ja ekrānuzņēmumi vai darbības precīzi neatbilst tam, ko redzat savā datorā, iespējams, ka jūs neizmantojat to pašu būvējumu (22000.71), uz kuru ir balstīti šie norādījumi.
Kāpēc es nevaru izslēgt lidmašīnas režīmu?
Atkarībā no jūsu Windows ierīces lidmašīnas režīmu var kontrolēt, izmantojot programmatūru vai fizisku slēdzi. Ja rodas kāda problēma, šī funkcija var palikt ieslēgta, kad vēlaties to izslēgt.
Diagnosticēt, kāpēc lidmašīnas režīms ir iestrēdzis pozīcijā “ieslēgts”, var būt grūti, taču tālāk norādītās darbības Izpētiet dažādus veidus, kā izslēgt lidmašīnas režīmu, un identificējiet problēmas, kuru dēļ tas var rasties iestrēdzis.
Vai jums tiešām ir jāizslēdz lidmašīnas režīms?
Pirms šo darbību veikšanas jāpatur prātā, ka Bluetooth vai Wi-Fi var būt izslēgts un tāpēc nedarbojas. un lai lidmašīnas režīms būtu izslēgts. Citiem vārdiem sakot, ja nevarat piekļūt internetam vai a Bluetooth ierīce nedarbojas, tam var nebūt nekāda sakara ar lidmašīnas režīmu.
Viens no veidiem, kā pārbaudīt, vai lidmašīnas režīms ir ieslēgts, ir, ja pie pulksteņa redzat lidmašīnas ikonu. Ja to neredzat un šķiet, ka neviens no lidmašīnas režīma pārslēgšanas slēdžiem nav ieslēgts (piem., iestatījumos), taču joprojām nevarat izveidot savienojumu tiešsaistē, labāk to risināt kā Windows 11 Wi-Fi problēma. Jūsu klēpjdatorā var būt fizisks Wi-Fi slēdzis, kas neļauj Wi-Fi darboties pat tad, ja lidmašīnas režīms ir izslēgts.
Ir arī svarīgi zināt, kā darbojas lidmašīnas režīms. Jums nav nepieciešams lai to izslēgtu, lai izmantotu bezvadu radio. Kad ir ieslēgts lidmašīnas režīms, Wi-Fi un Bluetooth ierīces tiek nekavējoties atvienotas. Tomēr jūs varat tos iespējot manuāli neizslēdzot lidmašīnas režīmu.
Piemēram, ja pašlaik ir ieslēgts lidmašīnas režīms, iespējojot un izmantojot Bluetooth, tas netiks izslēgts, un lidmašīnas logotips paliks uzdevumjoslā. Tas pats attiecas uz Wi-Fi. Lidmašīnas režīmu varat uzskatīt par pogu, kas izslēdz visu tūlīt, nevis kā pastāvīgu iznīcināšanas slēdzi.
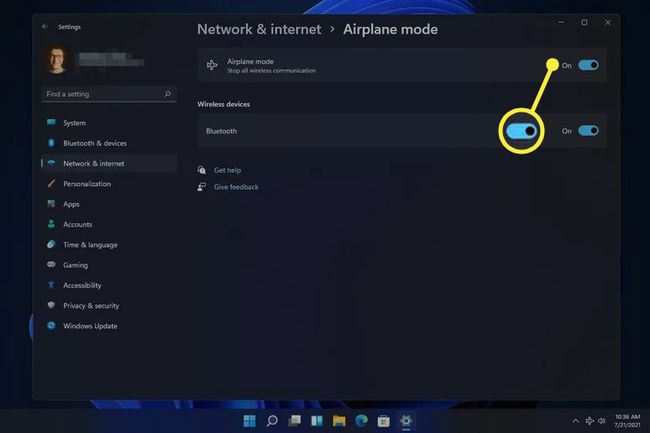
Kā izslēgt lidmašīnas režīmu, ja tas ir iestrēdzis
Ja jau esat mēģinājis vienkārši izslēgt lidmašīnas režīmu, bet tas faktiski neizslēdzas, varat izmēģināt vairākas lietas.
Lidmašīnas režīma izslēgšana ne vienmēr izslēdzas ieslēgts Wi-Fi vai Bluetooth. Jums var būt nepieciešams manuāli iespējot šīs lietas, kad lidmašīnas režīms beidzot ir atspējots.
-
Restartējiet datoru. Daudzos gadījumos tehnoloģiju problēmu, kurai nav skaidra iemesla, var atrisināt ar vienkāršu atsāknēšanu.
Viens veids, kā restartēt Windows 11, ir izvēlēties Restartēt no barošanas izvēlnes izvēlnes Sākt apakšējā labajā pusē.
-
Mēģiniet izslēgt lidmašīnas režīmu citā veidā, piemēram, sadaļā Iestatījumi. Jūs to varat atrast sadaļā Tīkls un internets sadaļā.

-
Ja iestatījumos vienmēr atspējojat lidmašīnas režīmu, mēģiniet tā vietā izmantot darbvirsmu. Atlasiet skaļuma/tīkla apgabalu blakus pulkstenim un pēc tam atlasiet pogu Lidmašīnas režīms.
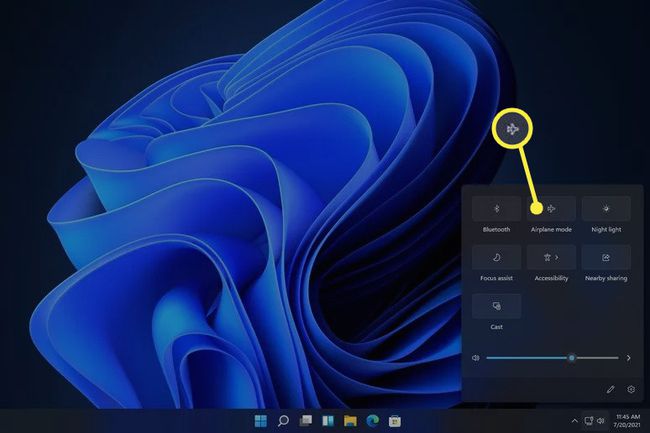
Atlasiet lidmašīnas pogu, ja tastatūrai tāda ir. Klēpjdatori ar šo pogu ieslēdz vai izslēdz lidmašīnas režīmu, kad tā tiek nospiesta.
-
Ierīču pārvaldniekā atspējojiet un pēc tam iespējojiet lidmašīnas režīma slēdžu savākšanas ierīci (ja redzat to; ne visiem datoriem tāds ir). To darot, operētājsistēmai Windows 11 vajadzētu atsvaidzināt lidmašīnas režīmu, ļaujot to normāli atspējot.
Lai to izdarītu, atveriet Ierīču pārvaldnieku, paplašiniet Cilvēka saskarnes ierīces kategorija, un pēc tam atspējojiet ierīci ar peles labo pogu noklikšķinot uz tā un izvēloties Atspējot ierīci. Kad tas ir pilnībā atspējots, vēlreiz noklikšķiniet uz tā ar peles labo pogu un izvēlieties Iespējot ierīci.
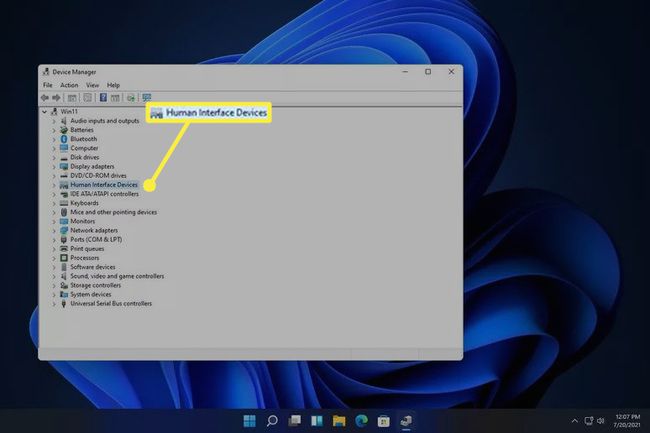
-
Atinstalējiet tīkla ierīci un pēc tam restartējiet to, lai sistēma Windows to automātiski pārinstalētu.
Tas tiek darīts arī, izmantojot ierīču pārvaldnieku. Paplašiniet Tīkla adapteri kategorijā un pēc tam ar peles labo pogu noklikšķiniet uz Wi-Fi adaptera, lai atrastu Atinstalējiet ierīci opciju.
-
Palaidiet iebūvēto tīkla adaptera problēmu risinātāju, lai sistēma Windows mēģinātu automātiski identificēt un novērst problēmu.
Atveriet to, izmantojot iestatījumus: Sistēma > Problēmu novēršana > Citi problēmu risinātāji. Izvēlieties Skrien blakus Tīkla adapteris.

Atjauniniet tīkla draiverus. Iespējams, problēmu rada novecojis vai trūkstošs draiveris. A draiveru atjaunināšanas rīks ir vienkāršākais veids, kā pārbaudīt.
Atjauniniet BIOS, ja nepieciešams atjauninājums.
-
Atiestatiet Windows 11. Tādējādi operētājsistēmai tiks atgriezti rūpnīcas noklusējuma iestatījumi un tiks novērstas visas ar programmatūru saistītas problēmas, kas neļauj izslēgt lidmašīnas režīmu.
Šī opcija atrodas sadaļā Iestatījumi: Sistēma > Atveseļošanās > Atiestatīt šo datoru.
FAQ
-
Kā ieslēgt lidmašīnas režīmu operētājsistēmā Windows 11?
Lai ieslēgtu vai izslēgtu lidmašīnas režīmu, atlasiet Tīkls ikonu Windows 11 uzdevumjoslā un atlasiet Lidmašīnas režīms. Dažām tastatūrām ir arī lidmašīnas režīma poga.
-
Vai man ir jāizslēdz elektronika lidmašīnā?
Nē. Kad elektronikas ņemšana lidmašīnā kas var izveidot savienojumu ar internetu, pacelšanās laikā novietojiet tos lidmašīnas režīmā, lai tie netraucētu lidostas aprīkojumam.
-
Kā uzlādēt tālruni vai klēpjdatoru lidmašīnā?
Lidostās ir bezmaksas uzlādes stacijas, un dažas aviosabiedrības nodrošina sēdvietās strāvas kontaktligzdas vai USB pieslēgvietas. Ja jums ir garš ceļojums, paņemiet līdzi portatīvo USB lādētāju un a portatīvais klēpjdatora akumulatora lādētājs katram gadījumam. Dažām lidmašīnām ir līdzstrāvas adapteri, tāpēc līdzi jāņem arī a Līdzstrāvas uz maiņstrāvas pārveidotājs.
